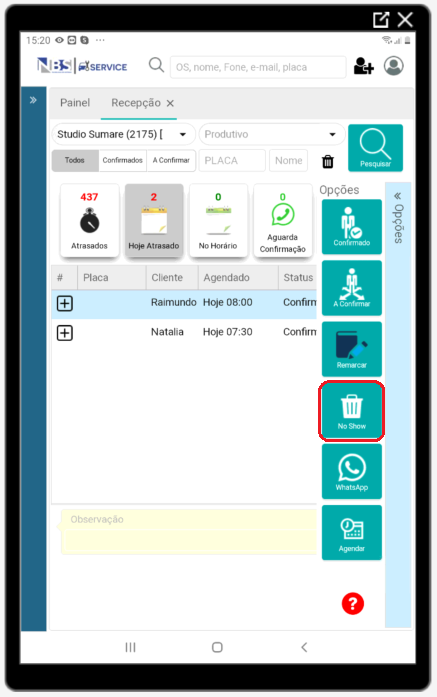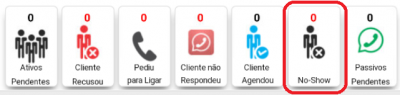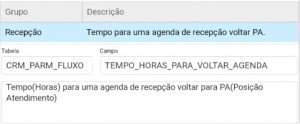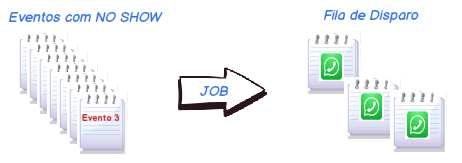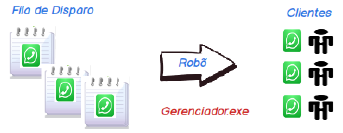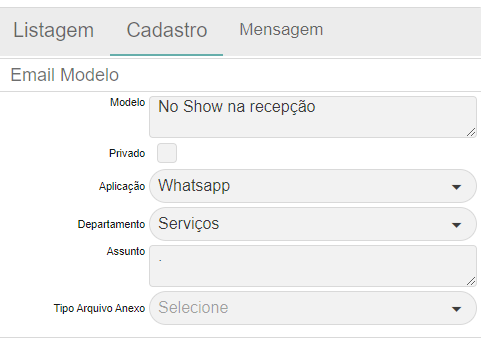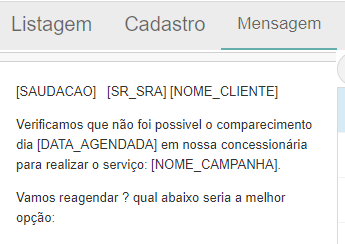No Show: mudanças entre as edições
(Criou página com '*<small>O '''JOB_LEADZAP_DISPARO_AGENDA''' vai ler os Eventos {A cada 1 hora} que estão como NO SHOW na Agenda e alimenta a fila de disp...') |
Sem resumo de edição |
||
| (10 revisões intermediárias pelo mesmo usuário não estão sendo mostradas) | |||
| Linha 1: | Linha 1: | ||
Quando o cliente não comparece na concessionária no dia/hora marcado, temos o NO SHOW. | |||
Temos que ter um procedimento para atuar nesta situação, de forma ver o que ocorreu e tentar remarcar . | |||
A Sinalização de NO SHOW é feito de forma Manual ou Automática | |||
'''No SHOW Manual''' | |||
Na tela de Recepção temos o botão de NO SHOW | |||
[[Arquivo:Imagebtnoshow.png|nenhum|miniaturadaimagem|697x697px]] | |||
'''NO SHOW automático''' | |||
Nos temos 3 robôs atuando para identificar quem não veio, alimentar a fila de disparo e disparar o ZAP, veja | |||
{| class="wikitable" | |||
!Robô | |||
!Função | |||
|- | |||
|<big>JOB_CRM_SERVICE_AGENDA</big> | |||
|Lê todas as AGENDAS que estão atrasadas, conforme parâmetro, | |||
apaga a agenda e volta o evento para fila de Agendamento marcado como | |||
No Show. Veja como fica na tela de agendamento[[Arquivo:Imagenshow..png|nenhum|miniaturadaimagem|400x400px|ligação=http://ajuda.nbsi.com.br:84/index.php/Arquivo:Imagenshow..png]] | |||
'''O parâmetro que determina o tempo considerado atraso é'''[[Arquivo:Imageparnoshow.png|nenhum|miniaturadaimagem|300x300px|ligação=http://ajuda.nbsi.com.br:84/index.php/Arquivo:Imageparnoshow.png]]O parâmetro é horas. Digamos que colocamos 1 hora. | |||
Passou 1 hora,cliente não apareceu, o Robô executa o processo | |||
[[Query NO Show|Veja a Query]] | |||
|- | |||
|<big>JOB_LEADZAP_DISPARO_AGENDA</big> | |||
|[[Query do No Show|Lê todos as Agendas que estão com NO SHOW e alimenta fila de disparo]][[Arquivo:Imageevnos.png|nenhum|miniaturadaimagem|462x462px|ligação=http://ajuda.nbsi.com.br:84/index.php/Arquivo:Imageevnos.png]] | |||
|- | |||
|<big>Envio do ZAP ao cliente</big> | |||
'''Dica''' | |||
Na Tabela Disparo_chatbot é obrigatório | |||
dizer qual o template, caso contrario não vai | |||
enviar a mensagem | |||
|<small>Temos um Robô que fica no servidor , feito em JAVA vai ler esta fila e disparar os ZAPs de '''NO SHOW'''</small> <small>obedecendo a data de envio que foi criado .</small>[[Arquivo:Imagerob2.png|nenhum|miniaturadaimagem|343x343px|ligação=http://ajuda.nbsi.com.br:84/index.php/Arquivo:Imagerob2.png]] | |||
'''<small>Dica: O robô SEMPRE estará ativo, se o sistema estiver ativo , pois ele fica dentro do Glassfish.</small>''' | |||
<small>A mensagem já vai com o TEMPLATE pronto junto com o CHATBOT para o cliente tomar as decisões abaixo:</small> | |||
{| class="wikitable" | {| class="wikitable" | ||
|- | |- | ||
| | | | ||
#< | #<big>Quero re-Agendar online</big> | ||
#< | #<big>Já fiz este serviço, obrigado</big> | ||
#< | #<big>Já fiz este serviço, obrigado</big> | ||
#< | #<big>Não tenho interesse</big> | ||
#< | #<big>Quero que me liguem</big> | ||
|} | |||
'''<small>[[Query Disparos|Veja a query que]] é executada.</small>''' | |||
'''Sugestão para o Template''' | |||
Cadastro[[Arquivo:Imagetempaltensohw.png|nenhum|miniaturadaimagem|481x481px]] | |||
Mensagem[[Arquivo:Imagetemplnshow2..png|nenhum|miniaturadaimagem|345x345px]] | |||
|} | |} | ||
[[Entenda como funcionam os Robôs|Os 2 primeiros jobs podem ser monitorados na tela de JOBS]] | |||
[[ | |||
'''Tabela de Disparo & Chatbot''' | |||
Não esquecer de ir na [[Tabela de Disparo de Whatsapp|tabela de Disparos & Chatbot]] e configurar o template e as opções do chatbot do NO SHOW | |||
Edição atual tal como às 20h26min de 1 de setembro de 2020
Quando o cliente não comparece na concessionária no dia/hora marcado, temos o NO SHOW.
Temos que ter um procedimento para atuar nesta situação, de forma ver o que ocorreu e tentar remarcar .
A Sinalização de NO SHOW é feito de forma Manual ou Automática
No SHOW Manual
Na tela de Recepção temos o botão de NO SHOW
NO SHOW automático
Nos temos 3 robôs atuando para identificar quem não veio, alimentar a fila de disparo e disparar o ZAP, veja
| Robô | Função | |
|---|---|---|
| JOB_CRM_SERVICE_AGENDA | Lê todas as AGENDAS que estão atrasadas, conforme parâmetro,
apaga a agenda e volta o evento para fila de Agendamento marcado como No Show. Veja como fica na tela de agendamento O parâmetro que determina o tempo considerado atraso éO parâmetro é horas. Digamos que colocamos 1 hora.Passou 1 hora,cliente não apareceu, o Robô executa o processo | |
| JOB_LEADZAP_DISPARO_AGENDA | Lê todos as Agendas que estão com NO SHOW e alimenta fila de disparo | |
| Envio do ZAP ao cliente
Dica Na Tabela Disparo_chatbot é obrigatório dizer qual o template, caso contrario não vai enviar a mensagem |
Temos um Robô que fica no servidor , feito em JAVA vai ler esta fila e disparar os ZAPs de NO SHOW obedecendo a data de envio que foi criado .
Dica: O robô SEMPRE estará ativo, se o sistema estiver ativo , pois ele fica dentro do Glassfish. A mensagem já vai com o TEMPLATE pronto junto com o CHATBOT para o cliente tomar as decisões abaixo:
Veja a query que é executada. Sugestão para o TemplateCadastro Mensagem |
Os 2 primeiros jobs podem ser monitorados na tela de JOBS
Tabela de Disparo & Chatbot
Não esquecer de ir na tabela de Disparos & Chatbot e configurar o template e as opções do chatbot do NO SHOW