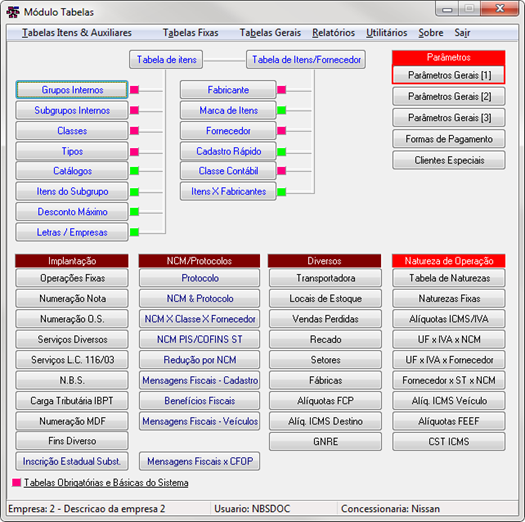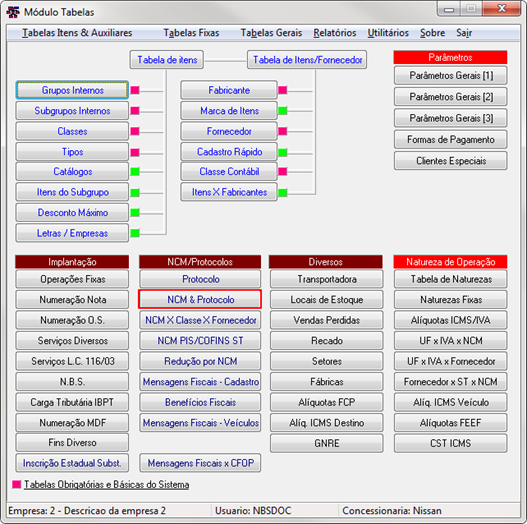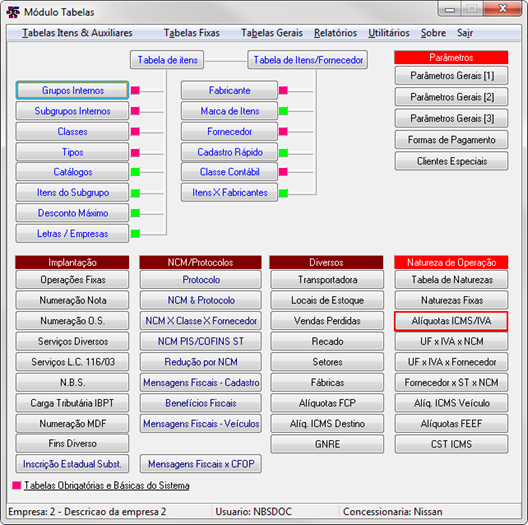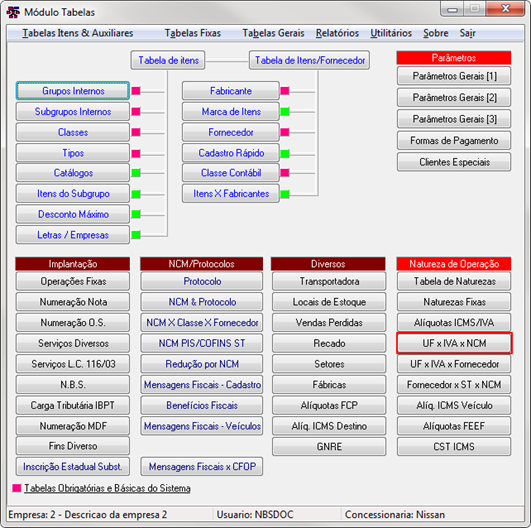|
|
| (Uma revisão intermediária pelo mesmo usuário não está sendo mostrada) |
| Linha 18: |
Linha 18: |
| ---- | | ---- |
|
| |
|
| =='''Configuração'''== | | =='''Configuração -''' '''Módulo Tabelas'''== |
| Selecione o aplicativo do Regime de ICMS do seu estado, para este exemplo será utilizado o módulo do RN (o usuário deverá neste momento substituir pelo módulo vinculado ao seu estado) [[Arquivo:Botao logon RegimeICMSRN.png|semmoldura|105x105px]] no diretório ou atalho padrão onde se encontram os módulos do ''Sistema'' NBS e execute-o, informando o ‘login/senha/servidor’ para a abertura do módulo.
| |
| {| class="wikitable"
| |
| |[[Arquivo:RegimeICMSRN - Tela de Login.png|semmoldura|300x300px]]
| |
| |{{Login}}
| |
| |}
| |
| ----
| |
| =='''Tela Menu Principal'''==
| |
| A tela do Menu Principal irá exibir as seguintes abas:
| |
| *Parâmetros;
| |
| *Itens Selecionados;
| |
| {| class="wikitable"
| |
| |[[Arquivo:RegimeICMSRN - Tela Menu Principal.png|semmoldura|643x643px]]
| |
| |}
| |
| ----
| |
| | |
| =='''Aba Parâmetros'''==
| |
| A rotina de apuração do valor do crédito de ICMS sobre o estoque de peças em substituição tributária no período, busca as notas fiscais necessárias para suportar o estoque existente.
| |
| {| class="wikitable"
| |
| |[[Arquivo:RegimeICMSRN - Aba Parametros.png|semmoldura|768x768px]]
| |
| |O usuário deve, utilizar a informação abaixo como referência ao efetuar a configuração do formulário exibido ao lado.
| |
| |-
| |
| | colspan="2" |Para iniciar a rotina, o sistema irá disponibilizar os seguintes campos abaixo:
| |
| #'''Versão''':
| |
| #*O sistema irá exibir a versão e um box com instruções sobre o módulo;
| |
| #'''Calcular''':
| |
| #*'''Empresa''' - O sistema irá exibir o campo para a seleção da Empresa (será listada todas as empresas vinculadas a matriz do usuário logado);
| |
| #*O campo '''Data / Hora acerto''' – O campo NÃO será habilitado para alteração (o campo será fixo pelo sistema em: 31/10/2020 e 23:59:00, sem possibilidade de alteração);
| |
| #'''Levantamento do Estoque''';
| |
| #*O campo: '''''BC ICMS-ST''''' virá MARCADO por ''padrão'' (os valores serão a base para a pesquisa do preço do item);
| |
| #*O campo: '''''Considera Entrada Transferência (op. 16)'',''' virá por ''padrão'' DESMARCADO (ao ser marcado o sistema irá considerar as entradas de peças em transferências (op. 16), na listagem da última compra);
| |
| #*O campo: '''''Alíquota ICMS Interna''''', virá por ''padrão'' com a alíquota de 18,00% (este campo pode ser alterado pelo usuário, desde que o valor seja maior que zero);
| |
| #*O campo: '''''Motivo para Histórico''''', virá por ''padrão'' o texto específico para o estado do usuário (este campo pode ser alterado pelo usuário);
| |
| #Ao clicar no botão '''Calcular''', o sistema irá efetuar os cálculos ao:
| |
| #*Levantar o Estoque de produtos CT=1 (Itens tributação =1) com substituição tributária existente em 31/10/2020 às 23:59:00, através de suas respectivas NCM’s;
| |
| #*A partir da quantidade existente em estoque, será apurada as Entradas/Compras que deram suporte para quantidade existente, podendo existir mais de uma nota fiscal de entrada, e em cada nota fiscal será buscado a Base de Cálculo do ICMS-ST ou do ICMS Antecipado ou Custo Contábil, o que existir primeiro. Também buscará o valor do ICMS-ST ou do ICMS Antecipado, além do valor do ICMS Próprio correspondente;
| |
| #*Caso o sistema não encontre nota fiscal suficiente para comportar o estoque existente, para a diferença na quantidade será considerado o valor do Custo Contábil e, este valor será multiplicado pela alíquota interna do ICMS para encontrar o valor do crédito restante de cada item;
| |
| |}
| |
| ----
| |
| | |
| =='''Aba NCM's'''==
| |
| O sistema irá trazer por ''padrão'' a seguinte lista de NCM’s:
| |
| {| class="wikitable"
| |
| |[[Arquivo:RegimeICMSRN - Aba NCM.png|semmoldura|643x643px]]
| |
| |Para a inclusão e/ou exclusão dos NCM’s o usuário deve seguir os seguintes passos:
| |
| #Informe os NCM’s;
| |
| #*Para ''Inclusão'': Informe o NCM (no campo digitável) e clique no botão ''Incluir'';
| |
| #*Para a ''Exclusão'', o usuário deve marcar o NCM e em seguida clicar no botão: ''Excluir'';
| |
| #Os NCM’s trazidos pelo sistema será exibido na coluna: ''NCM'';
| |
| #Para validar os itens não tributados, o usuário irá clicar no botão: ''Itens não Tributados'' (o sistema irá direcionar o usuário para o formulário: ''Itens não tributados'' – exibido abaixo);
| |
| #*O formulário irá listar, a partir do NCM’s informados, todos os itens que estão saindo do Regime ST, porém estão cadastrados no sistema como produto ST (CT=3) quando o correto seria CT=1.
| |
| #Botão ''Calcular''
| |
| #*Ao clicar no botão o sistema irá efetuar os cálculos da tributação de todos os itens elegíveis;
| |
| #*O resultado do cálculo será exibido na aba: ''Itens Selecionados'';
| |
| #Botão ''Importar Excel'';
| |
| #*Ao clicar no botão o sistema irá exibir a tela informativa com instruções em como efetuar a importação do arquivo (conforme Figura abaixo);
| |
| #*Ao clicar em Ok, o sistema irá direcionar o usuário para o seu menu raiz para efetuar a importação do arquivo.
| |
| |}
| |
| ----
| |
| | |
| ===Validação dos Itens não Tributados===
| |
| O sistema irá permitir que o usuário efetue a alteração do código de tributação dos itens que estão saindo do Regime ST, porém estão cadastrados no sistema como produto ST (ST=3);
| |
| | |
| O usuário poderá efetuar a alteração do Regime ST individual (por item) ou total (ao clicar no X o sistema irá marcar todos os itens para que seja executado o procedimento uma única vez);
| |
| | |
| Todos os os itens serão exibidos na grid abaixo.
| |
| {| class="wikitable"
| |
| |[[Arquivo:RegimeICMSRN - Aba NCM - Botao Itens nao Tributados.png|semmoldura|534x534px]]
| |
| |Para efetuar a alteração da tributação dos itens, execute os seguintes passos:
| |
| #Selecione o item a ser alterada a tributação na grid;
| |
| #Botão ''Mudar Itens Selecionados'';
| |
| #*Ao clicar no botão, o sistema irá direcionar o usuário para a tela informativa exibida abaixo;
| |
| #''Flag'' Somente itens com Estoque
| |
| #*Ao marcar o ''flag'', o sistema irá exibir somente os itens com estoque na data;
| |
| #Botão Sair
| |
| #*Ao clicar no botão, o sistema irá fechar o formulário e retornará para a tela anterior.
| |
| |}
| |
| ----
| |
| | |
| ====Botão Mudar Itens Selecionados====
| |
| Para alterar a tributação dos itens exibidos na grid (a alteração do Códgo de tributação CT = 3, para o CT = 1), o usuário deve selecionar o item e clicar no botão: ''Itens Selecionados'', o sistema irá alterar a tributação do item selecionado, conforme exibido abaixo
| |
| {| class="wikitable"
| |
| |[[Arquivo:RegimeICMSRN - Aba NCM - Botao Itens nao tributados - Mudar Itens Selecionados - Tela Informativa.png|semmoldura|376x376px]]
| |
| |Se, ocorrer do usuário NÃO marcar nenhum item na grid, será exibido a tela informativa ao lado.
| |
| |-
| |
| |[[Arquivo:RegimeICMSRN - Aba NCM - Botao Itens nao tributados - Mudar Itens Selecionados - Tela Informativa 2.png|semmoldura|373x373px]]
| |
| |Ao clicar no botão: ''Itens Selecionados'', o sistema irá buscar a confirmação do usuário se realmente deseja efetuar a alteração da tributação, conforme figura ao lado.
| |
| |-
| |
| |[[Arquivo:RegimeICMSRN - Aba NCM - Botao Itens nao tributados - Mudar Itens Selecionados - Tela Informativa 3.png|semmoldura|376x376px]]
| |
| |Ao clicar no botão sim (na figura acima), o sistema irá finalizar o processo, conforme exibido na figura ao lado
| |
| |}
| |
| ----
| |
| | |
| ===Botão: Importar Excel===
| |
| Ao clicar no botão: ''Importar Excel,'' o sistema irá exibir a tela informativa abaixo. Na tela contém instruções sobre o padrão do arquivo exigido para a importação.
| |
| {| class="wikitable"
| |
| |-
| |
| |[[Arquivo:RegimeICMSES - Parametros - Aba NCM - Importar Excel - Tela Informativa.png|semmoldura|372x372px]]
| |
| |Ao clicar no botão excel, será exibido a tela Informativa ao lado com instruções de como importar a lista de NCM;
| |
| Em resumo, o arquivo deve:
| |
| *Ser salvo com o nome de NCM;
| |
| *Possuir uma única coluna;
| |
| *Os dados informados na coluna única deve ser apenas números (NCM);
| |
| |-
| |
| |[[Arquivo:RegimeICMSES - Parametros - Aba NCM - Importar Excel - Tela Menu Raiz.png|semmoldura|499x499px]]
| |
| |Após clicar em OK na tela informativa, o sistema irá exibir o menu raiz do usuário para que seja localizado o arquivo para importação, conforme figura ao lado.
| |
| |}
| |
| ----
| |
| | |
| =='''Aba Itens Selecionados'''==
| |
| A aba irá exibir o resultado do cálculo efetuado, nas colunas que compõe a grid.
| |
| | |
| Para controle o usuário através dos botões na parte inferior do formulário poderá efetuar a:
| |
| *Exportação dos dados em formato de planilha do Excel;
| |
| *Salvar em Arquivo DAT;
| |
| *Efetuar Ajustes;
| |
| {| class="wikitable"
| |
| |[[Arquivo:RegimeICMSRN - Aba Itens Selecionados.png|semmoldura|772x772px]]
| |
| |O usuário deve, utilizar a informação abaixo como referência ao efetuar a configuração do formulário exibido ao lado.
| |
| |-
| |
| | colspan="2" |Sobre as funcionalidades da página, será feita uma breve explicação nos tópicos enumerados abaixo:
| |
| #O resultado do cálculo será exibido nas colunas da grid;
| |
| #*Os itens marcados em Vermelho deve ser verificado pelo usuário;
| |
| #*Ao clicar sobre o item marcado na grid, a linha será colorida em cinza e, seus dados serão exibidos os dados vinculados ao item, conforme breve explicação no item 2;
| |
| #Ao clicar sobre um item da grid, será exibido o histórico do item;
| |
| #Será exibido o somatório dos valores dos itens da grid;
| |
| #*Os valores dos itens considerados (em Azul);
| |
| #*Os valores dos itens não considerados (em Vermelho);
| |
| #Botão ''Excel'';
| |
| #*Ao clicar no botão, o sistema irá direcionar o usuário para salvar o arquivo no menu raiz (conforme abaixo);
| |
| #Botão ''Salva Arquivo DAT''
| |
| #*Ao clicar no botão, o sistema irá direcionar o usuário para salvar os dados em formato .DAT em seu menu raiz (conforme figura abaixo);
| |
| #*A geração do arquivo .DAT, é uma medida preventiva caso o usuário necessite posteriormente o uso para a geração do livro de registro de Inventário desta data''.''
| |
| #*'''Importante:''' O botão ''Aplicar Ajuste'' somente será habilitado após o usuário salvar o arquivo;
| |
| #Botão ''Aplicar Ajuste''
| |
| #*Ao clicar no botão, o sistema fará o ajuste automático de TODOS os itens que foram desconsiderados;
| |
| #Botão ''Sair;''
| |
| #*Ao clicar no botão, o sistema irá encerrar o módulo.
| |
| |}
| |
| ----
| |
| | |
| ===Salvar arquivo Excel===
| |
| Ao clicar no botão ''Excel,'' o sistema irá direcionar o usuário para o menu raiz onde irá selecionar a pasta para salvar o arquivo.
| |
| {| class="wikitable"
| |
| |[[Arquivo:RegimeICMSRN - Aba Itens Selecionados - Salvar arquivo Excel.png|semmoldura|534x534px]]
| |
| |Salve o arquivo na pasta de sua preferência.
| |
| '''Atenção:''' Sugerimos que salve todos os arquivos em uma mesma pasta, para facilitar a localização dos mesmos.
| |
| |}
| |
| ----
| |
| | |
| ===Arquivo DAT===
| |
| Ao clicar no botão: ''1. Salvar arquivo .DAT'', o sistema irá direcionar o usuário para o menu raiz, para que selecione a pasta onde deseja salvar o arquivo
| |
| {| class="wikitable"
| |
| |[[Arquivo:RegimeICMSRN - Aba Itens Selecionados - Salvar arquivo DAT.png|semmoldura|515x515px]]
| |
| |Salve o arquivo na pasta de sua preferência.
| |
| |}
| |
| ----
| |
| | |
| ===Aplicar Ajuste===
| |
| Ao clicar no botão ''2. Aplicar Ajuste'', o sistema irá solicitar a confirmação do usuário se ele realmente deseja efetuar a aplicação de Crédito do ICMS, conforme a tela informativa abaixo
| |
| {| class="wikitable"
| |
| |[[Arquivo:RegimeICMSRN - Aba Itens Selecionados - Aplicar Ajusta - Tela Informativa.png|semmoldura|372x372px]]
| |
| |O sistema irá solicitar a confirmação de que o usuário quer efetuar a aplicação do Crédito do ICMS;
| |
| *Ao clicar em SIM, o sistema irá efetuar a apropriação conforme as diretivas da lei;
| |
| **Ao confirmar (clicando no botão SIM), o sistema irá efetuar os cálculos e, ao final deste irá exibir a tela informativa abaixo;
| |
| *Ao clicar em NÃO; o sistema irá cancelar o processo;
| |
| |-
| |
| |[[Arquivo:RegimeICMSRN - Aba Itens Selecionados - Aplicar Ajusta - Tela Informativa2.png|semmoldura|386x386px]]
| |
| |'''Importante:''' Ao clicar no botão OK o sistema irá efetuar o cálculo novamente.
| |
| O usuário deve fechar a tela informativa ao clicar no X, com essa ação o sistema irá direcionar o usuário para outra tela informativa, conforme exibida abaixo;
| |
| |}
| |
| ----
| |
| | |
| ===Outras opções de Filtro===
| |
| Ao acessar o menu flutuante (clique em qualquer lugar da grid superior com o botão direito do mouse), será exibido o seguinte menu com as opções:
| |
| *Pesquisa Item;
| |
| *Pesquisa de Novo;
| |
| {| class="wikitable"
| |
| |[[Arquivo:RegimeICMSES - Filtro Menu Flutuante.png|semmoldura|184x184px]]
| |
| |}
| |
| ----
| |
| | |
| ====Pesquisa Item====
| |
| Ao clicar no item: Pesquisa Item, o sistema irá exibir o formulário abaixo. O usuário irá utilizar essa ação para localizar itens na grid:
| |
| {| class="wikitable"
| |
| |[[Arquivo:RegimeICMSES - Filtro Menu Flutuante - Form Pesquisa Item.png|semmoldura|289x289px]]
| |
| |O formulário exibirá o campo Código, digitável que, ao ser preenchido e clicar no botão Ok, o sistema irá localizar o item na grid (o item será marcado com a cor cinza);
| |
| |}
| |
| ----
| |
| | |
| ====Pesquisa de Novo====
| |
| Ao clicar na opção ''Pesquisa de Novo'', o sistema fará novamente a pesquisa
| |
| {| class="wikitable"
| |
| |[[Arquivo:RegimeICMSES - Filtro Menu Flutuante - Pesquisa de Novo.png|semmoldura|184x184px]]
| |
| |}
| |
| ----
| |
| | |
| ='''NBS_Fiscal'''=
| |
| Acesse:
| |
| #Menu Principal > Outros > SPED ICMS > SPED Fiscal
| |
| #Geração dos registros do bloco H do SPED ICMS quando houver o fim do Regime de ST.
| |
| Selecione o aplicativo [[Arquivo:Modulo nbsfiscal - botao programa.png|semmoldura|78x78px]] no diretório ou atalho padrão onde se encontram os módulos do ''Sistema'' NBS e execute-o, informando o ‘login/senha/servidor’ para a abertura do módulo:
| |
| {| class="wikitable"
| |
| |[[Arquivo:Nbsfiscal - tela de login.png|semmoldura|300x300px]]
| |
| |{{Login}}
| |
| |-
| |
| | colspan="2" |{{Cuidado|<li>As informações nas imagens deste manual é apenas para exemplificar o processo. O usuário <strong>NÃO</strong> deve alterar suas configurações para espelhar as informações aqui contidas.</li>|titulo=Importante|icon=Alfinete2.png|tamanho-aviso=600|tamanho-imagem=40px}}
| |
| |}
| |
| ----
| |
| | |
| =='''Tela Menu Principal'''==
| |
| Para a geração dos registros do bloco H do SPED ICMS quando houver o fim do Regime de ST, acesse:
| |
| {| class="wikitable"
| |
| |[[Arquivo:NBSFiscal - Tela Menu Principa.png|semmoldura|509x509px]]
| |
| |}
| |
| ----
| |
| | |
| =='''Geração do Sped'''==
| |
| Na geração do SPED Fiscal é necessário que o usuário cheque os seguintes dados:
| |
| {| class="wikitable"
| |
| | colspan="2" |[[Arquivo:NBS Fiscal - Tela informativa.png|centro|semmoldura|577x577px]]
| |
| |-
| |
| |[[Arquivo:NBSFiscal - Tela Geracao Sped.png|semmoldura|543x543px]]
| |
| |O registro H010 será gerado apenas para os itens que saíram do Regime ST (itens que possuam a operação do Cardex do tipo: ‘''Ajuste Inventário – Fim Regime ICMS’'');
| |
| Para a geração do registro siga os passos abaixo:
| |
| #Marque o ''flag: ‘Gerar Dados de Inventário;''
| |
| #Marque o ''flag: ‘Peças’'' (O ''flag'': ''Veículos'', NÃO deve ser marcado);
| |
| #Escolha o Motivo do Inventário como: ‘''02 – Na mudança de forma de tributação da mercadoria’;''
| |
| |-
| |
| | colspan="2" |[[Arquivo:NBS Fiscal - Tela Informativa 2.png|centro|semmoldura|579x579px]]
| |
| |}
| |
| ----
| |
| | |
| ='''Módulo Tabelas'''=
| |
| Acesse: | | Acesse: |
| #Menu Principal > Parâmetros Gerais 1 > Parâmetros > Legislação | | #Menu Principal > Parâmetros Gerais 1 > Parâmetros > Legislação |
| Linha 260: |
Linha 27: |
| |{{Login}} | | |{{Login}} |
| |} | | |} |
| ----O Fim do Regime de Substituição Tributária no estado de Rio Grande do Norte se dará para o crédito de ICMS dentro do estado. | | ----O Fim do Regime de Substituição Tributária no estado do usuário se dará para o crédito de ICMS dentro do estado. |
|
| |
|
| Para o correto cálculo desta apuração de crédito é necessário que o usuário verifique os parâmetros abaixo: | | Para o correto cálculo desta apuração de crédito é necessário que o usuário verifique os parâmetros abaixo: |
![]() no diretório ou atalho padrão onde se encontram os módulos do Sistema NBS e execute-o, informando o ‘login/senha/servidor’ para a abertura do módulo:
no diretório ou atalho padrão onde se encontram os módulos do Sistema NBS e execute-o, informando o ‘login/senha/servidor’ para a abertura do módulo: