Contab - Contas LALUR/LACS: mudanças entre as edições
Sem resumo de edição |
Sem resumo de edição |
||
| (10 revisões intermediárias pelo mesmo usuário não estão sendo mostradas) | |||
| Linha 1: | Linha 1: | ||
<!--------------------------------------------------------------> | |||
<!-- BEGIN Voltar ao Topo - Este Código Abaixo Cria um Botão Voltar para o Topo. O Link da ancora deve ser o id da página onde colocarmos o código--> | |||
<div class="noprint botao-voltar-topo" style="position: fixed;bottom: 15px;right: 15px;padding: 0;margin: 0;"> | |||
[[Arquivo:Seta-topo.png|link=#firstHeading|]] | |||
</div> | |||
<!-- END Voltar ao Topo--> | |||
<!--------------------------------------------------------------> | |||
'''Para retornar à página''' [[Soluções NBS]] > [[Contab]] > [[Contab - LALUR/LACS|LALUR/LACS]] '''- Contas LALUR/LACS''' | '''Para retornar à página''' [[Soluções NBS]] > [[Contab]] > [[Contab - LALUR/LACS|LALUR/LACS]] '''- Contas LALUR/LACS''' | ||
---- | ---- | ||
=='''Objetivo'''== | =='''Objetivo'''== | ||
Nesta sessão será exemplificado em como o usuário fará o cadastro das contas do Lalur/Lacs. | |||
----{{Cuidado|<li>As informações nas imagens deste manual é apenas para exemplificar o processo. O usuário <strong>NÃO</strong> deve alterar suas configurações para espelhar as informações aqui contidas.</li>|titulo=Importante|icon=Alfinete2.png|tamanho-aviso=600|tamanho-imagem=40px}} | ----{{Cuidado|<li>As informações nas imagens deste manual é apenas para exemplificar o processo. O usuário <strong>NÃO</strong> deve alterar suas configurações para espelhar as informações aqui contidas.</li>|titulo=Importante|icon=Alfinete2.png|tamanho-aviso=600|tamanho-imagem=40px}} | ||
---- | ---- | ||
==Menu Principal - LALUR/LACS== | ==Menu Principal - Contas LALUR/LACS== | ||
{| class="wikitable" | {| class="wikitable" | ||
|[[Arquivo:Contab - Lalur-Lacs - Contas Lalur-Lacs.png|semmoldura|800x800px]] | |[[Arquivo:Contab - Lalur-Lacs - Contas Lalur-Lacs.png|semmoldura|800x800px]] | ||
| Linha 15: | Linha 23: | ||
{| class="wikitable" | {| class="wikitable" | ||
|[[Arquivo:Contab - Lalur-Lacs - Contas Lalur-Lacs -Form Contas Lalur.png|semmoldura|788x788px]] | |[[Arquivo:Contab - Lalur-Lacs - Contas Lalur-Lacs -Form Contas Lalur.png|semmoldura|788x788px]] | ||
| | |O formulário será exibido com as seguintes abas: | ||
* Listagem; | |||
* Manutenção; | |||
* Cópia; | |||
|} | |} | ||
---- | |||
=== Listagem === | === Listagem === | ||
Nesta sessão o usuário irá conferir os cadastros existentes mediante pesquisa. | |||
{| class="wikitable" | {| class="wikitable" | ||
|- | |- | ||
|[[Arquivo:Contab - Lalur-Lacs - Contas Lalur-Lacs -Form Contas Lalur - Aba Listagem.png|semmoldura|788x788px]] | |[[Arquivo:Contab - Lalur-Lacs - Contas Lalur-Lacs -Form Contas Lalur - Aba Listagem.png|semmoldura|788x788px]] | ||
| | |Nesta aba o usuário utilizará os filtros em tela para localizar as contas cadastradas, estas terão o resultado da pesquisa exibidas nas colunas da grid. | ||
|} | |} | ||
---- | |||
=== Manutenção === | === Manutenção === | ||
Nesta sessão o usuário irá incluir o tipo de Conta. | |||
{| class="wikitable" | {| class="wikitable" | ||
|- | |- | ||
|[[Arquivo:Contab - Lalur-Lacs - Contas Lalur-Lacs -Form Contas Lalur - Aba Manutenção.png|semmoldura|788x788px]] | |[[Arquivo:Contab - Lalur-Lacs - Contas Lalur-Lacs -Form Contas Lalur - Aba Manutenção.png|semmoldura|788x788px]] | ||
|Para a criar o Tipo de Conta, habilite o modo inclusão ao clicar no botão [[Arquivo:Botão Incluir 22.png|semmoldura]]. | |||
Para habilitar o modo edição, marque a conta a ser alterada na aba listagem, o sistema irá exibir os dados nesta aba, clique no botão [[Arquivo:Botão Alterar.png|semmoldura]], efetue a alteração e clique no botão [[Arquivo:Botão Salvar 9.png|semmoldura]], para salvar as alterações; | |||
'''Importante:''' O formulário será alterado dependendo do tipo de Identificação de conta escolhido, se este é identificado como: | |||
* Parte A; | |||
* Parte B; | |||
|} | |||
---- | |||
==== Identificação da conta do tipo Parte A ==== | |||
'''Importante:''' Ao marcar o Tipo, o formulário será alterado [[Arquivo:Botão Nova.png|semmoldura|50x50px]] e, ao escolher o tipo de Conta, poderá acrescentar ou não campos na exibição do formulário. | |||
{| class="wikitable" | |||
|- | |||
|[[Arquivo:Contab - Lalur-Lacs - Contas Lalur-Lacs -Form Contas Lalur - Aba Manutenção - Parte A.png|semmoldura|788x788px]] | |||
|Criação das campos a serem utilizados nos lançamentos automáticos do Lalur/Lacs. | |||
'''Importante:''' Estes campos são de preenchimento opcional e, ao preenche-los o sistema passa a efetuar os lançamentos (nas contas informadas) dos valores correspondentes ao Lalur/Lacs. [[Arquivo:Botão_Nova.png|semmoldura|50x50px]] | |||
----'''Atenção:''' Após salvar a nova conta, o usuário deve efetuar o cruzamento da mesma (passo exibido abaixo) [[Arquivo:Botão_Nova.png|semmoldura|50x50px]] | |||
|- | |||
| colspan="2" | | |||
# Criação da conta do Tipo Parte A | |||
#* Identificação da Conta | |||
#** Selecione a opção Parte A | |||
#* Tipo de Conta | |||
#** Selecione uma das opções disponível; | |||
#** '''Importante:''' Ao selecionar a opção, poderá ser exibido ou omitido campos no formulário. | |||
#* Tipo de Tributo | |||
#** Selecione um dos tipos de imposto a ser vinculado à conta; | |||
#* Cód Lalur ECF | |||
#** Informe o código do imposto; | |||
#* Cód Lacs ECF | |||
#** Informe o código do imposto; | |||
# '''Parte Opcional - Exclusivo para [[Arquivo:Botão_Nova.png|semmoldura|50x50px]]Lançamentos Automáticos:''' | |||
#* Histórico Padrão | |||
#** Selecione uma das opções cadastradas, ou acesse o formulário do histórico padrão ao utilizar a tecla '''''F6''''' para pesquisa (será exibido o formulário abaixo); | |||
#* Tipo de Relacionamento | |||
#** Selecione uma das opções cadastradas; | |||
#* Clique no botão [[Arquivo:Botão Salvar 9.png|semmoldura]], para salvar as alterações; | |||
|- | |||
|[[Arquivo:Contab - Lalur-Lacs - Contas Lalur-Lacs -Form Contas Lalur - Aba Manutenção - Parte A - Tecla F6 - Form Histórico Padrão.png|semmoldura|380x380px]] | |||
| | | | ||
* Utilize o campo para gerar a pesquisa nas colunas da grid; | |||
* Marque o Histórico Padrão a ser utilizado no cadastro e clique no botão [[Arquivo:Botão Relacionar .png|semmoldura]], para importar a informação para o formulário acima; | |||
|} | |||
==== Identificação da conta do tipo Parte B ==== | |||
Ao marcar o Tipo B, o formulário será alterado | |||
{| class="wikitable" | |||
|- | |||
|[[Arquivo:Contab - Lalur-Lacs - Contas Lalur-Lacs -Form Contas Lalur - Aba Manutenção - Parte B.png|semmoldura|788x788px]] | |||
|A conta do Tipo B não utiliza lançamentos automáticos do Lalur/Lacs. | |||
|- | |||
| colspan="2" | | |||
# Criação da conta do Tipo Parte B | |||
#* Identificação da Conta | |||
#** Selecione a opção Parte B | |||
#* Tipo de Conta | |||
#** Selecione uma das opções disponível; | |||
#** '''Importante:''' Ao selecionar a opção, poderá ser exibido ou omitido campos no formulário. | |||
#* Tipo de Tributo | |||
#** Selecione um dos tipos de imposto a ser vinculado à conta; | |||
#* Código; | |||
#* Descrição; | |||
# Complemente a informação da conta criada do Tipo Parte B | |||
#* Cód. Parte B (RFB) | |||
#** No campo digitavel, informe o código RFB para a Parte B; | |||
#* Data de Criação: | |||
#** Selecione/Marque a data; | |||
#* Clique no botão [[Arquivo:Botão Salvar 9.png|semmoldura]], para salvar as alterações; | |||
|} | |||
---- | |||
===== Cruzamento da conta LALUR/LACS x Conta Contábil ===== | |||
Após o cadastro da conta, o usuário deve efetuar o cruzamento da mesma com a conta contábil relacionada. | |||
{| class="wikitable" | |||
|- | |- | ||
| | |[[Arquivo:Contab - Lalur-Lacs - Contas Lalur-Lacs - Form Contas Lalur - Aba Manutenção - Parte A - Botão Cruzamento.png|semmoldura|788x788px]] | ||
| | |O botão [[Arquivo:Botao Mostra Detalhe Lancamento.png|link=Caixa_Operacional_-_Bot%C3%A3o_Mostra_Detalhe_Lan%C3%A7amento|semmoldura|31x31px]] só será exibido após o cadastro da conta. | ||
Ao clicar neste botão será exibido o formulário abaixo. | |||
|- | |||
|[[Arquivo:Contab - Lalur-Lacs - Contas Lalur-Lacs -Form Contas Lalur - Aba Manutenção - Parte A - Botão Cruzamento - Form Lalur-Lacs x Conta Contábil.png|semmoldura|530x530px]] | |||
|Para efetuar o cruzamento, clique no botão [[Arquivo:Botão Incluir +.png|semmoldura]], para habilitar os campos para o cruzamento. | |||
* No campo digitavel, informe o Código Contábil; | |||
** Utilize a tecla F5 para exibir o formulário Plano de Contas (abaixo); | |||
* Selecione a Operação Centro de Custo | |||
* Faça o Cruzamento do Centro Custo ao utilizar as setas [[Arquivo:Botão Seta Verde Direita.png|semmoldura]] | |||
* Clique no botão [[Arquivo:Botão Confirmar 3.png|semmoldura]] para salva a alteração. | |||
|- | |||
|[[Arquivo:Contab - Lalur-Lacs - Contas Lalur-Lacs -Form Contas Lalur - Aba Manutenção - Parte A - Botão Cruzamento - Form Lalur-Lacs x Conta Contábil - F5 - Form Plano de Contas.png|semmoldura|758x758px]] | |||
|Utilize os filtros em tela para exibir as contas; | |||
Selecione o plano de contas na grid; | |||
Clique no botão [[Arquivo:Botão Aceitar a Conta Contábil.png|semmoldura]], para importar os dados da conta para o formulário acima. | |||
|} | |} | ||
---- | |||
=== Cópia === | === Cópia === | ||
Nesta sessão o usuário poderá copiar as informações das contas Lalur/Lacs de uma empresa para outra. | |||
{| class="wikitable" | {| class="wikitable" | ||
|- | |- | ||
|[[Arquivo:Contab - Lalur-Lacs - Contas Lalur-Lacs -Form Contas Lalur - Aba Cópia.png|semmoldura|788x788px]] | |[[Arquivo:Contab - Lalur-Lacs - Contas Lalur-Lacs -Form Contas Lalur - Aba Cópia.png|semmoldura|788x788px]] | ||
| | |Para efetuar o De-Para, selecione: | ||
* A empresa Matriz de Origem a ser copiada; | |||
* A empresa Filial de Origem a ser copiada; | |||
| | * A empresa Matriz de Destino a receber a cópia; | ||
* A empresa Filial de Destino a receber a cópia; | |||
* Clique no botão [[Arquivo:Botão Salvar 9.png|semmoldura]], para salvar as alterações; | |||
|} | |} | ||
----'''Para retornar à página''' [[Soluções NBS]] > [[Contab]] > [[Contab - LALUR/LACS|LALUR/LACS]] '''- Contas LALUR/LACS''' | ----'''Para retornar à página''' [[Soluções NBS]] > [[Contab]] > [[Contab - LALUR/LACS|LALUR/LACS]] '''- Contas LALUR/LACS''' | ||
Edição atual tal como às 19h59min de 8 de agosto de 2024
Para retornar à página Soluções NBS > Contab > LALUR/LACS - Contas LALUR/LACS
Objetivo
Nesta sessão será exemplificado em como o usuário fará o cadastro das contas do Lalur/Lacs.
| Importante |
Menu Principal - Contas LALUR/LACS

|
Ao efetuar a seleção da opção, o sistema irá exibir o formulário abaixo: |
Contas Lalur/Lacs
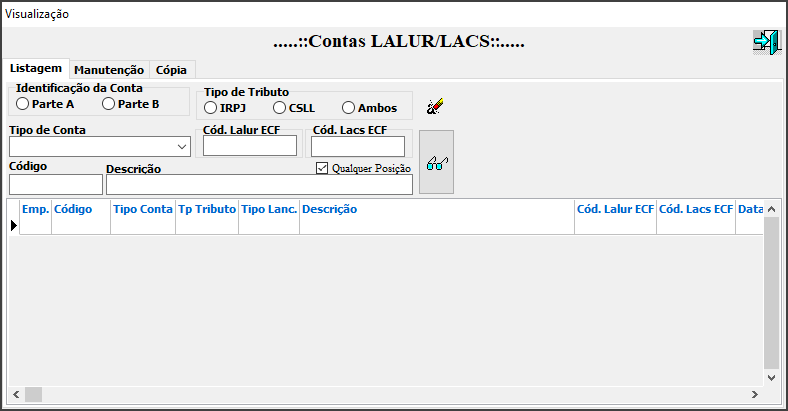
|
O formulário será exibido com as seguintes abas:
|
Listagem
Nesta sessão o usuário irá conferir os cadastros existentes mediante pesquisa.

|
Nesta aba o usuário utilizará os filtros em tela para localizar as contas cadastradas, estas terão o resultado da pesquisa exibidas nas colunas da grid. |
Manutenção
Nesta sessão o usuário irá incluir o tipo de Conta.
Identificação da conta do tipo Parte A
Importante: Ao marcar o Tipo, o formulário será alterado ![]() e, ao escolher o tipo de Conta, poderá acrescentar ou não campos na exibição do formulário.
e, ao escolher o tipo de Conta, poderá acrescentar ou não campos na exibição do formulário.
Identificação da conta do tipo Parte B
Ao marcar o Tipo B, o formulário será alterado
Cruzamento da conta LALUR/LACS x Conta Contábil
Após o cadastro da conta, o usuário deve efetuar o cruzamento da mesma com a conta contábil relacionada.
Cópia
Nesta sessão o usuário poderá copiar as informações das contas Lalur/Lacs de uma empresa para outra.

|
Para efetuar o De-Para, selecione: |
Para retornar à página Soluções NBS > Contab > LALUR/LACS - Contas LALUR/LACS







