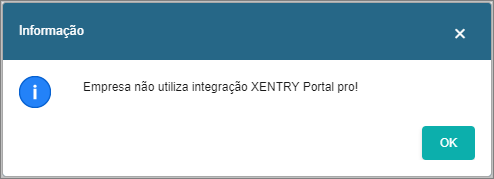CRM Parts - Orçamento: mudanças entre as edições
Sem resumo de edição |
Sem resumo de edição |
||
| (14 revisões intermediárias pelo mesmo usuário não estão sendo mostradas) | |||
| Linha 1: | Linha 1: | ||
<!--------------------------------------------------------------> | <!--------------------------------------------------------------> | ||
<!-- BEGIN Voltar ao Topo - Este Código Abaixo Cria um Botão Voltar para o Topo. O Link da ancora deve ser o id da página onde colocarmos o código--> | <!-- BEGIN Voltar ao Topo - Este Código Abaixo Cria um Botão Voltar para o Topo. O Link da ancora deve ser o id da página onde colocarmos o código--> | ||
| Linha 81: | Linha 76: | ||
{| class="wikitable" | {| class="wikitable" | ||
|[[Arquivo:CRM Parts - Orçamento - Aba Total1.png|semmoldura|900x900px]] | |[[Arquivo:CRM Parts - Orçamento - Aba Total1.png|semmoldura|900x900px]] | ||
| | |Efetue a conferência dos valores orçados; | ||
Utilize esta aba para incluir os valores adicionais (Frete, Seguro), Impostos (ICMS, PIS/COFINS, etc) ou Tipo de desconto; | |||
----'''Importante:''' O valor do Frete poderá ser incluso na aba Dados Adicionais; | |||
|} | |} | ||
---- | ---- | ||
| Linha 91: | Linha 85: | ||
{| class="wikitable" | {| class="wikitable" | ||
|[[Arquivo:CRM Parts - Orçamento - Aba Total.png|semmoldura|900x900px]] | |[[Arquivo:CRM Parts - Orçamento - Aba Total.png|semmoldura|900x900px]] | ||
| | |Selecione a forma de pagamento (cadastrada no módulo [[Tabelas - Formas de Pagamento#Aba Cadastro - Inclusão|'''Tabelas''']]) e clique no botão [[Arquivo:Botão Incluir 5.png|semmoldura|69x69px]]; | ||
| | Para efetuar a alteração da forma de pagamento (quando este já foi feito o cruzamento), é necessário que seja feito a exclusão da forma de pagamento previamente selecionada ao clicar no botão [[Arquivo:Botão Excluir 8.png|semmoldura|69x69px]] | ||
| | |||
| | |||
|} | |} | ||
---- | ---- | ||
| Linha 101: | Linha 93: | ||
{| class="wikitable" | {| class="wikitable" | ||
|[[Arquivo:CRM Parts - Orçamento - Aba Adicionais.png|semmoldura|900x900px]] | |[[Arquivo:CRM Parts - Orçamento - Aba Adicionais.png|semmoldura|900x900px]] | ||
| | |Preencha os campos (quando necessário) dos campos exibidos do formulário ao lado. | ||
----'''Importante:''' O campo E-Commerce virá marcado quando a venda vier de uma integradora | |||
|- | |||
|[[Arquivo:CRM Parts - Orçamento - Pré-Nota - Aba Adicionais - Filtro Empresa-Vendedor de Veículos.png|semmoldura|542x542px]] | |||
|Para vincular a venda a outra empresa, chique no botão [[Arquivo:Botão Pesquisar 9.png|semmoldura|41x41px]], será aberto o formulário abaixo para pesquisa. | |||
|- | |||
|[[Arquivo:CRM Parts - Orçamento - Pré-Nota - Aba Adicionais - Botão Pesquisar - Form Pesquisar Vendedor Veículos.png|semmoldura|758x758px]] | |||
|Utilize os filtros em Tela para pesquisa da Empresa. | |||
* Clique no botão [[Arquivo:Botão Aceitar 7.png|semmoldura|71x71px]] para importar a informação para o formulário anterior. | |||
|- | |- | ||
|[[Arquivo:CRM Parts - Orçamento - Pré-Nota - Aba Adicionais - Botão Lixeira - Tela Confirmação.png|semmoldura|900x900px]] | |||
| | | | ||
| | * Para limpar a informação do formulário, clique no botão [[Arquivo:Botão Lixeira 1.png|semmoldura|36x36px]] | ||
* Será exibido a Tela de Confirmação. | |||
* Confirme para finalizar o processo de exclusão. | |||
|} | |} | ||
---- | ---- | ||
| Linha 111: | Linha 115: | ||
{| class="wikitable" | {| class="wikitable" | ||
|[[Arquivo:CRM Parts - Orçamento - Aba Dados Adicionais.png|semmoldura|900x900px]] | |[[Arquivo:CRM Parts - Orçamento - Aba Dados Adicionais.png|semmoldura|900x900px]] | ||
|botão [[Arquivo:Botão Selecionar.png|semmoldura|64x64px]] | |Informe: | ||
botão [[Arquivo:Botão | * A Modalidade Frete; | ||
* A Transportadora | |||
** Clicar no botão [[Arquivo:Botão Selecionar Transportadora 1.png|semmoldura]] | |||
* Placa do Veículo | |||
** Clicar no botão [[Arquivo:Botão Selecionar Placa de Veículo.png|semmoldura|41x41px]] | |||
* Volume (quantidade, marca, peso, etc) | |||
** Gere o cálculo do volume ao clicar no botão [[Arquivo:Botão Calcular Peso.png|semmoldura|98x98px]]. | |||
* Observações pertinentes (deve ser postada no campo Dados Adicionais) | |||
* Selecione o local de Entrega | |||
** Ao clicar no botão [[Arquivo:Botão Selecionar.png|semmoldura|64x64px]]. | |||
|- | |||
|[[Arquivo:CRM Parts - Orçamento - Aba Dados Adicionais - Botão Selecionar Transportadora - Form Cadastro Transportadora.png|semmoldura|900x900px]] | |||
|Ao clicar no botão [[Arquivo:Botão Selecionar Transportadora 1.png|semmoldura]], será exibido o formulário ao lado. | |||
Efetue a Pesquisa da Transportadora: | |||
# Utilize os filtros em Tela; | |||
# Clique no botão Pesquisar; | |||
# Ao exibir o resultado da Pesquisa nas colunas da Grid, selecione a Transportadora; | |||
# Clique no botão Aceitar; | |||
|- | |||
|[[Arquivo:CRM Parts - Orçamento - Pré-Nota - Aba Dados Adicionais - Botão Seleciona Placa Veículo - Formulário Cadastro de Veículos da Transportadora.png|semmoldura|900x900px]] | |||
|Selecione a placa do veículo ao clicar no botão [[Arquivo:Botão Selecionar Placa de Veículo.png|semmoldura|41x41px]]. | |||
Selecione a placa do veículo da listagem exibida na grid. | |||
Se necessário utilize os filtros em Tela para pesquisa. | |||
----'''Atenção:''' Só será direcionado para o formulário quando houver veículos cadastrados para a transportadora selecionada. | |||
|- | |- | ||
| | |[[Arquivo:CRM Parts - Botão Novo Lead - Pesquisa Cliente1.png|semmoldura|900x900px|ligação=Arquivo:CRM_Parts_-_Bot%C3%A3o_Novo_Lead_-_Pesquisa_Cliente1.png]] | ||
| | |Ao clicar no botão [[Arquivo:Botão Selecionar.png|semmoldura|64x64px]], o usuário será direcionado para o formulário ao lado. | ||
Se necessário, utilize o filtro em Tela para pesquisa do Cliente. | |||
Selecione o Endereço de Faturamento e clique no botão [[Arquivo:Botão Aceitar 2.png|semmoldura]] para importar a informação para o formulário anterior. | |||
Para maiores informações sobre a funcionalidade do formulário acesse a sessão '''[[CRM Parts - Botão Novo Lead#Procedimento para inclusão de novo Lead|Novo Lead]]''' | |||
|} | |} | ||
---- | |||
[[Arquivo:Botão | === Botão Kit === | ||
Utilize esta sessão para efetuar a inclusão de itens pertencente aos Kit's cadastrados. | |||
Clique no botão [[Arquivo:Botão Kit.png|semmoldura|69x69px]], para exibir o formulário abaixo. | |||
{| class="wikitable" | {| class="wikitable" | ||
|- | |- | ||
| | |[[Arquivo:CRM Parts - Orçamento-Pré-Nota - Botão Kit - Form Orçamentos Pré-Definidos.png|semmoldura|900x900px]] | ||
| | |Pesquise o Kit para qual deseja efetuar a inclusão das peças no campo digitavel, ou clique no botão Pesquisar para exibir o cadastro dos Kits. | ||
Marque o Kit para exibir os Itens pertencentes ao qual deseja efetuar a inclusão e clique no botão Aceitar. | |||
|} | |} | ||
---- | ---- | ||
== Pré Nota == | === Botão Xentry Parts === | ||
O botão [[Arquivo:Botão Xentry Parts.png|semmoldura|81x81px]] só será habilitado para as empresas que possuírem a integração Xentry Portal Pro. | |||
[[Arquivo:CRM Parts - Orçamento-Pré-Nota - Botão Xentry Parts.png|semmoldura|494x494px]] | |||
---- | |||
== Pré-Nota == | |||
Após executar todos os passos acima, o usuário poderá finalizar a abertura do Orçamento ou gerar a Pré-Nota. | Após executar todos os passos acima, o usuário poderá finalizar a abertura do Orçamento ou gerar a Pré-Nota. | ||
'''Importante:''' Para este exemplo, será feito o processo de conversão para a Pré-Nota. | |||
Para a geração da Pré-Nota, clique no botão [[Arquivo:Botão Pré-nota.png|semmoldura]]. o sistema irá converter todas as informações fornecidas (nas abas) e irá gerar a pré-nota, ao final do processo será exibido a Tela Informativa com a confirmação da geração do processo. | Para a geração da Pré-Nota, clique no botão [[Arquivo:Botão Pré-nota.png|semmoldura]]. o sistema irá converter todas as informações fornecidas (nas abas) e irá gerar a pré-nota, ao final do processo será exibido a Tela Informativa com a confirmação da geração do processo. | ||
| Linha 136: | Linha 177: | ||
|- | |- | ||
|[[Arquivo:CRM Parts - Orçamento - Aba Dados Adicionais - Botão Pré-Nota - Tela Informativa.png|semmoldura|494x494px]] | |[[Arquivo:CRM Parts - Orçamento - Aba Dados Adicionais - Botão Pré-Nota - Tela Informativa.png|semmoldura|494x494px]] | ||
|} | |} | ||
Será exibido as informações geradas da Pré-Nota. Estas informações serão exibidas nas seguintes abas: | |||
* Cliente | |||
* Pré-Nota | |||
* Notas Fiscais e Orçamentos relacionados | |||
* Histórico | |||
'''Atenção:''' Para este exemplo utilizamos uma pré-nota aberta anteriormente. | |||
---- | ---- | ||
=== Aba Cliente === | |||
Nesta sessão será exibido os dados do cliente. Confira se está tudo correto antes de solicitar a emissão da mesma. | |||
{| class="wikitable" | {| class="wikitable" | ||
|- | |- | ||
| | |[[Arquivo:CRM Parts - Pré Nota - Aba Cliente.png|semmoldura|900x900px]] | ||
| | | | ||
|- | |- | ||
| Linha 147: | Linha 195: | ||
| | | | ||
|} | |} | ||
=== Botões === | === Botões === | ||
| Linha 160: | Linha 206: | ||
==== Botão Calendário [[Arquivo:Botão Calendário.png|semmoldura]] ==== | ==== Botão Calendário [[Arquivo:Botão Calendário.png|semmoldura]] ==== | ||
==== Botão ==== | |||
Para enviar o e-mail para o cliente (''link do B to B''), clique no ''hyperlink'' [[Arquivo:Botão Enviar Link.png|semmoldura]] | |||
{| class="wikitable" | |||
|- | |||
|[[Arquivo:CRM Parts - Pré Nota - Aba Cliente - Botão Enviar Link - Form Cadastro BtoB.png|semmoldura|800x800px]] | |||
|O usuário irá selecionar as opções de: | |||
* Tipo de Entrega | |||
* Endereço de Faturamento; | |||
|} | |||
==== Botão Cadastro ==== | ==== Botão Cadastro ==== | ||
[[Arquivo:Botão Cadastro 2.png|semmoldura]] | Clique no botão [[Arquivo:Botão Cadastro 2.png|semmoldura]] para acessar o [[CRM Parts - Botão Novo Lead#Procedimento para alteração do cadastro do Lead|'''Cadastro do Cliente''']] e, efetuar as alterações necessárias. | ||
==== Botão Histórico ==== | ==== Botão Histórico ==== | ||
[[Arquivo:Botão Histórico 1.png|semmoldura]] | Clique no botão [[Arquivo:Botão Histórico 1.png|semmoldura]] para acessar o histórico do cliente. O formulário será exibido com as seguintes abas: | ||
* Eventos; | |||
* Veículos; | |||
* Ligações e SMS; | |||
* Frota; | |||
{| class="wikitable" | |||
|- | |||
|[[Arquivo:CRM Parts - Pré Nota - Aba Cliente - Botão Histórico - Form Histórico do Cliente.png|semmoldura|900x900px]] | |||
|Será carregado todos os eventos relacionados (por grupo) para o cliente. | |||
|- | |||
|[[Arquivo:CRM Parts - Pré Nota - Aba Cliente - Botão Histórico - Form Histórico do Cliente - Aba Veículos.png|semmoldura|900x900px]] | |||
|Será exibido o histórico de vendas de veículo (ou frota) do cliente (NF). | |||
|- | |||
|[[Arquivo:CRM Parts - Pré Nota - Aba Cliente - Botão Histórico - Form Histórico do Cliente - Aba Ligações e SMS.png|semmoldura|900x900px]] | |||
|Será exibido o histórico das chamadas feitas (via NextIP) para o cliente. | |||
|- | |||
|[[Arquivo:CRM Parts - Pré Nota - Aba Cliente - Botão Histórico - Form Histórico do Cliente - Aba Frota.png|semmoldura|900x900px]] | |||
|Será exibido os veículos pertencente à frota do cliente e, as OS's vinculadas à esses veículos, exibindo os serviços e/ou peças utilizadas. | |||
|} | |||
==== Botão Vendas ==== | ==== Botão Vendas ==== | ||
[[Arquivo:Botão Vendas 1.png|semmoldura]] | Clique no botão [[Arquivo:Botão Vendas 1.png|semmoldura]] para acessar as vendas efetivadas do cliente. | ||
Utilize os filtros em Tela para a geração do Gráfico, ou clique nos botões para a exibição dos | |||
{| class="wikitable" | |||
|- | |||
|[[Arquivo:CRM Parts - Pré Nota - Aba Cliente - Botão Vendas - Ficha do Cliente.png|semmoldura|900x900px]] | |||
|'''Atenção:''' O cliente selecionado para este exemplo não possui histórico de compras, portanto, não será possível demonstrar a geração dos gráficos de compras | |||
|- | |||
|[[Arquivo:CRM Parts - Pré Nota - Aba Cliente - Botão Vendas - Histórico Vendas.png|semmoldura|900x900px]] | |||
|'''Importante:''' Utilizamos a informação de outro cliente para a demonstração do Gráfico de vendas. | |||
* Utilize os filtros para gerar a exibição das vendas do período do cliente. | |||
* Ao selecionar o tipo de venda (Total, Varejo & Atacado, Oficina ou Veículos) , será gerado o gráfico correspondente.Para este exemplo foi utilizado o gráfico do tipo Empilhamento. | |||
|} | |||
==== Botão Flags ==== | ==== Botão Flags ==== | ||
[[Arquivo:Botão Flags 1.png|semmoldura|56x56px]] | Clique no botão [[Arquivo:Botão Flags 1.png|semmoldura|56x56px]] para acessar os '''[[CRM Parts - Botão Novo Lead#Botão Flags Especias|parâmetros vinculados ao cliente]]''' e, efetuar as alterações necessárias.. | ||
---- | ---- | ||
=== Aba Pré-Nota === | === Aba Pré-Nota === | ||
Nesta sessão será exibido as informações do fechamento da Pré-Nota. Efetue a conferência da mesma se os valores e impostos estão corretos antes de efetuar a impressão da mesma. | |||
{| class="wikitable" | |||
|- | |||
|[[Arquivo:CRM Parts - Pré Nota - Aba Pré Nota.png|semmoldura|900x900px]] | |||
|Utilize os Botões em Tela para efetuar ajustes (botão Alterar), impressão da Pré-Nota (botão Imprimir), verificar o Markup da venda (botão Markup) , Cortesia (botão Cortesia), emitir a NF (botão Vendas) ou efetuar a exclusão da pré-nota (botão Excluir). | |||
|} | |||
=== | ==== Botões Pré-Nota ==== | ||
=== | ===== Botão Alterar ===== | ||
* Clique no botão [[Arquivo:Botão Alterar 4.png|semmoldura]], para efetuar alteração na Pré-Nota; | |||
---- | |||
===== Botão Imprimir ===== | |||
* Para efetuar a impressão do Mapa de Entrega ou o Pagamento da Pré-Nota, clique no botão [[Arquivo:Botão Imprimir 1.png|semmoldura]] | |||
[[Arquivo:CRM Parts - Pré Nota - Aba Pré-Nota - Botão Imprimir - Form Opções de Impressão.png|semmoldura]] | |||
== | ====== Mapa de Entrega ====== | ||
botão [[Arquivo:Botão Mapa de Entrega.png|semmoldura|104x104px]] | |||
* Imprimir | |||
* Expedição - Para acessar esta opção o usuário responsável precisa possuir o acesso K1028 | |||
{| class="wikitable" | {| class="wikitable" | ||
|[[Arquivo:CRM Parts - Pré Nota - Aba Pré-Nota - Botão Imprimir - Form Opções de Impressão - Botão Mapa de Entrega - Form Sel Mapa Entrega.png|semmoldura|800x800px]] | |||
| | |||
|- | |- | ||
|[[Arquivo:CRM Parts - | |[[Arquivo:CRM Parts - Pré Nota - Aba Pré-Nota - Botão Imprimir - Form Opções de Impressão - Botão Mapa de Entrega - Form Sel Mapa Entrega - Botão Imprimir - Mapa de Separação.png|semmoldura]] | ||
| | |[[Arquivo:Botão Imprimir 3.png|semmoldura]] | ||
|- | |- | ||
|[[Arquivo:CRM Parts - Pré Nota - Aba Pré-Nota - Botão Imprimir - Form Opções de Impressão - Botão Mapa de Entrega - Form Sel Mapa Entrega - Botão Expedição - Relatório.png|semmoldura|797x797px]] | |||
|botão [[Arquivo:Botão Expedição.png|semmoldura]] | |||
|} | |||
---- | |||
====== Pagamento ====== | |||
botão [[Arquivo:Botão Pagamento.png|semmoldura]] | |||
* A4 | |||
* Bematech 80 Colunas | |||
{| class="wikitable" | |||
|[[Arquivo:CRM Parts - Pré Nota - Aba Pré-Nota - Botão Imprimir - Form Opções de Impressão - Botão Pagamento - Form Confirmação.png|semmoldura|494x494px]] | |||
| | | | ||
| | |- | ||
|[[Arquivo:CRM Parts - Pré Nota - Aba Pré-Nota - Botão Imprimir - Form Opções de Impressão - Botão Pagamento - Form Confirmação - Botão A4 - Relatório.png|semmoldura|797x797px]] | |||
|[[Arquivo:Botão A4.png|semmoldura]] | |||
|- | |||
|[[Arquivo:CRM Parts - Pré Nota - Aba Pré-Nota - Botão Imprimir - Form Opções de Impressão - Botão Pagamento - Form Confirmação - Botão Bematech - Relatório.png|semmoldura|444x444px]] | |||
|botão [[Arquivo:Botão Bematech.png|semmoldura]] | |||
|} | |||
---- | |||
===== Botão Markup ===== | |||
{| class="wikitable" | |||
|[[Arquivo:CRM Parts - Pré Nota - Aba Pré-Nota - Botão Markup - Form Análise Pré-Nota.png|semmoldura|900x900px]] | |||
|[[Arquivo:Botão Markup.png|semmoldura]] | |||
|} | |||
---- | |||
===== Botão Cortesia ===== | |||
{| class="wikitable" | |||
|[[Arquivo:CRM Parts - Pré Nota - Aba Pré-Nota - Botão Cortesia - Form OBS Liberação Cortesia.png|semmoldura|516x516px]] | |||
|Clique no botão [[Arquivo:Botão Cortesia 1.png|semmoldura]] | |||
|} | |} | ||
---- | ---- | ||
== Botão | ===== Botão Venda ===== | ||
{| class="wikitable" | |||
|[[Arquivo:CRM Parts - Pré Nota - Aba Pré-Nota - Botão Venda.png|semmoldura|900x900px]] | |||
|Clique no botão [[Arquivo:Botão Venda.png|semmoldura]] para efetuar a emissão da NF | |||
'''Importante:''' Deve-se efetuar a entrega da mercadoria antes da emissão da NF. | |||
|} | |||
---- | |||
[[Arquivo:CRM Parts - Orçamento-Pré-Nota - Botão | ===== Botão Excluir ===== | ||
{| class="wikitable" | |||
|[[Arquivo:CRM Parts - Pré Nota - Aba Pré-Nota - Botão Excluir - Form Venda Perdida.png|semmoldura|900x900px]] | |||
|Para cancelar o Orçamento, clique no botão [[Arquivo:Botão Excluir 9.png|semmoldura]] | |||
'''Importante:''' O Orçamento será considerado Venda Perdida. | |||
|} | |||
---- | |||
=== Aba Notas Fiscais e Orçamentos relacionados === | |||
Nesta sessão será exibido as Notas Fiscais e/ou orçamentos relacionados ao cliente. | |||
{| class="wikitable" | |||
|- | |||
|[[Arquivo:CRM Parts - Pré Nota - Aba Notas Fiscais e Orçamentos.png|semmoldura|900x900px]] | |||
| | |||
|- | |||
| | |||
| | |||
|} | |||
---- | |||
=== Aba Histórico === | |||
Nesta sessão será exibido o histórico de venda do cliente. | |||
{| class="wikitable" | |||
|- | |||
|[[Arquivo:CRM Parts - Pré Nota - Aba Histórico.png|semmoldura|900x900px]] | |||
| | |||
|- | |||
|[[Arquivo:CRM Parts - Pré Nota - Aba Pré-Nota - Botão Observação - Form Observação do Evento.png|semmoldura|560x560px]] | |||
|Botão [[Arquivo:Botão + Observação.png|semmoldura|76x76px]] | |||
|} | |||
----'''Para retornar à''' [[Página principal]] > [[Soluções Web]] > '''CRM Parts - Orçamento''' | ----'''Para retornar à''' [[Página principal]] > [[Soluções Web]] > '''CRM Parts - Orçamento''' | ||
Edição atual tal como às 14h41min de 4 de março de 2024
Para retornar à Página principal > Soluções Web > CRM Parts - Orçamento
Conceito
Nesta sessão será exemplificado o processo de abertura de um orçamento/pré-nota a partir de um novo Lead.
Tela Pesquisa Cliente
A abertura de um orçamento se inicia na abertura de um novo Lead.
Importante: Para este exemplo foi feito a pesquisa do ciente, utilizando o filtro em Tela para então efetuar a abertura do Lead, conforme os passos exibidos abaixo.

|
Orçamento - Abertura
Para a geração do orçamento o usuário irá efetuar o preenchimento das seguintes abas:
- Lead
- Pesquisar
- Escolhidos
- Total
- Pagamento
- Adicionais
- Dados Adicionais
Atenção: Este processo é muito semelhante ao já existente no módulo Vendas do sistema Delphi também disponível no NBS.
Aba Lead
Importante: O sistema irá abrir o formulário na aba Pesquisar, acesse esta aba para confirmar os dados do Cliente.

|
Nesta aba o usuário terá as informações do cliente selecionado em Tela.
Atenção: Utilize o botão |
Aba Pesquisar
Nesta aba o usuário fará a seleção dos itens que irão compor o orçamento.
Importante: Por padrão o sistema irá abrir o formulário nesta aba.
Aba Escolhidos
Nesta aba o usuário poderá conferir os itens escolhidos.

|
Utilize esta aba para:
Efetuar a conferência dos itens pedidos; |

|
Ao informar o percentual (%) de desconto utilizado, o sistema irá exibir a Tela Informativa ao lado. |
Aba Total
Aba Pagamento

|
Selecione a forma de pagamento (cadastrada no módulo Tabelas) e clique no botão  ; ;
Para efetuar a alteração da forma de pagamento (quando este já foi feito o cruzamento), é necessário que seja feito a exclusão da forma de pagamento previamente selecionada ao clicar no botão |
Aba Adicionais
Aba Dados Adicionais

|
Informe: |

|
Ao clicar no botão Efetue a Pesquisa da Transportadora:
|

|
Selecione a placa do veículo ao clicar no botão Selecione a placa do veículo da listagem exibida na grid. Se necessário utilize os filtros em Tela para pesquisa. Atenção: Só será direcionado para o formulário quando houver veículos cadastrados para a transportadora selecionada. |

|
Ao clicar no botão  , o usuário será direcionado para o formulário ao lado. , o usuário será direcionado para o formulário ao lado.
Se necessário, utilize o filtro em Tela para pesquisa do Cliente.
Selecione o Endereço de Faturamento e clique no botão Para maiores informações sobre a funcionalidade do formulário acesse a sessão Novo Lead |
Botão Kit
Utilize esta sessão para efetuar a inclusão de itens pertencente aos Kit's cadastrados.
Clique no botão  , para exibir o formulário abaixo.
, para exibir o formulário abaixo.
Botão Xentry Parts
O botão  só será habilitado para as empresas que possuírem a integração Xentry Portal Pro.
só será habilitado para as empresas que possuírem a integração Xentry Portal Pro.
Pré-Nota
Após executar todos os passos acima, o usuário poderá finalizar a abertura do Orçamento ou gerar a Pré-Nota.
Importante: Para este exemplo, será feito o processo de conversão para a Pré-Nota.
Para a geração da Pré-Nota, clique no botão  . o sistema irá converter todas as informações fornecidas (nas abas) e irá gerar a pré-nota, ao final do processo será exibido a Tela Informativa com a confirmação da geração do processo.
. o sistema irá converter todas as informações fornecidas (nas abas) e irá gerar a pré-nota, ao final do processo será exibido a Tela Informativa com a confirmação da geração do processo.

|
Será exibido as informações geradas da Pré-Nota. Estas informações serão exibidas nas seguintes abas:
- Cliente
- Pré-Nota
- Notas Fiscais e Orçamentos relacionados
- Histórico
Atenção: Para este exemplo utilizamos uma pré-nota aberta anteriormente.
Aba Cliente
Nesta sessão será exibido os dados do cliente. Confira se está tudo correto antes de solicitar a emissão da mesma.

|
|
Botões
Botão Mensagem para o Financeiro 
Botão E-mail 
Botão Calendário 
Botão
Para enviar o e-mail para o cliente (link do B to B), clique no hyperlink ![]()

|
O usuário irá selecionar as opções de:
|
Botão Cadastro
Clique no botão  para acessar o Cadastro do Cliente e, efetuar as alterações necessárias.
para acessar o Cadastro do Cliente e, efetuar as alterações necessárias.
Botão Histórico
Clique no botão  para acessar o histórico do cliente. O formulário será exibido com as seguintes abas:
para acessar o histórico do cliente. O formulário será exibido com as seguintes abas:
- Eventos;
- Veículos;
- Ligações e SMS;
- Frota;
Botão Vendas
Clique no botão  para acessar as vendas efetivadas do cliente.
para acessar as vendas efetivadas do cliente.
Utilize os filtros em Tela para a geração do Gráfico, ou clique nos botões para a exibição dos
Botão Flags
Clique no botão  para acessar os parâmetros vinculados ao cliente e, efetuar as alterações necessárias..
para acessar os parâmetros vinculados ao cliente e, efetuar as alterações necessárias..
Aba Pré-Nota
Nesta sessão será exibido as informações do fechamento da Pré-Nota. Efetue a conferência da mesma se os valores e impostos estão corretos antes de efetuar a impressão da mesma.
Botões Pré-Nota
Botão Alterar
Botão Imprimir
Mapa de Entrega
- Imprimir
- Expedição - Para acessar esta opção o usuário responsável precisa possuir o acesso K1028

|
|

|

|

|
botão 
|
Pagamento
- A4
- Bematech 80 Colunas

|
|

|
|

|
botão |
Botão Markup

|

|
Botão Cortesia

|
Clique no botão 
|
Botão Venda

|
Clique no botão  para efetuar a emissão da NF para efetuar a emissão da NF
Importante: Deve-se efetuar a entrega da mercadoria antes da emissão da NF. |
Botão Excluir

|
Para cancelar o Orçamento, clique no botão 
Importante: O Orçamento será considerado Venda Perdida. |
Aba Notas Fiscais e Orçamentos relacionados
Nesta sessão será exibido as Notas Fiscais e/ou orçamentos relacionados ao cliente.

|
|
Aba Histórico
Nesta sessão será exibido o histórico de venda do cliente.

|
|

|
Botão 
|
Para retornar à Página principal > Soluções Web > CRM Parts - Orçamento