NBS CIAP - Tabelas - Interfaces: mudanças entre as edições
Ir para navegação
Ir para pesquisar
Sem resumo de edição |
|||
| (3 revisões intermediárias pelo mesmo usuário não estão sendo mostradas) | |||
| Linha 1: | Linha 1: | ||
<!--------------------------------------------------------------> | |||
<!-- BEGIN Voltar ao Topo - Este Código Abaixo Cria um Botão Voltar para o Topo. O Link da ancora deve ser o id da página onde colocarmos o código--> | |||
<div class="noprint botao-voltar-topo" style="position: fixed;bottom: 15px;right: 15px;padding: 0;margin: 0;"> | |||
[[Arquivo:Seta-topo.png|link=#firstHeading|]] | |||
</div> | |||
<!-- END Voltar ao Topo--> | |||
<!--------------------------------------------------------------> | |||
Voltar para [[Soluções NBS]] - [[NBS CIAP]] '''-''' [[NBS CIAP - Tabelas|Tabelas]] '''- Interfaces''' | Voltar para [[Soluções NBS]] - [[NBS CIAP]] '''-''' [[NBS CIAP - Tabelas|Tabelas]] '''- Interfaces''' | ||
---- | ---- | ||
| Linha 8: | Linha 16: | ||
# Exporte os dados da Interface. | # Exporte os dados da Interface. | ||
----[[Arquivo:Tela informativa 00.png|semmoldura|654x654px | ----[[Arquivo:Tela informativa 00.png|semmoldura|654x654px]] | ||
---- | ---- | ||
=='''Visão do Menu Principal'''== | =='''Visão do Menu Principal'''== | ||
{| class="wikitable" | {| class="wikitable" | ||
|[[Arquivo:NBS Ciap - Tabelas - | |[[Arquivo:NBS Ciap - Tabelas - Interfaces1.png|semmoldura|704x704px]] | ||
|Ao clicar em Interfaces, o sistema irá exibir duas sub opção conforme imagem abaixo: | |Ao clicar em Interfaces, o sistema irá exibir duas sub opção conforme imagem abaixo: | ||
* Coletor Betha; | * [[NBS CIAP - Interfaces - Coletor Betha|Coletor Betha]]; | ||
* Coletor Linux; | * [[NBS CIAP - Interfaces - Coletor Linux|Coletor Linux]]; | ||
* [[NBS CIAP - Interfaces - Importar Planilha para o Ciap|Importar Planilha Para Ciap]] | |||
Para cada sub opção, o sistema irá exibir novas opções. | Para cada sub opção, o sistema irá exibir novas opções. | ||
|} | |} | ||
----Voltar para [[Soluções NBS]] - [[NBS CIAP]] '''-''' [[NBS CIAP - Tabelas|Tabelas]] '''- Interfaces''' | ----Voltar para [[Soluções NBS]] - [[NBS CIAP]] '''-''' [[NBS CIAP - Tabelas|Tabelas]] '''- Interfaces''' | ||
Edição atual tal como às 21h51min de 5 de fevereiro de 2024
Voltar para Soluções NBS - NBS CIAP - Tabelas - Interfaces
Apresentação
Para os usuários que utilizem Interfaces, poderá efetuar a importação/exportação através dos coletores.
Acesse:
- Menu Principal > Tabelas > Interfaces
- Exporte os dados da Interface.
Visão do Menu Principal
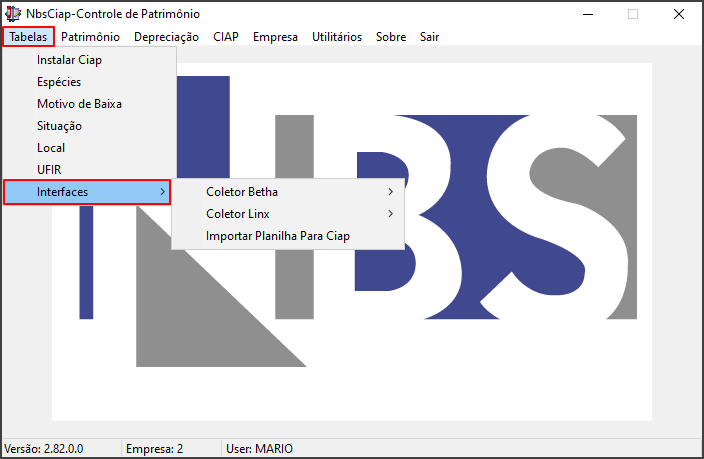
|
Ao clicar em Interfaces, o sistema irá exibir duas sub opção conforme imagem abaixo:
Para cada sub opção, o sistema irá exibir novas opções. |
Voltar para Soluções NBS - NBS CIAP - Tabelas - Interfaces

