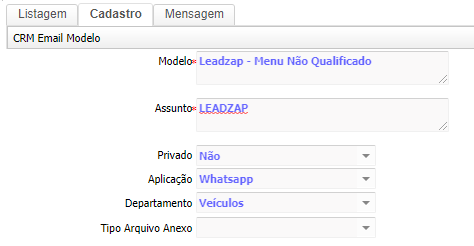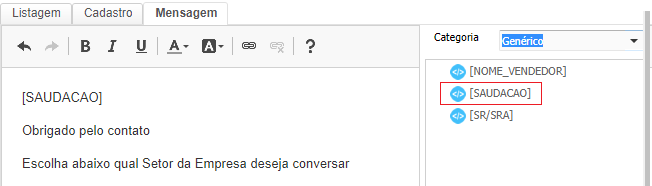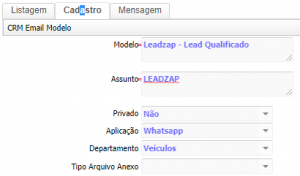Templates: mudanças entre as edições
Sem resumo de edição |
Sem resumo de edição |
||
| Linha 1: | Linha 1: | ||
{| class="wikitable" | {| class="wikitable" style="border:solid 3px grey;" | ||
|- | |- | ||
| style="width: 1100px;" |[[Arquivo:Construcao icon.png|link=|42x42px]] '''<span style="font-size:25px;">Área em Construção</span>''' | | style="width: 1100px;" |[[Arquivo:Construcao icon.png|link=|42x42px]] '''<span style="font-size:25px;">Área em Construção</span>''' | ||
| Linha 105: | Linha 105: | ||
| | | | ||
|} | |} | ||
---- | |||
====Botão Pesquisar==== | |||
{| class="wikitable" | |||
| | |||
|Utilize o filtro em Tela para exibir os cadastros de Markup nas colunas da grid. | |||
#Utilize os campos para pesquisa; | |||
#Clique no botão [[Arquivo:Botão Pesquisar 3.png|semmoldura|ligação=Arquivo:Bot%C3%A3o_Pesquisar_3.png]]; | |||
#O resultado será exibido nas colunas; | |||
|} | |||
---- | |||
==='''Aba Cadastro'''=== | |||
Clique no botão [[Arquivo:Botão Novo 1.png|semmoldura|ligação=Arquivo:Bot%C3%A3o_Novo_1.png]], será habilitado o formulário para a inclusão de um novo cadastro. | |||
---- | ---- | ||
| Linha 111: | Linha 124: | ||
|[[Arquivo:CRM Parts - Tabelas - LeadZap - Templates - Aba Cadastro.png|semmoldura|800x800px]] | |[[Arquivo:CRM Parts - Tabelas - LeadZap - Templates - Aba Cadastro.png|semmoldura|800x800px]] | ||
| | | | ||
*Informe uma Descrição para o Cadastro; | |||
*Selecione o Tipo de Cadastro; | |||
*Clique no botão [[Arquivo:Botão Salvar 4.png|semmoldura|ligação=Arquivo:Bot%C3%A3o_Salvar_4.png]], para salvar as alterações. | |||
|- | |- | ||
| | | | ||
| Linha 139: | Linha 155: | ||
| | | | ||
|} | |} | ||
----'''Para retornar à''' [[Página principal]] > [[Soluções Web]] > [[CRMParts|CRM Parts]] '''- Tabelas-LeadZap - Templates''' | ---- | ||
===Botão Mais Opções=== | |||
{| class="wikitable" | |||
| | |||
|Ao clicar no botão [[Arquivo:Botão Mais Opções.png|semmoldura|ligação=Arquivo:Bot%C3%A3o_Mais_Op%C3%A7%C3%B5es.png]], será exibido as opções extras: | |||
*<span style="color:red">Abre Tabela Auxiliares;</span> | |||
*Habilitar Navegação Durante Edição; | |||
*Selecionar Múltiplos Registros; | |||
*Grid; | |||
*<span style="color:red">Help</span> | |||
|} | |||
---- | |||
====Opção Grid==== | |||
{| class="wikitable" | |||
| | |||
|Ao acessar será exibido as seguintes opções: | |||
*Configurar Colunas da Grid; | |||
*Exportar PDF; | |||
*Exportar para Excel | |||
|} | |||
---- | |||
=====Configuração Colunas da Grid===== | |||
{| class="wikitable" | |||
| | |||
|Ao acessar esta opção, será exibido o formulário abaixo. | |||
|- | |||
| | |||
| | |||
*Selecione quantas colunas deseja que seja exibidas na grid e clique no botão [[Arquivo:Botão Incluir 14.png|semmoldura|52x52px|ligação=Arquivo:Bot%C3%A3o_Incluir_14.png]] (para efetuar a inclusão apenas do item marcado) ou no botão [[Arquivo:Botão Inclusão 15.png|semmoldura|52x52px|ligação=Arquivo:Bot%C3%A3o_Inclus%C3%A3o_15.png]] (para incluir todos os itens marcados de uma única vez). | |||
*Clique no botão [[Arquivo:Botão Salvar 10.png|semmoldura|ligação=Arquivo:Bot%C3%A3o_Salvar_10.png]], para salvar as alterações; | |||
|} | |||
---- | |||
=====Exportar PDF===== | |||
{| class="wikitable" | |||
| | |||
|Esta opção irá exportar os dados em Tela no formato PDF. | |||
O sistema irá salvar automaticamente os dados em Tela. | |||
|- | |||
| | |||
|Exemplo da geração do arquivo em formato PDF; | |||
|} | |||
---- | |||
=====Exportar para Excel===== | |||
{| class="wikitable" | |||
| | |||
|Esta opção irá exportar os dados em Tela no formato planilha Excel. | |||
O sistema irá salvar automaticamente os dados em Tela. | |||
|- | |||
| | |||
|Exemplo da geração do arquivo em formato Excel; | |||
|} | |||
----'''Para''' '''retornar à''' [[Página principal]] > [[Soluções Web]] > [[CRMParts|CRM Parts]] '''- Tabelas-LeadZap - Templates''' | |||
Edição das 13h29min de 15 de janeiro de 2024
Para retornar à Página principal > Soluções Web > CRM Parts - Tabelas-LeadZap - Templates
Conceito
Templates são mensagem padronizadas, que usam TAGS pré definidas que serão preenchidas automaticamente com o valor correto quando do envio da mensagem.
Vamos a seguir criar 2 Templates: Lead Qualificado e a Lead não qualificado, que será usado no chatbot.
Template é usado em todos os módulos: Crmgold, Crmparts, Crmservice.
No CRMService esta em Menu/Leadzap/Templates
Template - Lead não Qualificado
A criação de um template (Lead não qualificado)
Template - Lead Qualificado
Criação de um template para enviar quando é LEAD Qualificado
Lead qualificado, o cliente é CADASTRADO.
| Tela |
|---|
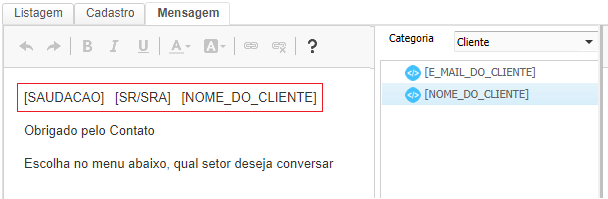
|
Tela - Templates

|
Aba Listagem

|
|
Botão Pesquisar
| Utilize o filtro em Tela para exibir os cadastros de Markup nas colunas da grid. |
Aba Cadastro
Clique no botão  , será habilitado o formulário para a inclusão de um novo cadastro.
, será habilitado o formulário para a inclusão de um novo cadastro.
Aba Cadastro

|
|
Aba Mensagem

|
|
Botão Template Zenvia

|
|

|
|

|
Botão Mais Opções
Ao clicar no botão  , será exibido as opções extras: , será exibido as opções extras:
|
Opção Grid
Ao acessar será exibido as seguintes opções:
|
Configuração Colunas da Grid
| Ao acessar esta opção, será exibido o formulário abaixo. | |
Exportar PDF
| Esta opção irá exportar os dados em Tela no formato PDF.
O sistema irá salvar automaticamente os dados em Tela. | |
| Exemplo da geração do arquivo em formato PDF; |
Exportar para Excel
| Esta opção irá exportar os dados em Tela no formato planilha Excel.
O sistema irá salvar automaticamente os dados em Tela. | |
| Exemplo da geração do arquivo em formato Excel; |
Para retornar à Página principal > Soluções Web > CRM Parts - Tabelas-LeadZap - Templates