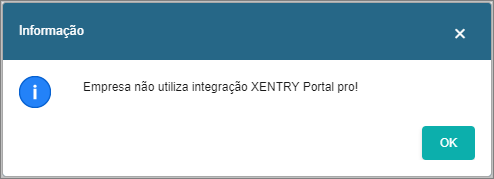CRM Parts - Orçamento: mudanças entre as edições
Sem resumo de edição |
Sem resumo de edição |
||
| Linha 98: | Linha 98: | ||
{| class="wikitable" | {| class="wikitable" | ||
|[[Arquivo:CRM Parts - Orçamento - Aba Adicionais.png|semmoldura|900x900px]] | |[[Arquivo:CRM Parts - Orçamento - Aba Adicionais.png|semmoldura|900x900px]] | ||
| | |Preencha os campos (quando necessário) dos campos exibidos do formulário ao lado. | ||
----'''Importante:''' O campo E-Commerce virá marcado quando a venda vier de uma integradora | |||
|- | |- | ||
|[[Arquivo:CRM Parts - Orçamento - Pré-Nota - Aba Adicionais - Filtro Empresa-Vendedor de Veículos.png|semmoldura|542x542px]] | |[[Arquivo:CRM Parts - Orçamento - Pré-Nota - Aba Adicionais - Filtro Empresa-Vendedor de Veículos.png|semmoldura|542x542px]] | ||
| | |Quando a venda estiver vincualada a outra empresa, chique no botão [[Arquivo:Botão Pesquisar 9.png|semmoldura|41x41px]] para pesquisar. | ||
|- | |- | ||
|[[Arquivo:CRM Parts - Orçamento - Pré-Nota - Aba Adicionais - Botão Pesquisar - Form Pesquisar Vendedor Veículos.png|semmoldura|758x758px]] | |[[Arquivo:CRM Parts - Orçamento - Pré-Nota - Aba Adicionais - Botão Pesquisar - Form Pesquisar Vendedor Veículos.png|semmoldura|758x758px]] | ||
| | |Utilize os filtros em Tela para pesquisa da Empresa. | ||
* Clique no botão [[Arquivo:Botão Aceitar 7.png|semmoldura|71x71px]] para importar a informação para o formulário anterior. | |||
|- | |- | ||
|[[Arquivo:CRM Parts - Orçamento - Pré-Nota - Aba Adicionais - Botão Lixeira - Tela Confirmação.png|semmoldura|900x900px]] | |[[Arquivo:CRM Parts - Orçamento - Pré-Nota - Aba Adicionais - Botão Lixeira - Tela Confirmação.png|semmoldura|900x900px]] | ||
| | | | ||
* Para limpar a informação do formulário, clique no botão [[Arquivo:Botão Lixeira 1.png|semmoldura|36x36px]] | |||
* Será exibido a Tela de Confirmação. | |||
* Confirme para finalizar o processo de exclusão. | |||
|} | |} | ||
---- | ---- | ||
| Linha 115: | Linha 120: | ||
{| class="wikitable" | {| class="wikitable" | ||
|[[Arquivo:CRM Parts - Orçamento - Aba Dados Adicionais.png|semmoldura|900x900px]] | |[[Arquivo:CRM Parts - Orçamento - Aba Dados Adicionais.png|semmoldura|900x900px]] | ||
|Informe: | |||
* A Modalidade Frete; | |||
* A Transportadora | |||
** Ao clicar no botão [[Arquivo:Botão Selecionar Transportadora 1.png|semmoldura]] | |||
* Placa do Veículo | |||
** Ao clicar no botão [[Arquivo:Botão Selecionar Placa de Veículo.png|semmoldura|41x41px]] | |||
* Volume (quantidade, marca, peso, etc) | |||
** Ao clicar no botão [[Arquivo:Botão Calcular Peso.png|semmoldura|116x116px]] | |||
* Observações pertinentes (deve ser postada no campo Dados Adicionais) | |||
* Selecione o local de Entrega | |||
** Ao clicar no botão [[Arquivo:Botão Selecionar.png|semmoldura|64x64px]] | |||
|- | |||
|[[Arquivo:CRM Parts - Orçamento - Aba Dados Adicionais - Botão Selecionar Transportadora - Form Cadastro Transportadora.png|semmoldura|900x900px]] | |||
|Ao clicar no botão [[Arquivo:Botão Selecionar Transportadora 1.png|semmoldura]], será exibido o formulário ao lado. | |||
Efetue a Pesquisa da Transportadora: | |||
# Utilize os filtros em Tela; | |||
# Clique no botão Pesquisar; | |||
# Ao exibir o resultado da Pesquisa nas colunas da Grid, selecione a Transportadora; | |||
# Clique no botão Aceitar; | |||
|- | |||
| | |||
|clique no botão [[Arquivo:Botão Selecionar Placa de Veículo.png|semmoldura|41x41px]] | |||
|- | |||
| | |||
|clique no botão [[Arquivo:Botão Calcular Peso.png|semmoldura|116x116px]] | |||
|- | |||
|[[Arquivo:CRM Parts - Botão Novo Lead - Pesquisa Cliente1.png|semmoldura|900x900px|ligação=Arquivo:CRM_Parts_-_Bot%C3%A3o_Novo_Lead_-_Pesquisa_Cliente1.png]] | |||
|botão [[Arquivo:Botão Selecionar.png|semmoldura|64x64px]] | |botão [[Arquivo:Botão Selecionar.png|semmoldura|64x64px]] | ||
para maiores informações acesse a sessão '''[[CRM Parts - Botão Novo Lead#Procedimento para inclusão de novo Lead|Novo Lead]]''' | |||
|- | |- | ||
| | | | ||
| | |botão [[Arquivo:Botão Apagar.png|semmoldura|64x64px]] | ||
|} | |} | ||
Botões | Botões | ||
{| class="wikitable" | {| class="wikitable" | ||
| | | | ||
| | | | ||
|- | |- | ||
Edição das 19h32min de 23 de novembro de 2023
Para retornar à Página principal > Soluções Web > CRM Parts - Orçamento
Conceito
Nesta sessão será exemplificado o processo de abertura de um orçamento/pré-nota a partir de um novo Lead.
Tela Pesquisa Cliente
A abertura de um orçamento se inicia na abertura de um novo Lead.
Importante: Para este exemplo foi feito a pesquisa do ciente, utilizando o filtro em Tela para então efetuar a abertura do Lead, conforme os passos exibidos abaixo.

|
Orçamento - Abertura
Para a geração do orçamento o usuário irá efetuar o preenchimento das seguintes abas:
- Lead
- Pesquisar
- Escolhidos
- Total
- Pagamento
- Adicionais
- Dados Adicionais
Atenção: Este processo é muito semelhante ao já existente no módulo Vendas do sistema Delphi também disponível no NBS.
Aba Lead
Importante: O sistema irá abrir o formulário na aba Pesquisar, acesse esta aba para confirmar os dados do Cliente.

|
Nesta aba o usuário terá as informações do cliente selecionado em Tela.
Atenção: Utilize o botão |
Aba Pesquisar
Nesta aba o usuário fará a seleção dos itens que irão compor o orçamento.
Importante: Por padrão o sistema irá abrir o formulário nesta aba.
Aba Escolhidos
Nesta aba o usuário poderá conferir os itens escolhidos.

|
Utilize esta aba para:
Efetuar a conferência dos itens pedidos; |

|
Ao informar o percentual (%) de desconto utilizado, o sistema irá exibir a Tela Informativa ao lado. |
Aba Total
Aba Pagamento

|
Selecione a forma de pagamento (cadastrada no módulo Tabelas) e clique no botão  ; ;
Para efetuar a alteração da forma de pagamento (quando este já foi feito o cruzamento), é necessário que seja feito a exclusão da forma de pagamento previamente selecionada ao clicar no botão |
Aba Adicionais
Aba Dados Adicionais

|
Informe: |

|
Ao clicar no botão Efetue a Pesquisa da Transportadora:
|
| clique no botão | |
| clique no botão | |

|
botão 
para maiores informações acesse a sessão Novo Lead |
botão 
|
Botões
Pré Nota
Após executar todos os passos acima, o usuário poderá finalizar a abertura do Orçamento ou gerar a Pré-Nota.
Para a geração da Pré-Nota, clique no botão  . o sistema irá converter todas as informações fornecidas (nas abas) e irá gerar a pré-nota, ao final do processo será exibido a Tela Informativa com a confirmação da geração do processo.
. o sistema irá converter todas as informações fornecidas (nas abas) e irá gerar a pré-nota, ao final do processo será exibido a Tela Informativa com a confirmação da geração do processo.

|
Aba Cliente
Botões
Botão Mensagem para o Financeiro 
Botão E-mail 
Botão Calendário 
Botão Cadastro
Botão Histórico
Botão Vendas
Botão Flags
Aba Pré-Nota
Aba Notas Fiscais
Aba Histórico
Botão Kit

|
Ao clicar no botão 
|
Botão Xentry Parts
O botão  só será habilitado para as empresas que possuírem a integração Xentry Portal Pro.
só será habilitado para as empresas que possuírem a integração Xentry Portal Pro.
Para retornar à Página principal > Soluções Web > CRM Parts - Orçamento