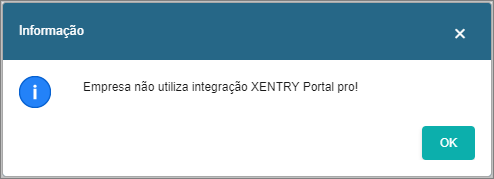CRM Parts - Orçamento: mudanças entre as edições
Sem resumo de edição |
Sem resumo de edição |
||
| Linha 1: | Linha 1: | ||
{| class="wikitable" | {| class="wikitable" style="border:solid 3px grey;" | ||
|- | |- | ||
| style="width: 1100px;" |[[Arquivo:Construcao icon.png|link=|42x42px]] '''<span style="font-size:25px;">Área em Construção</span>''' | | style="width: 1100px;" |[[Arquivo:Construcao icon.png|link=|42x42px]] '''<span style="font-size:25px;">Área em Construção</span>''' | ||
| Linha 16: | Linha 16: | ||
== Conceito == | == Conceito == | ||
Nesta sessão será exemplificado o processo de abertura de um orçamento/pré-nota a partir de um novo Lead. | |||
---- | ---- | ||
== | == Tela Pesquisa Cliente == | ||
A abertura de um orçamento se inicia na abertura de um novo Lead | A abertura de um orçamento se inicia na abertura de um novo Lead. | ||
'''Importante:''' Para este exemplo foi feito a pesquisa do ciente, utilizando o filtro em Tela para então efetuar a abertura do Lead, conforme os passos exibidos abaixo. | |||
{| class="wikitable" | {| class="wikitable" | ||
|[[Arquivo:CRM Parts - Orçamento - Novo Lead - Form Novo Lead.png|semmoldura|900x900px]] | |[[Arquivo:CRM Parts - Orçamento - Novo Lead - Form Novo Lead.png|semmoldura|900x900px]] | ||
| | | | ||
| | * Clique no botão [[Arquivo:Botão Novo Lead.png|ligação=Novo Lead|semmoldura]]; | ||
| | * Pesquise o cadastro do Cliente e clique no botão [[Arquivo:Botão Salvar 5.png|semmoldura]] | ||
* O usuário será direcionado para o formulário abaixo. | |||
|} | |} | ||
---- | |||
Para a | == Orçamento - Abertura == | ||
Para a geração do orçamento o usuário irá efetuar o preenchimento das seguintes abas: | |||
* Lead | * Lead | ||
* Pesquisar | * Pesquisar | ||
| Linha 37: | Linha 41: | ||
* Adicionais | * Adicionais | ||
* Dados Adicionais | * Dados Adicionais | ||
Este processo é muito semelhante ao já existente no módulo Vendas do sistema Delphi também disponível no NBS. | '''Atenção:''' Este processo é muito semelhante ao já existente no módulo Vendas do sistema Delphi também disponível no NBS. | ||
=== Aba Lead === | === Aba Lead === | ||
{| class="wikitable" | {| class="wikitable" | ||
| Linha 45: | Linha 47: | ||
|Nesta aba o usuário terá as informações do cliente selecionado em Tela. | |Nesta aba o usuário terá as informações do cliente selecionado em Tela. | ||
----'''Atenção:''' Utilize o botão [[Arquivo:Botão Cadastro 1.png|semmoldura]] quando necessário efetuar algum ajuste no [[CRM Parts - Botão Novo Lead#Procedimento para alteração do cadastro do Lead|'''Cadastro do Cliente''']]. | ----'''Atenção:''' Utilize o botão [[Arquivo:Botão Cadastro 1.png|semmoldura]] quando necessário efetuar algum ajuste no [[CRM Parts - Botão Novo Lead#Procedimento para alteração do cadastro do Lead|'''Cadastro do Cliente''']]. | ||
|} | |} | ||
---- | ---- | ||
| Linha 57: | Linha 56: | ||
{| class="wikitable" | {| class="wikitable" | ||
|[[Arquivo:CRM Parts - Orçamento - Aba Pesquisar.png|semmoldura|900x900px]] | |[[Arquivo:CRM Parts - Orçamento - Aba Pesquisar.png|semmoldura|900x900px]] | ||
| | |Pesquise o item a ser incluso no Orçamento ao utilizar o campo digitavel (Código, Part-Number) | ||
|- | |- | ||
| | | | ||
| Linha 175: | Linha 174: | ||
=== Aba Histórico === | === Aba Histórico === | ||
== Botão Kit == | |||
{| class="wikitable" | |||
|- | |||
|[[Arquivo:CRM Parts - Orçamento-Pré-Nota - Botão Kit - Form Orçamentos Pré-Definidos.png|semmoldura|900x900px]] | |||
|Ao clicar no botão [[Arquivo:Botão Kit.png|semmoldura|69x69px]] | |||
|- | |||
| | |||
| | |||
|} | |||
---- | |||
== Botão Xentry Parts == | |||
O botão [[Arquivo:Botão Xentry Parts.png|semmoldura|81x81px]] só será habilitado para as empresas que possuírem a integração Xentry Portal Pro. | |||
[[Arquivo:CRM Parts - Orçamento-Pré-Nota - Botão Xentry Parts.png|semmoldura|494x494px]] | |||
----'''Para retornar à''' [[Página principal]] > [[Soluções Web]] > '''CRM Parts - Orçamento''' | ----'''Para retornar à''' [[Página principal]] > [[Soluções Web]] > '''CRM Parts - Orçamento''' | ||
Edição das 14h33min de 23 de novembro de 2023
Para retornar à Página principal > Soluções Web > CRM Parts - Orçamento
Conceito
Nesta sessão será exemplificado o processo de abertura de um orçamento/pré-nota a partir de um novo Lead.
Tela Pesquisa Cliente
A abertura de um orçamento se inicia na abertura de um novo Lead.
Importante: Para este exemplo foi feito a pesquisa do ciente, utilizando o filtro em Tela para então efetuar a abertura do Lead, conforme os passos exibidos abaixo.

|
Orçamento - Abertura
Para a geração do orçamento o usuário irá efetuar o preenchimento das seguintes abas:
- Lead
- Pesquisar
- Escolhidos
- Total
- Pagamento
- Adicionais
- Dados Adicionais
Atenção: Este processo é muito semelhante ao já existente no módulo Vendas do sistema Delphi também disponível no NBS.
Aba Lead

|
Nesta aba o usuário terá as informações do cliente selecionado em Tela.
Atenção: Utilize o botão |
Aba Pesquisar
Nesta aba o usuário fará a seleção dos itens que irão compor o orçamento.
Importante: Por padrão o sistema irá abrir o formulário nesta aba.

|
Pesquise o item a ser incluso no Orçamento ao utilizar o campo digitavel (Código, Part-Number) |
Aba Escolhidos
Nesta aba o usuário poderá conferir os itens escolhidos.

|
|

|
botão |
Aba Total

|
|
Aba Pagamento

|
|
Aba Adicionais

|
|
Aba Dados Adicionais

|
botão 
|
Botões

|
|
Pré Nota
Após executar todos os passos acima, o usuário poderá finalizar a abertura do Orçamento ou gerar a Pré-Nota.
Para a geração da Pré-Nota, clique no botão  . o sistema irá converter todas as informações fornecidas (nas abas) e irá gerar a pré-nota, ao final do processo será exibido a Tela Informativa com a confirmação da geração do processo.
. o sistema irá converter todas as informações fornecidas (nas abas) e irá gerar a pré-nota, ao final do processo será exibido a Tela Informativa com a confirmação da geração do processo.

|
Aba Cliente
Botões
Botão Mensagem para o Financeiro 
Botão E-mail 
Botão Calendário 
Botão Cadastro
Botão Histórico
Botão Vendas
Botão Flags
Aba Pré-Nota
Aba Notas Fiscais
Aba Histórico
Botão Kit

|
Ao clicar no botão 
|
Botão Xentry Parts
O botão  só será habilitado para as empresas que possuírem a integração Xentry Portal Pro.
só será habilitado para as empresas que possuírem a integração Xentry Portal Pro.
Para retornar à Página principal > Soluções Web > CRM Parts - Orçamento