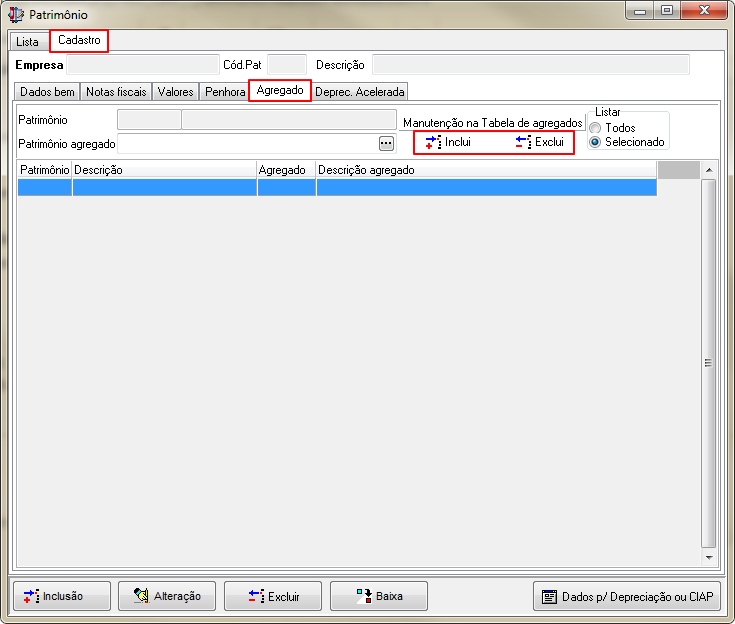NBS CIAP - Patrimônio: mudanças entre as edições
Sem resumo de edição |
Sem resumo de edição |
||
| (4 revisões intermediárias pelo mesmo usuário não estão sendo mostradas) | |||
| Linha 62: | Linha 62: | ||
| colspan="2" |[[Arquivo:NBSCIAP - Patrimonio - Form Patrimonio - Aba Lista - Inclusao - Tela Informativa.png|centro|semmoldura|681x681px]] | | colspan="2" |[[Arquivo:NBSCIAP - Patrimonio - Form Patrimonio - Aba Lista - Inclusao - Tela Informativa.png|centro|semmoldura|681x681px]] | ||
|- | |- | ||
|[[Arquivo:NBSCIAP - Patrimônio - Form Patrimônio - Aba Lista - Inclusão - Form Inclusão de | |[[Arquivo:NBSCIAP - Patrimônio - Form Patrimônio - Aba Lista - Inclusão - Form Inclusão de Bem2.png|semmoldura|359x359px]] | ||
|Para efetuar a inclusão de bem, o usuário deve executar o procedimento abaixo: | |Para efetuar a inclusão de bem, o usuário deve executar o procedimento abaixo: | ||
# Botão: Cadastrar Bem p/ Depreciação, amortização ou Exaustão; | # Botão: Cadastrar Bem p/ Depreciação, amortização ou Exaustão; | ||
#* Ao clicar no botão, o sistema irá abrir o formulário: Inclusão de Patrimônio, conforme a imagem abaixo; | #* Ao clicar no botão, o sistema irá abrir o formulário: Inclusão de Patrimônio, conforme a imagem abaixo; | ||
| Linha 75: | Linha 71: | ||
! colspan="2" |Formulário: Inclusão de Patrimônio | ! colspan="2" |Formulário: Inclusão de Patrimônio | ||
|- | |- | ||
|[[Arquivo:NBSCIAP - Patrimonio - Form Patrimonio - Aba Lista - Inclusao - Form Inclusao de Patrimonio.png|semmoldura| | |[[Arquivo:NBSCIAP - Patrimonio - Form Patrimonio - Aba Lista - Inclusao - Form Inclusao de Patrimonio - Aba Dados do Bem1.png|semmoldura|570x570px]] | ||
|O formulário será exibido com a seguinte aba: '''Dados do Bem'''; | |O formulário será exibido com a seguinte aba: '''Dados do Bem'''; | ||
Para o cadastro do novo patrimônio, preencha os campos do formulário ao lado. | Para o cadastro do novo patrimônio, preencha os campos do formulário ao lado. | ||
----'''Atenção:''' Ao escolher a espécie: '''''VEÍCULOS''''', o sistema irá exibir a aba: '''''DADOS DO VEÍCULO''''', conforme exibido na imagem ao lado: | |||
|- | |- | ||
|[[Arquivo:NBSCIAP - Patrimonio - Form Patrimonio - Aba Lista - Inclusao - Form Inclusao de Patrimonio - Aba Dados do Veiculo1.png|semmoldura|576x576px]] | |[[Arquivo:NBSCIAP - Patrimonio - Form Patrimonio - Aba Lista - Inclusao - Form Inclusao de Patrimonio - Aba Dados do Veiculo1.png|semmoldura|576x576px]] | ||
| | |Preencha os campos do formulário ao lado. | ||
----'''Atenção:''' Esta aba será exibida ao escolher a opção: '''''VEÍCULOS''''', no campo Espécie. | |||
|- | |- | ||
|[[Arquivo:NBSCIAP - Patrimonio - Form Patrimonio - Aba Lista - Inclusao - Form Inclusao de Patrimonio - Aba Dados do Veiculo - Form Pesquisar Modelo.png|semmoldura|433x433px]] | |[[Arquivo:NBSCIAP - Patrimonio - Form Patrimonio - Aba Lista - Inclusao - Form Inclusao de Patrimonio - Aba Dados do Veiculo - Form Pesquisar Modelo.png|semmoldura|433x433px]] | ||
| Linha 293: | Linha 185: | ||
|Preencha os campos da imagem ao lado. | |Preencha os campos da imagem ao lado. | ||
|- | |- | ||
| | |[[Arquivo:NBSCIAP - Patrimonio - Form Patrimonio - Aba Cadastro - Sub Aba Dados do Bem - Tela Informativa.png|semmoldura|298x298px]] | ||
|Ao clicar no botão [[Arquivo:Botao 41.png|semmoldura|24x24px]], o sistema irá abrir o formulário ao lado. | |||
|- | |||
|[[Arquivo:NBSCIAP - Patrimonio - Form Patrimonio - Aba Cadastro - Sub Aba Dados do Bem - Tela Informativa 2.png|semmoldura|362x362px]] | |||
|Será exibido a mensagem ao lado ao finalizar a inclusão da referência. | |||
|- | |- | ||
|[[Arquivo:NBSCIAP - Patrimonio - Form Patrimonio - Aba Cadastro - Dados do Bem - | |[[Arquivo:NBSCIAP - Patrimonio - Form Patrimonio - Aba Cadastro - Sub Aba Dados do Bem - Form Alteração de Patrimônio Depreciado.png|semmoldura|570x570px]] | ||
|Ao clicar no botão [[Arquivo:Botao | |Ao clicar no botão[[Arquivo:Botao Altera Preco - Guia Escolhidos.png|semmoldura|21x21px]], o sistema irá exibir as informações do patrimônio no formulário Dados do Bem, para a inclusão do rateio da depreciação. | ||
|} | |} | ||
| Linha 374: | Linha 203: | ||
|O usuário só poderá efetuar a alteração quando o bem ainda não possuir depreciação. | |O usuário só poderá efetuar a alteração quando o bem ainda não possuir depreciação. | ||
Os dados exibidos no formulário ao lado será apenas para consulta. | Os dados exibidos no formulário ao lado será apenas para consulta. | ||
Ao clicar no botão Inclusão, será habilitado o formulário: '''''Dados do Bem''''' (exibido acima). | Ao clicar no botão Inclusão, será habilitado o formulário: '''''Dados do Bem''''' (exibido acima). | ||
----'''Importante:''' Para este exemplo foi selecionado um bem já depreciado, portanto, estes dados não podem ser alterados (modo Alteração). | ----'''Importante:''' Para este exemplo foi selecionado um bem já depreciado, portanto, estes dados não podem ser alterados (modo Alteração). | ||
| Linha 381: | Linha 211: | ||
==== Notas Fiscais ==== | ==== Notas Fiscais ==== | ||
A aba irá exibir as notas fiscais que estão vinculadas ao patrimônio selecionado, conforme exibido na grid abaixo: | A aba irá exibir as notas fiscais que estão vinculadas ao patrimônio selecionado, conforme exibido na grid abaixo: | ||
'''Importante:''' O sistema trará a informação das Op. 78, 133 - Veíc Imobilizado (quando houver a informação no sistema). [[Arquivo:Botão Nova.png|semmoldura|61x61px]] | |||
{| class="wikitable" | {| class="wikitable" | ||
|[[Arquivo:NBSCIAP - Patrimonio - Form Patrimonio - Aba Notas Fiscais.png|semmoldura| | |[[Arquivo:NBSCIAP - Patrimonio - Form Patrimonio - Aba Cadastro - Sub Aba Notas Fiscais.png|semmoldura|721x721px]] | ||
|Grid: | |Grid: | ||
* Operação; | * Operação; | ||
| Linha 513: | Linha 345: | ||
==== Depreciação Acelerada ==== | ==== Depreciação Acelerada ==== | ||
Esta aba irá acelerar a depreciação do bem. O processo para a Depreciação Acelerada deve ser inserido/alterado ou excluído através do formulário abaixo. | |||
{| class="wikitable" | {| class="wikitable" | ||
|[[Arquivo:NBSCIAP - Patrimonio - Form Patrimonio - Aba | |[[Arquivo:NBSCIAP - Patrimonio - Form Patrimonio - Aba Cadastro - Sub Aba Depreciação Acelerada1.png|semmoldura|721x721px]] | ||
| | |Quando for necessário a inclusão da depreciação acelerada, o usuário irá utilizar os botões em evidência para a Inclusão/Alteração/Exclusão. Os dados serão exibidos pelo sistema na grid. | ||
# Quando houver depreciação acelerada cadastrada para o item pesquisado, as informações serão exibidas nas colunas da grid; | |||
# Clique no botão, para: Incluir, Alterar ou Excluir uma depreciação acelerada; | |||
----'''Atenção:''' Ao clicar nos botões (em evidência no formulário exibido ao lado), o sistema irá exibir os campos para a inclusão da depreciação, conforme imagem abaixo. | |||
|- | |||
|[[Arquivo:NBSCIAP - Patrimonio - Form Patrimonio - Aba Cadastro - Sub Aba Depreciação Acelerada2.png|semmoldura|721x721px]] | |||
|Preencha os campos abaixo para o cadastro da depreciação acelerada do bem. | |||
# Campos de cadastro | |||
#* Ano/Mês Inicial; | |||
#** Campo digitavel, onde o usuário deve informar a data inicial da depreciação acelerada; | |||
#* Ano/Mês Final; | |||
#** Campo digitavel, onde o usuário deve informar a data final da depreciação acelerada; | |||
#* Coeficiente; | |||
#** Campo selecionável, onde o usuário irá determinar o coeficiente que será vinculado à depreciação acelerada, dentre as opções oferecidas; | |||
#* Observação; | |||
#** Campo digitavel onde o usuário irá inserir a observação que estará vinculada à depreciação acelerada; | |||
# Botões: | |||
#* Incluir; | |||
#** Ao clicar no botão, o sistema irá salvar as alterações efetuadas; | |||
#* Cancelar; | |||
#** Ao clicar no botão, o sistema irá cancelar as alterações efetuadas; | |||
#Grid | |||
#*O cadastro da depreciação acelerada será exibida nas colunas. | |||
|} | |} | ||
----Voltar para [[Soluções NBS]] - [[NBS CIAP]] '''-''' '''Patrimônio''' | ----Voltar para [[Soluções NBS]] - [[NBS CIAP]] '''-''' '''Patrimônio''' | ||
Edição atual tal como às 21h50min de 2 de maio de 2023
Voltar para Soluções NBS - NBS CIAP - Patrimônio
Apresentação
Área onde o usuário efetuará o cadastro do Patrimônio.
Acesse:
- Tela Menu Principal > Patrimônio > Cadastro de Patrimônio.
- Cadastre o Patrimônio.
Visão do Menu Principal
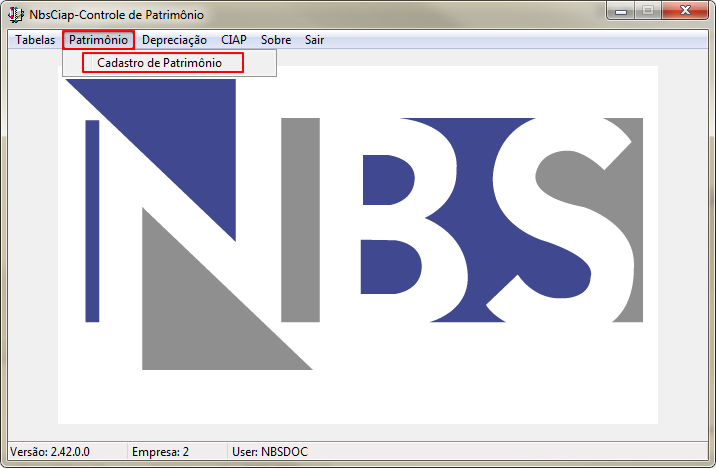
|
Ao selecionar a opção Cadastro de Patrimônio, o sistema irá abrir o formulário: Patrimônio, com as seguintes abas:
|
Aba Lista
Na aba Lista, o usuário ao utilizar os filtros disponíveis poderá pesquisar os patrimônios cadastrados, conforme exibido abaixo:
Botão Baixa;
- Ao clicar no botão, o sistema irá efetuar a baixa, desde que o bem ainda não tenha sido baixado;
Salvar Lista
O sistema permite que o usuário salve os dados em arquivo.
Aba Cadastro
Ao abrir o formulário patrimônio, o sistema irá exibir duas abas, será exibido agora as informações da aba Cadastro.
A aba cadastro irá exibir as seguintes sub abas:
- Dados bem;
- Dados veículo;
- Penhora;
- Valores;
- Agregado;
- Notas fiscais;
- Depreciação acelerada;
Dados Bem
O sistema irá trazer os dados do veículo marcado na Grid da aba Lista.
Dados do Veículo
A aba irá exibir os dados do veículo cujo o patrimônio foi selecionado, conforme exibido abaixo:
Notas Fiscais
A aba irá exibir as notas fiscais que estão vinculadas ao patrimônio selecionado, conforme exibido na grid abaixo:
Importante: O sistema trará a informação das Op. 78, 133 - Veíc Imobilizado (quando houver a informação no sistema). 

|
Grid:
|
Valores
O sistema irá exibir os valores expandidos do veículo referente ao ICMS, depreciação, apropriações nesta aba.

|
O sistema irá exibir os seguintes campos abaixo: |
Alguns campos deste formulário estão desabilitados, conforme exibidos na tabela abaixo.
Atenção: Os campos sem identificação estão válidos.
| Valor | Compra | Frete |
|---|---|---|
| Valor ICMS R$ | ||
| Valor ICMS Subst. R$ | Campo Desabilitado - Não disponível | |
| Valor ICMS Dif. Aliq R$ | ||
| Valor da parcela mensal para apropriação do ICMS | Relatórios – Ao clicar no botão, o sistema irá exibir o relatório de parcelas | |
| Total parcelas ICMS a apropriar | Nº Parcelas Apropriadas Anteriormente | |
| Custo Contábil R$ | ||
| Valor Original | Campo Desabilitado - Não disponível | |
| Depreciação inicial R$ | Campo desabilitado – Não disponível | |
| Valor Depreciação R$ | Flag 100% Depreciado |
Os dados serão exibidos nas seguintes Grids;
- Depreciações:
- Departamento;
- Data Ref.
- Depreciação;
- Dep. Acelerada;
- Saldo;
- Apropriações
- Data Ref.
- Nº Parcela;
- Valor ICMS Apropriado;
Penhora
Aba onde o sistema irá exibir os dados de penhora do veículo. Esses dados podem ser incluídos ou alterados ao clicar no botão Incluir/Alterar.
Agregado
O sistema permite que o usuário inclua os dados agregados ao patrimônio selecionado ao clicar nos botões em evidência.
Depreciação Acelerada
Esta aba irá acelerar a depreciação do bem. O processo para a Depreciação Acelerada deve ser inserido/alterado ou excluído através do formulário abaixo.
Voltar para Soluções NBS - NBS CIAP - Patrimônio