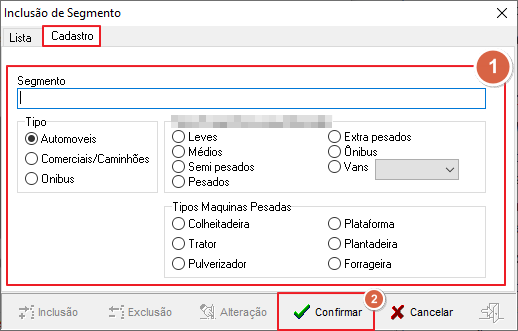TAB VEIC - Secundárias - Segmentos: mudanças entre as edições
Ir para navegação
Ir para pesquisar



(Criou página com '<!--------------------------------------------------------------> <!-- BEGIN Voltar ao Topo - Este Código Abaixo Cria um Botão Voltar para o Topo. O Link da ancora deve ser o id da página onde colocarmos o código--> <div class="noprint botao-voltar-topo" style="position: fixed;bottom: 15px;right: 15px;padding: 0;margin: 0;"> link=#firstHeading| </div> <!-- END Voltar ao Topo--> <!--------------------------------------------------------------...') |
Sem resumo de edição |
||
| Linha 6: | Linha 6: | ||
<!-- END Voltar ao Topo--> | <!-- END Voltar ao Topo--> | ||
<!--------------------------------------------------------------> | <!--------------------------------------------------------------> | ||
'''Para retornar à''' [[Página principal]] - [[Soluções NBS|Soluções Client Server]] - [[Soluções NBS - Veículos|Veículos]] - [[TAB VEIC]] - [[TAB VEIC - Secundárias|Secundárias]] '''- | '''Para retornar à''' [[Página principal]] - [[Soluções NBS|Soluções Client Server]] - [[Soluções NBS - Veículos|Veículos]] - [[TAB VEIC]] - [[TAB VEIC - Secundárias|Secundárias]] '''- Segmentos''' | ||
---- | ---- | ||
| Linha 24: | Linha 24: | ||
</div> | </div> | ||
<div class="mw-collapsible-content" style="background-color: white; padding: 6px; border: 1px solid #333;"> | <div class="mw-collapsible-content" style="background-color: white; padding: 6px; border: 1px solid #333;"> | ||
Ao clicar no botão [[Arquivo:Botao Inclusao1.png|semmoldura|77x77px]], o sistema irá direcioná-lo para esta aba onde, o usuário fará o a inclusão de '''''Inclusão de | Ao clicar no botão [[Arquivo:Botao Inclusao1.png|semmoldura|77x77px]], o sistema irá direcioná-lo para esta aba onde, o usuário fará o a inclusão de '''''Inclusão de Segmentos.''''' | ||
{| class="wikitable" | {| class="wikitable" | ||
|[[Arquivo:Interface - | |[[Arquivo:Interface - TAB VEIC - Inclusão de Segmento.png|semmoldura|518x518px]] | ||
|Para realizar a inclusão de Segmentos, o usuário deve: | |||
1. Na '''Aba - Cadastro,''' preencher os campos abaixo: | 1. Na '''Aba - Cadastro,''' preencher os campos abaixo: | ||
'''''- | '''''- Segmento:''''' | ||
'''- Tipo''' | |||
'''- Tipos Máquinas Pesadas''' | |||
'''ATENÇÃO:''' | |||
* A depender da empresa, tipos específicos podem ser selecionados. | |||
* | 2. Clicar no botão '''Confirmar.''' | ||
2 | |||
* Ao clicar em '''Cancelar,''' a ação será descontinuada. | * Ao clicar em '''Cancelar,''' a ação será descontinuada. | ||
|} | |} | ||
</div> | </div> | ||
Edição das 13h40min de 17 de abril de 2023
Para retornar à Página principal - Soluções Client Server - Veículos - TAB VEIC - Secundárias - Segmentos
Conceito
Abas
O formulário será exibido com as seguintes abas:
- Lista;
- Cadastro.
- Ícone da Marca
Funcionalidades
Inclusão
Ao clicar no botão ![]() , o sistema irá direcioná-lo para esta aba onde, o usuário fará o a inclusão de Inclusão de Segmentos.
, o sistema irá direcioná-lo para esta aba onde, o usuário fará o a inclusão de Inclusão de Segmentos.
Exclusão
Alteração
Para retornar à Página Principal - Soluções NBS - Oficina - NBS OS - Tabelas - Produtivo / Consultor - Funções