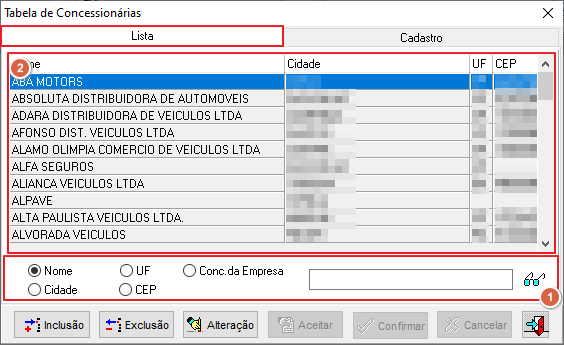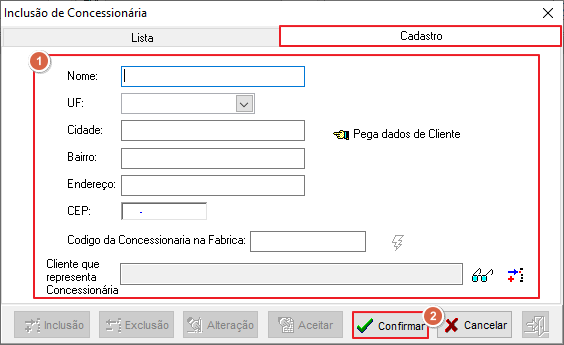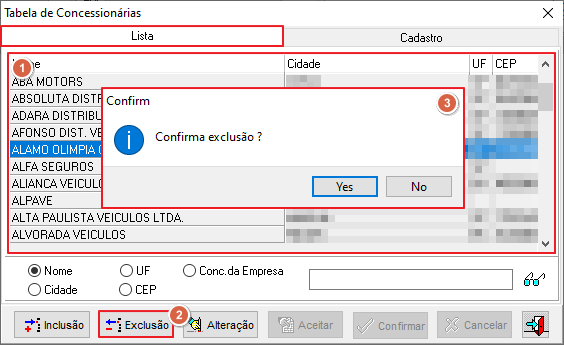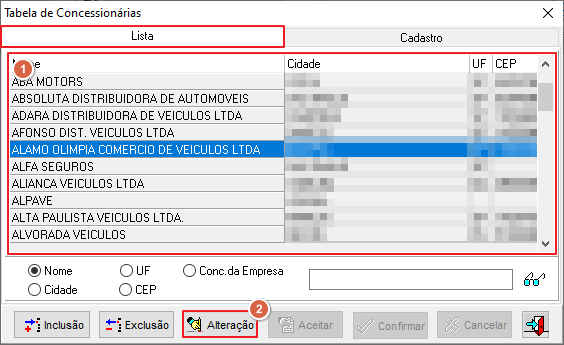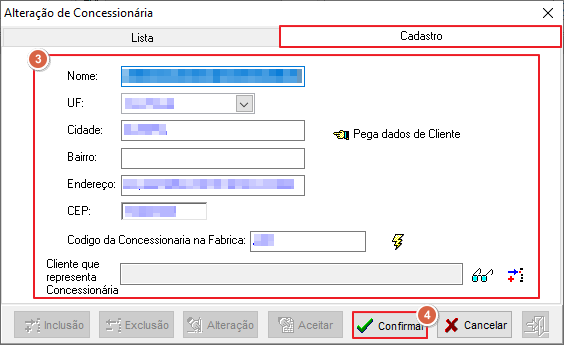Controle de OS - Concessionárias: mudanças entre as edições
Ir para navegação
Ir para pesquisar




(Criou página com ''''Para retornar à''' Página Principal - Soluções NBS - Oficina - NBS OS - Tabelas - Controle de OS '''- Cadastro de Prismas / Boxes''' ---- == Apresentação == A opção irá gerenciar o Cadastro Prismas/Boxes pertencente à oficina. == Tela Menu Principal == {| class="wikitable" |Arquivo:Interface - Acesso (Mídias0.png|semmoldura|700x...') |
Sem resumo de edição |
||
| (3 revisões intermediárias pelo mesmo usuário não estão sendo mostradas) | |||
| Linha 1: | Linha 1: | ||
'''Para retornar à''' [[Soluções NBS|Página Principal]] - [[Soluções NBS - Oficina]] - [[Soluções NBS - Oficina - NBS OS|NBS OS]] - [[NBS OS - Tabelas|Tabelas]] - [[NBS OS - Tabelas - Controle de OS|Controle de OS]] '''- | '''Para retornar à''' [[Soluções NBS|Página Principal]] - [[Soluções NBS - Oficina]] - [[Soluções NBS - Oficina - NBS OS|NBS OS]] - [[NBS OS - Tabelas|Tabelas]] - [[NBS OS - Tabelas - Controle de OS|Controle de OS]] '''- Concessionárias''' | ||
== Apresentação == | == Apresentação == | ||
A | A Funcionalidade '''Concessionárias''' permite que o usuário gerencie o cadastro de concessionárias, de acordo com a necessidade da empresa. O usuário pode ainda realizar a manutenção (alteração ou exclusão) das informações previamente cadastradas. | ||
== Tela Menu Principal == | == Tela Menu Principal == | ||
{| class="wikitable" | {| class="wikitable" | ||
|[[Arquivo:Interface - Acesso ( | |[[Arquivo:Interface - Acesso (Concessionárias).png|semmoldura|700x700px]] | ||
|} | |} | ||
---- | ---- | ||
== Funcionalidades == | == Funcionalidades == | ||
<div class="mw-collapsible mw-collapsed" data-expandtext="Clique Aqui" data-collapsetext="Recolher" style="display: table; border-radius: 6px; background-color: #ecf3ff; border: 1px solid #333; margin: 0.5em 1em 0 1em; padding: 6px; box-shadow: 5px 5px 5px #AAA; width:95%;"> | |||
[[file:Pen.png|left|20px|link=]] | |||
<div style="margin-top: -15px;"> | |||
=== Pesquisar === | |||
</div> | |||
<div class="mw-collapsible-content" style="background-color: white; padding: 6px; border: 1px solid #333;"> | |||
{| class="wikitable" | |||
|[[Arquivo:Interface - Pesquisa de Concessionárias.png|semmoldura|564x564px]] | |||
|Para realizar a pesquisa de ''Concessionárias'', o usuário deve: | |||
1. Na '''Aba - Lista,''' usar os filtros detalhados abaixo e então clique no botão [[Arquivo:Oculos (1.0).png|semmoldura|31x31px]] | |||
* Nome | |||
* Cidade | |||
* UF | |||
* CEP | |||
* Conc. da Empresa | |||
* Use o campo de texto presente para digitar a busca referente ao tipo de filtro que foi selecionado | |||
2. O sistema retornará automaticamente as opções na Grid indicada ao lado. | |||
|} | |||
</div> | |||
</div> | |||
<div class="mw-collapsible mw-collapsed" data-expandtext="Clique Aqui" data-collapsetext="Recolher" style="display: table; border-radius: 6px; background-color: #ecf3ff; border: 1px solid #333; margin: 0.5em 1em 0 1em; padding: 6px; box-shadow: 5px 5px 5px #AAA; width:95%;"> | <div class="mw-collapsible mw-collapsed" data-expandtext="Clique Aqui" data-collapsetext="Recolher" style="display: table; border-radius: 6px; background-color: #ecf3ff; border: 1px solid #333; margin: 0.5em 1em 0 1em; padding: 6px; box-shadow: 5px 5px 5px #AAA; width:95%;"> | ||
| Linha 18: | Linha 38: | ||
</div> | </div> | ||
<div class="mw-collapsible-content" style="background-color: white; padding: 6px; border: 1px solid #333;"> | <div class="mw-collapsible-content" style="background-color: white; padding: 6px; border: 1px solid #333;"> | ||
Ao clicar no botão [[Arquivo:Botao Inclusao1.png|semmoldura|77x77px]], o sistema irá direcioná-lo para esta aba onde, o usuário fará o a inclusão de ''''' | Ao clicar no botão [[Arquivo:Botao Inclusao1.png|semmoldura|77x77px]], o sistema irá direcioná-lo para esta aba onde, o usuário fará o a inclusão de '''''Concessionária.''''' | ||
{| class="wikitable" | {| class="wikitable" | ||
|[[Arquivo:Interface - Inclusão de | |[[Arquivo:Interface - Inclusão de Concessionária.png|semmoldura|564x564px]] | ||
|Para realizar a inclusão de '' | |Para realizar a inclusão de ''Concessionária'', o usuário deve: | ||
1. Na '''Aba - Cadastro,''' preencher os campos abaixo: | 1. Na '''Aba - Cadastro,''' preencher os campos abaixo: | ||
* Nome | |||
* UF | |||
* Cidade | |||
* Bairro | |||
* Endereço | |||
* CEP | |||
* Descrição | * Descrição | ||
2. Clique no botão '''Confirmar''' | 2. Clique no botão '''Confirmar''' | ||
* Ao clicar em '''Cancelar,''' a ação será descontinuada. | * Ao clicar em '''Cancelar,''' a ação será descontinuada. | ||
'''ATENÇÃO''' | |||
* O usuário pode selecionar um cliente através do botão [[Arquivo:Oculos (1.0).png|semmoldura|31x31px]], sendo direcionado a interface de ''Consulta Cliente de Cadastro.'' Após isso, ele deve puxar as informações do mesmo, através do botão [[Arquivo:Pega Dados de Cliente.png|semmoldura|132x132px]] | |||
* O usuário pode ainda criar um cadastro de cliente, através do botão [[Arquivo:Botão de Cadastro Rápido de Cliente.png|semmoldura|24x24px]] | |||
|} | |} | ||
</div> | </div> | ||
| Linha 38: | Linha 67: | ||
<div class="mw-collapsible-content" style="background-color: white; padding: 6px; border: 1px solid #333;"> | <div class="mw-collapsible-content" style="background-color: white; padding: 6px; border: 1px solid #333;"> | ||
{| class="wikitable" | {| class="wikitable" | ||
|[[Arquivo:Interface - Exclusão de | |[[Arquivo:Interface - Exclusão de Concessionária.png|semmoldura|564x564px]] | ||
|Para realizar a exclusão de uma '' | |Para realizar a exclusão de uma ''Concessionárias'' previamente existentes, o usuário deve: | ||
1. Selecionar uma das opções presentes na Grid | 1. Selecionar uma das opções presentes na Grid | ||
| Linha 60: | Linha 89: | ||
{| class="wikitable" | {| class="wikitable" | ||
|- | |- | ||
|[[Arquivo:Interface - Alteração de | |[[Arquivo:Interface - Alteração de Concessionária (1).png|semmoldura|564x564px]] | ||
| rowspan="2" | | | rowspan="2" | | ||
Para realizar a alteração de informações em um tipo de uma '' | Para realizar a alteração de informações em um tipo de uma ''Concessionária'', o usuário deve: | ||
1. Selecionar uma das opções presentes na Grid. | 1. Selecionar uma das opções presentes na Grid. | ||
| Linha 73: | Linha 102: | ||
* Ao clicar em '''Cancelar,''' o sistema descontinuará a ação. | * Ao clicar em '''Cancelar,''' o sistema descontinuará a ação. | ||
|- | |- | ||
|[[Arquivo:Interface - Alteração de | |[[Arquivo:Interface - Alteração de Concessionária (2).png|semmoldura|564x564px]] | ||
|} | |} | ||
</div> | </div> | ||
</div> | </div> | ||
'''Para retornar à''' [[Soluções NBS|Página Principal]] - [[Soluções NBS - Oficina]] - [[Soluções NBS - Oficina - NBS OS|NBS OS]] - [[NBS OS - Tabelas|Tabelas]] - [[NBS OS - Tabelas - Controle de OS|Controle de OS]] '''- | '''Para retornar à''' [[Soluções NBS|Página Principal]] - [[Soluções NBS - Oficina]] - [[Soluções NBS - Oficina - NBS OS|NBS OS]] - [[NBS OS - Tabelas|Tabelas]] - [[NBS OS - Tabelas - Controle de OS|Controle de OS]] '''- Concessionárias''' | ||
Edição atual tal como às 21h10min de 10 de abril de 2023
Para retornar à Página Principal - Soluções NBS - Oficina - NBS OS - Tabelas - Controle de OS - Concessionárias
Apresentação
A Funcionalidade Concessionárias permite que o usuário gerencie o cadastro de concessionárias, de acordo com a necessidade da empresa. O usuário pode ainda realizar a manutenção (alteração ou exclusão) das informações previamente cadastradas.
Tela Menu Principal
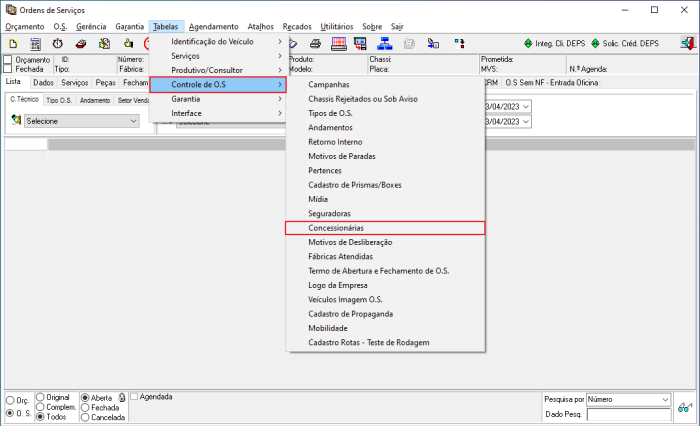
|
Funcionalidades
Pesquisar
Inclusão
Ao clicar no botão ![]() , o sistema irá direcioná-lo para esta aba onde, o usuário fará o a inclusão de Concessionária.
, o sistema irá direcioná-lo para esta aba onde, o usuário fará o a inclusão de Concessionária.
Exclusão
Alteração
Para retornar à Página Principal - Soluções NBS - Oficina - NBS OS - Tabelas - Controle de OS - Concessionárias