Parâmetros Gerais 1 - Veículos: mudanças entre as edições
Ir para navegação
Ir para pesquisar
(Criou página com ''''Retornar para à''' Página principal > Soluções Client Server > TABELAS > Parâmetros Gerais 1 - '''Veículos''' ---- == Conceit...') |
|||
| (4 revisões intermediárias pelo mesmo usuário não estão sendo mostradas) | |||
| Linha 1: | Linha 1: | ||
'''Retornar para à''' [[Página principal]] > [[Soluções NBS|Soluções Client Server]] > [[TABELAS]] > [[Parâmetros Gerais 1]] - '''Veículos''' | '''Retornar para à''' [[Página principal]] > [[Soluções NBS|Soluções Client Server]] > [[TABELAS]] > [[Parâmetros Gerais 1]] - '''Veículos''' | ||
---- | ---- | ||
<!--------------------------------------------------------------> | |||
<!-- BEGIN Voltar ao Topo - Este Código Abaixo Cria um Botão Voltar para o Topo. O Link da ancora deve ser o id da página onde colocarmos o código--> | |||
<div class="noprint botao-voltar-topo" style="position: fixed;bottom: 15px;right: 15px;padding: 0;margin: 0;"> | |||
[[Arquivo:Seta-topo.png|link=#firstHeading|]] | |||
</div> | |||
<!-- END Voltar ao Topo--> | |||
<!--------------------------------------------------------------> | |||
== Conceito == | == Conceito == | ||
Será exibido os parâmetros iniciais para a área de | Será exibido os parâmetros iniciais para a área de Veículos. | ||
---- | ---- | ||
== Tela Principal - Guia | == Tela Principal - Guia Veículos == | ||
{| class="wikitable" | {| class="wikitable" | ||
|[[Arquivo:Tabelas - Parametros Gerais 1 - Veiculos.png|semmoldura|656x656px]] | |[[Arquivo:Tabelas - Parametros Gerais 1 - Veiculos.png|semmoldura|656x656px]] | ||
|O sistema irá exibir todos os parâmetros vinculados à categoria de | |O sistema irá exibir todos os parâmetros vinculados à categoria de Veículos, conforme figura identificada ao lado. | ||
|} | |} | ||
---- | ---- | ||
== Parâmetros da Guia == | == Parâmetros da Guia == | ||
Os parâmetros vinculados à Aba | Os parâmetros vinculados à Aba Veículos serão exibidos abaixo. | ||
* Tamanho padrão do Chassi ___ (dígitos) | |||
* Financiadora Padrão | |||
* Forma de Cobrança Cheque | |||
Os Parâmetros para '''Valores default na entrada de usados''' são: | |||
* Gerar Compra e Financeiro | |||
* Gerar Financeiro nas entradas diversas | |||
* Fazer pergunta para todos itens acima | |||
* Vai imprimir nota de Compra | |||
* Usados tem impostos | |||
* Usado tem despesa administrativa | |||
Os Parâmetros para '''Valores default na entrada de novos''' são: | |||
* Código de Cliente da Fábrica | |||
* Dias na parcela a pagar ___ | |||
* Gera contas a pagar | |||
* Tipo de Comissão default no cadastro | |||
* Usar H35 | |||
* Usar Importação | |||
* Atualizar Vendedor Responsável pela venda | |||
* Tipo de Floor Plan | |||
Os Parâmetros para '''Rateio de Frete''' são: | |||
* Forçar entrada de nota de frete | |||
* Majoração sobre frete de compra ___ | |||
* Alíquota de Frete ___ | |||
* Taxa de Juros de Floor Plan | |||
* | * Pode ter mais de 1 proposta por veículo | ||
* Opcional por Veículo (GM, FORD) | |||
* Proposta reserva automaticamente | |||
* Consignado gera financeiro | |||
* Taxa Mensal para deságio ___ | |||
Abaixo, iremos dar uma breve explicação da sua utilização. | Abaixo, iremos dar uma breve explicação da sua utilização. | ||
---- | ---- | ||
== Parâmetros ''' | === Tamanho padrão do Chassi ___ (dígitos) === | ||
{| class="wikitable" | |||
|[[Arquivo:Tabelas - Parametros Gerais 1 - Veiculos - Parametro Tamanho padrao do Chassi xxx (digitos).png|semmoldura|656x656px]] | |||
|Para ativar o parâmetro o usuário irá: | |||
* Irá Clicar no botão Alteração, para que o sistema habilite a alteração na página; | |||
* No campo digitável informe a quantidade de dígitos que irá compor o tamanho padrão do chassi do veículo; | |||
* Clicar no botão Confirmar; | |||
** Ao clicar no botão, o sistema irá salvar as alterações efetuadas; | |||
|} | |||
---- | |||
=== Financiadora Padrão === | |||
{| class="wikitable" | |||
|[[Arquivo:Tabelas - Parametros Gerais 1 - Veiculos - Parametro Financiadora Padrao.png|semmoldura|656x656px]] | |||
|Para ativar o parâmetro o usuário irá: | |||
* Irá Clicar no botão Alteração, para que o sistema habilite a alteração na página; | |||
* Selecione a opção que será vinculada como Financiadora Padrão, dentre as opções cadastradas; | |||
* Clicar no botão Confirmar; | |||
** Ao clicar no botão, o sistema irá salvar as alterações efetuadas; | |||
|} | |||
---- | |||
=== Forma de Cobrança Cheque === | |||
{| class="wikitable" | |||
|[[Arquivo:Tabelas - Parametros Gerais 1 - Veiculos - Parametro Forma de Cobranca Cheque.png|semmoldura|656x656px]] | |||
|Para ativar o parâmetro o usuário irá: | |||
* Irá Clicar no botão Alteração, para que o sistema habilite a alteração na página; | |||
* Selecione a opção que será vinculada como Cobrança de Cheque Padrão, dentre as opções cadastradas; | |||
* Clicar no botão Confirmar; | |||
** Ao clicar no botão, o sistema irá salvar as alterações efetuadas; | |||
|} | |||
---- | |||
== Parâmetros '''Valores default na entrada de usados''' == | |||
=== Gerar Compra e Financeiro === | |||
{| class="wikitable" | |||
|[[Arquivo:Tabelas - Parametros Gerais 1 - Veiculos - Parametro Gerar Compra e Financeiro.png|semmoldura|656x656px]] | |||
|Para ativar o parâmetro o usuário irá: | |||
* Irá Clicar no botão Alteração, para que o sistema habilite a alteração na página; | |||
* Ativar o parâmetro; | |||
* Clicar no botão Confirmar; | |||
** Ao clicar no botão, o sistema irá salvar as alterações efetuadas; | |||
|} | |||
---- | |||
=== Gerar Financeiro nas entradas diversas === | |||
{| class="wikitable" | |||
|[[Arquivo:Tabelas - Parametros Gerais 1 - Veiculos - Parametro Gerar Financeiro nas entradas diversas.png|semmoldura|656x656px]] | |||
|Para ativar o parâmetro o usuário irá: | |||
* Irá Clicar no botão Alteração, para que o sistema habilite a alteração na página; | |||
* No campo digitável informe a quantidade de dias para a validade da Pré-Nota; | |||
* Clicar no botão Confirmar; | |||
** Ao clicar no botão, o sistema irá salvar as alterações efetuadas; | |||
|} | |||
---- | |||
=== Fazer pergunta para todos itens acima === | |||
{| class="wikitable" | |||
|[[Arquivo:Tabelas - Parametros Gerais 1 - Veiculos - Parametro Fazer pergunta para todos itens acima.png|semmoldura|656x656px]] | |||
|Para ativar o parâmetro o usuário irá: | |||
* Irá Clicar no botão Alteração, para que o sistema habilite a alteração na página; | |||
* Ativar o parâmetro; | |||
* Clicar no botão Confirmar; | |||
** Ao clicar no botão, o sistema irá salvar as alterações efetuadas; | |||
|} | |||
---- | |||
=== | === Vai imprimir nota de Compra === | ||
{| class="wikitable" | {| class="wikitable" | ||
| | |[[Arquivo:Tabelas - Parametros Gerais 1 - Veiculos - Parametro Vai imprimir nota de Compra.png|semmoldura|656x656px]] | ||
|Para ativar o parâmetro o usuário irá: | |Para ativar o parâmetro o usuário irá: | ||
* Irá Clicar no botão Alteração, para que o sistema habilite a alteração na página; | * Irá Clicar no botão Alteração, para que o sistema habilite a alteração na página; | ||
* Ativar o parâmetro; | * Ativar o parâmetro; | ||
* Clicar no botão Confirmar; | * Clicar no botão Confirmar; | ||
** Ao clicar no botão, o sistema irá salvar as alterações efetuadas; | ** Ao clicar no botão, o sistema irá salvar as alterações efetuadas; | ||
| Linha 36: | Linha 135: | ||
---- | ---- | ||
=== | === Usados tem impostos === | ||
{| class="wikitable" | |||
|[[Arquivo:Tabelas - Parametros Gerais 1 - Veiculos - Parametro Usados tem impostos.png|semmoldura|656x656px]] | |||
|Para ativar o parâmetro o usuário irá: | |||
* Irá Clicar no botão Alteração, para que o sistema habilite a alteração na página; | |||
* Ativar o parâmetro; | |||
* Clicar no botão Confirmar; | |||
** Ao clicar no botão, o sistema irá salvar as alterações efetuadas; | |||
|} | |||
---- | |||
=== Usado tem despesa administrativa === | |||
{| class="wikitable" | |||
|[[Arquivo:Tabelas - Parametros Gerais 1 - Veiculos - Parametro Usado tem despesa administrativa.png|semmoldura|656x656px]] | |||
|Para ativar o parâmetro o usuário irá: | |||
* Irá Clicar no botão Alteração, para que o sistema habilite a alteração na página; | |||
* Ativar o parâmetro; | |||
* Clicar no botão Confirmar; | |||
** Ao clicar no botão, o sistema irá salvar as alterações efetuadas; | |||
|} | |||
== Parâmetros '''Valores default na entrada de novos''' == | |||
=== Código de Cliente da Fábrica === | |||
{| class="wikitable" | {| class="wikitable" | ||
| | |[[Arquivo:Tabelas - Parametros Gerais 1 - Veiculos - Parametro Codigo de Cliente da Fabrica.png|semmoldura|656x656px]] | ||
|Para ativar o parâmetro o usuário irá: | |Para ativar o parâmetro o usuário irá: | ||
* Irá Clicar no botão Alteração, para que o sistema habilite a alteração na página; | * Irá Clicar no botão Alteração, para que o sistema habilite a alteração na página; | ||
* No campo digitável informe a | * No campo digitável, informe o código do cliente cadastrado na Fábrica; | ||
* Para efetuar a pesquisa clique no botão: [[Arquivo:Botao Pesquisar.png|semmoldura|22x22px]] | |||
** Ao clicar no botão, o sistema irá direcionar o usuário para o formulário abaixo; | |||
* Clicar no botão Confirmar; | * Clicar no botão Confirmar; | ||
** Ao clicar no botão, o sistema irá salvar as alterações efetuadas; | ** Ao clicar no botão, o sistema irá salvar as alterações efetuadas; | ||
|- | |||
|[[Arquivo:Tabelas - Parametros Gerais 1 - Veiculos - Parametro Codigo de Cliente da Fabrica - Form Consulta Fornecedor.png|semmoldura|520x520px]] | |||
|Ao clicar no botão: [[Arquivo:Botao Pesquisar.png|semmoldura|22x22px]], o sistema irá exibir o formulário em evidência ao lado; | |||
Para localizar o fornecedor, execute os seguintes passos: | |||
# Utilize os seguintes filtros a disposição; | |||
#* Nome; | |||
#* CNPJ; | |||
#* CPF; | |||
#* Primeiro Nome; | |||
#* Somente Fábrica; | |||
# Clique no botão pesquisar; | |||
#* Ao clicar no botão, o sistema irá efetuar a pesquisa com base nas informações fornecidas no campo filtros; | |||
# O resultado será exibido nas colunas da Grid; | |||
#* Selecione o resultado que será importado dentre as opções exibidas; | |||
#** Nome; | |||
#** CPF/CNPJ; | |||
#** UF; | |||
#** Filial; | |||
# Clique no botão Aceita; | |||
#* Ao clicar no botão, o sistema irá importar os dados marcados na grid; | |||
|} | |} | ||
---- | ---- | ||
== | === Dias na parcela a pagar ___ === | ||
{| class="wikitable" | |||
|[[Arquivo:Tabelas - Parametros Gerais 1 - Veiculos - Parametro Dias na parcela a pagar xxx.png|semmoldura|656x656px]] | |||
|Para ativar o parâmetro o usuário irá: | |||
* Irá Clicar no botão Alteração, para que o sistema habilite a alteração na página; | |||
* No campo digitável, informe a quantidade de dias permitido entre as parcelas a pagar | |||
* Clicar no botão Confirmar; | |||
** Ao clicar no botão, o sistema irá salvar as alterações efetuadas; | |||
|} | |||
---- | |||
=== | === Gera contas a pagar === | ||
{| class="wikitable" | {| class="wikitable" | ||
| | |[[Arquivo:Tabelas - Parametros Gerais 1 - Veiculos - Parametro Gera contas a pagar.png|semmoldura|656x656px]] | ||
|Para ativar o parâmetro o usuário irá: | |Para ativar o parâmetro o usuário irá: | ||
* Irá Clicar no botão Alteração, para que o sistema habilite a alteração na página; | * Irá Clicar no botão Alteração, para que o sistema habilite a alteração na página; | ||
* Ativar o parâmetro; | * Ativar o parâmetro; | ||
* Clicar no botão Confirmar; | * Clicar no botão Confirmar; | ||
** Ao clicar no botão, o sistema irá salvar as alterações efetuadas; | ** Ao clicar no botão, o sistema irá salvar as alterações efetuadas; | ||
| Linha 63: | Linha 213: | ||
---- | ---- | ||
=== | === Tipo de Comissão default no cadastro === | ||
{| class="wikitable" | {| class="wikitable" | ||
| | |[[Arquivo:Tabelas - Parametros Gerais 1 - Veiculos - Parametro Tipo de Comissao default no cadastro.png|semmoldura|656x656px]] | ||
|Para ativar o parâmetro o usuário irá: | |Para ativar o parâmetro o usuário irá: | ||
* Irá Clicar no botão Alteração, para que o sistema habilite a alteração na página; | * Irá Clicar no botão Alteração, para que o sistema habilite a alteração na página; | ||
* No campo digitável informe a | * Selecione uma das opções: | ||
** Sobe Venda; | |||
** Sobre Lucro; | |||
* Clicar no botão Confirmar; | |||
** Ao clicar no botão, o sistema irá salvar as alterações efetuadas; | |||
|} | |||
---- | |||
=== Usar H3S === | |||
{| class="wikitable" | |||
|[[Arquivo:Tabelas - Parametros Gerais 1 - Veiculos - Parametro Usar H3S.png|semmoldura|656x656px]] | |||
|Para ativar o parâmetro o usuário irá: | |||
* Irá Clicar no botão Alteração, para que o sistema habilite a alteração na página; | |||
* Ativar o parâmetro; | |||
* Clicar no botão Confirmar; | |||
** Ao clicar no botão, o sistema irá salvar as alterações efetuadas; | |||
|} | |||
---- | |||
=== Usar Importação === | |||
{| class="wikitable" | |||
|[[Arquivo:Tabelas - Parametros Gerais 1 - Veiculos - Parametro Usar Importacao.png|semmoldura|656x656px]] | |||
|Para ativar o parâmetro o usuário irá: | |||
* Irá Clicar no botão Alteração, para que o sistema habilite a alteração na página; | |||
* Ativar o parâmetro; | |||
* Clicar no botão Confirmar; | |||
** Ao clicar no botão, o sistema irá salvar as alterações efetuadas; | |||
|} | |||
---- | |||
=== Atualizar Vendedor Responsável pela venda === | |||
{| class="wikitable" | |||
|[[Arquivo:Tabelas - Parametros Gerais 1 - Veiculos - Parametro Atualizar Vendedor Responsavel pela venda.png|semmoldura|656x656px]] | |||
|Para ativar o parâmetro o usuário irá: | |||
* Irá Clicar no botão Alteração, para que o sistema habilite a alteração na página; | |||
* Ativar o parâmetro; | |||
* Clicar no botão Confirmar; | |||
** Ao clicar no botão, o sistema irá salvar as alterações efetuadas; | |||
|} | |||
---- | |||
=== Tipo de Floor Plan === | |||
{| class="wikitable" | |||
|[[Arquivo:Tabelas - Parametros Gerais 1 - Veiculos - Parametro Tipo de Floor Plan.png|semmoldura|656x656px]] | |||
|Para ativar o parâmetro o usuário irá: | |||
* Irá Clicar no botão Alteração, para que o sistema habilite a alteração na página; | |||
* Selecione uma das opções: | |||
** Data (GM); | |||
** Dia (Fiat); | |||
** Taxa Mensal; | |||
* Clicar no botão Confirmar; | |||
** Ao clicar no botão, o sistema irá salvar as alterações efetuadas; | |||
|} | |||
== Parâmetros '''Rateio de Frete''' == | |||
=== Forçar entrada de nota de frete === | |||
{| class="wikitable" | |||
|[[Arquivo:Tabelas - Parametros Gerais 1 - Veiculos - Parametro Forcar entrada de nota de frete.png|semmoldura|656x656px]] | |||
|Para ativar o parâmetro o usuário irá: | |||
* Irá Clicar no botão Alteração, para que o sistema habilite a alteração na página; | |||
* Ativar o parâmetro; | |||
* Clicar no botão Confirmar; | |||
** Ao clicar no botão, o sistema irá salvar as alterações efetuadas; | |||
|} | |||
---- | |||
=== Majoração sobre frete de compra ___ === | |||
{| class="wikitable" | |||
|[[Arquivo:Tabelas - Parametros Gerais 1 - Veiculos - Parametro Majoracao sobre frete de compra xxx.png|semmoldura|656x656px]] | |||
|Para ativar o parâmetro o usuário irá: | |||
* Irá Clicar no botão Alteração, para que o sistema habilite a alteração na página; | |||
* No campo digitável, informe o valor da majoração que irá incidir sobre o frete na compra; | |||
* Clicar no botão Confirmar; | |||
** Ao clicar no botão, o sistema irá salvar as alterações efetuadas; | |||
|} | |||
---- | |||
=== Alíquota de Frete ___ === | |||
{| class="wikitable" | |||
|[[Arquivo:Tabelas - Parametros Gerais 1 - Veiculos - Parametro Aliquota de Frete xxx.png|semmoldura|656x656px]] | |||
|Para ativar o parâmetro o usuário irá: | |||
* Irá Clicar no botão Alteração, para que o sistema habilite a alteração na página; | |||
* No campo digitável, informe o valor da alíquota (%) para o frete; | |||
* Clicar no botão Confirmar; | |||
** Ao clicar no botão, o sistema irá salvar as alterações efetuadas; | |||
|} | |||
---- | |||
=== Taxa de Juros de Floor Plan === | |||
{| class="wikitable" | |||
|[[Arquivo:Tabelas - Parametros Gerais 1 - Veiculos - Parametro Taxa de Juros de Floor Plan.png|semmoldura|656x656px]] | |||
|Para ativar o parâmetro o usuário irá: | |||
* Irá Clicar no botão Alteração, para que o sistema habilite a alteração na página; | |||
* No campo digitável, informe a taxa de juros do Floor Plan para os seguintes campos: | |||
** Usados; | |||
** Consignados; | |||
** Novos; | |||
* Clicar no botão Confirmar; | |||
** Ao clicar no botão, o sistema irá salvar as alterações efetuadas; | |||
|} | |||
---- | |||
=== Pode ter mais de 1 proposta por veículo === | |||
{| class="wikitable" | |||
|[[Arquivo:Tabelas - Parametros Gerais 1 - Veiculos - Parametro Pode ter mais de 1 proposta por veiculo.png|semmoldura|656x656px]] | |||
|Para ativar o parâmetro o usuário irá: | |||
* Irá Clicar no botão Alteração, para que o sistema habilite a alteração na página; | |||
* Ativar o parâmetro; | |||
* Clicar no botão Confirmar; | |||
** Ao clicar no botão, o sistema irá salvar as alterações efetuadas; | |||
|} | |||
---- | |||
=== Opcional por Veículo (GM, FORD) === | |||
{| class="wikitable" | |||
|[[Arquivo:Tabelas - Parametros Gerais 1 - Veiculos - Parametro Opcional por Veiculo (GM, FORD).png|semmoldura|656x656px]] | |||
|Para ativar o parâmetro o usuário irá: | |||
* Irá Clicar no botão Alteração, para que o sistema habilite a alteração na página; | |||
* Ativar o parâmetro; | |||
* Clicar no botão Confirmar; | |||
** Ao clicar no botão, o sistema irá salvar as alterações efetuadas; | |||
|} | |||
---- | |||
=== Proposta reserva automaticamente === | |||
{| class="wikitable" | |||
|[[Arquivo:Tabelas - Parametros Gerais 1 - Veiculos - Parametro Proposta reserva automaticamente.png|semmoldura|656x656px]] | |||
|Para ativar o parâmetro o usuário irá: | |||
* Irá Clicar no botão Alteração, para que o sistema habilite a alteração na página; | |||
* Ativar o parâmetro; | |||
* Clicar no botão Confirmar; | * Clicar no botão Confirmar; | ||
** Ao clicar no botão, o sistema irá salvar as alterações efetuadas; | ** Ao clicar no botão, o sistema irá salvar as alterações efetuadas; | ||
| Linha 75: | Linha 354: | ||
---- | ---- | ||
=== | === Consignado gera financeiro === | ||
{| class="wikitable" | {| class="wikitable" | ||
| | |[[Arquivo:Tabelas - Parametros Gerais 1 - Veiculos - Parametro Consignado gera financeiro.png|semmoldura|656x656px]] | ||
|Para ativar o parâmetro o usuário irá: | |Para ativar o parâmetro o usuário irá: | ||
* Irá Clicar no botão Alteração, para que o sistema habilite a alteração na página; | * Irá Clicar no botão Alteração, para que o sistema habilite a alteração na página; | ||
* Ativar o parâmetro; | * Ativar o parâmetro; | ||
* Clicar no botão Confirmar; | |||
** Ao clicar no botão, o sistema irá salvar as alterações efetuadas; | |||
|} | |||
---- | |||
=== Taxa Mensal para deságio ___ === | |||
{| class="wikitable" | |||
|[[Arquivo:Tabelas - Parametros Gerais 1 - Veiculos - Parametro Taxa Mensal para desagio xxx.png|semmoldura|656x656px]] | |||
|Para ativar o parâmetro o usuário irá: | |||
* Irá Clicar no botão Alteração, para que o sistema habilite a alteração na página; | |||
* No campo digitável informe o valor da Taxa mensal aplicada no deságio do item; | |||
* Clicar no botão Confirmar; | * Clicar no botão Confirmar; | ||
** Ao clicar no botão, o sistema irá salvar as alterações efetuadas; | ** Ao clicar no botão, o sistema irá salvar as alterações efetuadas; | ||
|} | |} | ||
----'''Retornar para à''' [[Página principal]] > [[Soluções NBS|Soluções Client Server]] > [[TABELAS]] > [[Parâmetros Gerais 1]] - '''Veículos''' | ----'''Retornar para à''' [[Página principal]] > [[Soluções NBS|Soluções Client Server]] > [[TABELAS]] > [[Parâmetros Gerais 1]] - '''Veículos''' | ||
Edição atual tal como às 16h00min de 19 de julho de 2021
Retornar para à Página principal > Soluções Client Server > TABELAS > Parâmetros Gerais 1 - Veículos
Conceito
Será exibido os parâmetros iniciais para a área de Veículos.
Tela Principal - Guia Veículos
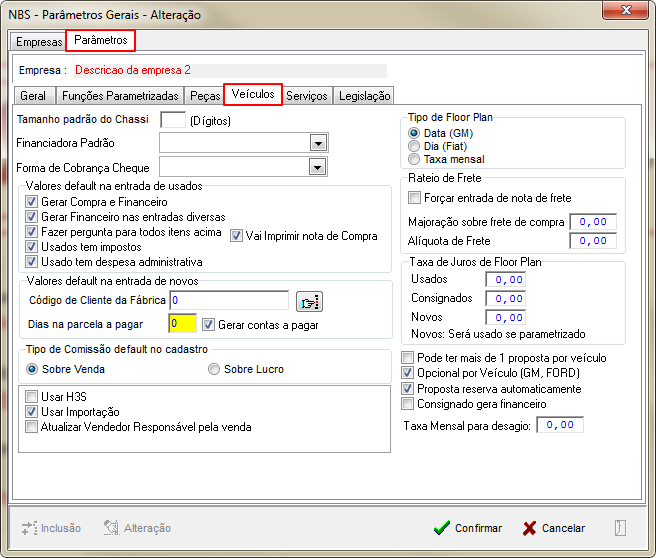
|
O sistema irá exibir todos os parâmetros vinculados à categoria de Veículos, conforme figura identificada ao lado. |
Parâmetros da Guia
Os parâmetros vinculados à Aba Veículos serão exibidos abaixo.
- Tamanho padrão do Chassi ___ (dígitos)
- Financiadora Padrão
- Forma de Cobrança Cheque
Os Parâmetros para Valores default na entrada de usados são:
- Gerar Compra e Financeiro
- Gerar Financeiro nas entradas diversas
- Fazer pergunta para todos itens acima
- Vai imprimir nota de Compra
- Usados tem impostos
- Usado tem despesa administrativa
Os Parâmetros para Valores default na entrada de novos são:
- Código de Cliente da Fábrica
- Dias na parcela a pagar ___
- Gera contas a pagar
- Tipo de Comissão default no cadastro
- Usar H35
- Usar Importação
- Atualizar Vendedor Responsável pela venda
- Tipo de Floor Plan
Os Parâmetros para Rateio de Frete são:
- Forçar entrada de nota de frete
- Majoração sobre frete de compra ___
- Alíquota de Frete ___
- Taxa de Juros de Floor Plan
- Pode ter mais de 1 proposta por veículo
- Opcional por Veículo (GM, FORD)
- Proposta reserva automaticamente
- Consignado gera financeiro
- Taxa Mensal para deságio ___
Abaixo, iremos dar uma breve explicação da sua utilização.
Tamanho padrão do Chassi ___ (dígitos)
Financiadora Padrão
Forma de Cobrança Cheque
Parâmetros Valores default na entrada de usados
Gerar Compra e Financeiro
Gerar Financeiro nas entradas diversas
Fazer pergunta para todos itens acima
Vai imprimir nota de Compra
Usados tem impostos
Usado tem despesa administrativa
Parâmetros Valores default na entrada de novos
Código de Cliente da Fábrica
Dias na parcela a pagar ___
Gera contas a pagar
Tipo de Comissão default no cadastro
Usar H3S
Usar Importação
Atualizar Vendedor Responsável pela venda
Tipo de Floor Plan
Parâmetros Rateio de Frete
Forçar entrada de nota de frete
Majoração sobre frete de compra ___
Alíquota de Frete ___
Taxa de Juros de Floor Plan
Pode ter mais de 1 proposta por veículo
Opcional por Veículo (GM, FORD)
Proposta reserva automaticamente
Consignado gera financeiro
Taxa Mensal para deságio ___
Retornar para à Página principal > Soluções Client Server > TABELAS > Parâmetros Gerais 1 - Veículos



























