CargaFCA - Substituição de Peças (De-Para): mudanças entre as edições
(Criou página com 'Voltar para Página Principal - Soluções NBS - Montadoras - FCA - CargaFCA '''-''' CargaFCA - Carga Peças|Carga...') |
|||
| (15 revisões intermediárias pelo mesmo usuário não estão sendo mostradas) | |||
| Linha 5: | Linha 5: | ||
=='''Objetivo'''== | =='''Objetivo'''== | ||
Nesta opção, o usuário irá efetuar | Nesta opção, o usuário irá efetuar o De-Para (quando necessário), nas peças em estoque. | ||
---- | ---- | ||
==Visão da Tela Principal== | ==Visão da Tela Principal== | ||
| Linha 13: | Linha 13: | ||
|} | |} | ||
---- | ---- | ||
== | ==Substituição de Peças== | ||
Ao acessar a opção, o formulário exibido terá exibido as seguintes abas: | Ao acessar a opção, o formulário exibido terá exibido as seguintes abas: | ||
=== Lista dos Itens === | |||
=== | |||
{| class="wikitable" | {| class="wikitable" | ||
| | |[[Arquivo:CargaFCa - Subst de Pecas - Form Subst de Pecas.png|semmoldura|647x647px]] | ||
| | |O sistema irá exibir os dados nas colunas da grid após a leitura do arquivo, conforme exemplificado abaixo. | ||
|- | |- | ||
| | | colspan="2" |Para carregar os dados em tela, execute os seguintes passos: | ||
| | # Selecione o Fornecedor Oficial; | ||
#* Ao clicar no campo o sistema irá exibir as opções cadastradas para seleção; | |||
# ''Flag'' Elimina Zero à esquerda do código da peça; | |||
#* Por ''padrão,'' o sistema trará esta opção marcada; | |||
#* Ao deixar o ''flag'' marcado, o sistema irá excluir todos os zeros à esquerda do código da peça; | |||
# Botão [[Arquivo:Botao Abrir Arquivo.png|semmoldura|88x88px|ligação=http://ajuda.nbsi.com.br:84/index.php/Arquivo:Botao_Abrir_Arquivo.png]]; | |||
#* Ao clicar no botão, o sistema irá direcionar o usuário para o formulário abaixo; | |||
# Grid; | |||
#* Será exibido os dados carregados nas seguintes colunas: | |||
#** Código Antigo (de); | |||
#** Código Novo (para); | |||
#** Data Inclusão; | |||
#** Descrição; | |||
#** Mensagem; | |||
#** Obs.; | |||
# Botão [[Arquivo:Botao Atualizar 1.png|semmoldura|90x90px]]; | |||
#* Ao clicar no botão, o sistema irá direcionar o usuário para o formulário abaixo; | |||
#* '''Atenção: Este botão só será habilitado após o usuário ter carregado as informações do arquivo (botão: Abrir Arquivo);''' | |||
# Barra: Linhas; | |||
#* O sistema irá exibir o progresso da leitura do arquivo através do percentual exibido na barra. | |||
# Botão [[Arquivo:Botao Salvar Erros.png|semmoldura|85x85px]]; | |||
#* Ao clicar no botão, o sistema irá direcionar o usuário para o formulário abaixo; | |||
#* '''Atenção: Este botão só será habilitado após o usuário ter atualizado as informações do arquivo (botão: Atualizar);''' | |||
# Botão [[Arquivo:Botao sair 6.png|semmoldura|32x32px]]; | |||
#* Ao clicar no botão, o sistema irá encerrar o formulário, retornando para a tela anterior; | |||
|} | |} | ||
---- | |||
=== Botões: === | |||
O formulário exibirá os seguintes botões: | |||
* [[Arquivo:Botao Abrir Arquivo.png|semmoldura|88x88px|ligação=http://ajuda.nbsi.com.br:84/index.php/Arquivo:Botao_Abrir_Arquivo.png]]; | |||
* [[Arquivo:Botao Atualizar 1.png|semmoldura|90x90px]]; | |||
* [[Arquivo:Botao Salvar Erros.png|semmoldura|85x85px]]; | |||
* [[Arquivo:Botao sair 6.png|semmoldura|32x32px]]; | |||
====Carregar Peças==== | ====Carregar Peças==== | ||
Ao clicar no botão: [[Arquivo:Botao Abrir Arquivo.png|semmoldura|88x88px|ligação=http://ajuda.nbsi.com.br:84/index.php/Arquivo:Botao_Abrir_Arquivo.png]], o sistema irá exibir a tela informativa abaixo. | Ao clicar no botão: [[Arquivo:Botao Abrir Arquivo.png|semmoldura|88x88px|ligação=http://ajuda.nbsi.com.br:84/index.php/Arquivo:Botao_Abrir_Arquivo.png]], o sistema irá exibir a tela informativa abaixo. | ||
{| class="wikitable" | {| class="wikitable" | ||
| | |[[Arquivo:CargaFCa - Subst de Pecas - Form Subst de Pecas - Botao Abrir Arquivo - Tela Informativa.png|semmoldura|376x376px]] | ||
| | |Será exibido a tela informativa ao lado com as seguintes opções: | ||
* YES; | |||
** Ao clicar no botão, o sistema irá direcionar o usuário para a tela abaixo; | |||
* NO; | |||
** Ao clicar no botão, o sistema irá cancelar o processo retornando para a tela anterior; | |||
|- | |- | ||
| | |[[Arquivo:CargaFCa - Subst de Pecas - Form Subst de Pecas - Botao Abrir Arquivo - Form Abrir Arquivo.png|semmoldura|683x683px]] | ||
| | |O usuário deve localizar o arquivo salvo em seu computador. | ||
----'''Atenção: Por ''padrão,'' o sistema irá direcionar para a última pasta aberta.''' | |||
---- | ----O usuário deve localizar o arquivo salvo em seu computador, seguindo o passo abaixo: | ||
* Selecione a pasta onde o arquivo foi salvo, | |||
* Localize o arquivo na pasta; | |||
* Clique no botão [[Arquivo:Botao Abrir.png|semmoldura|86x86px]]; | |||
| | * O sistema irá iniciar o processo de leitura do arquivo; | ||
|- | |- | ||
| | |[[Arquivo:ImageCargaFCa - Subst de Pecas - Form Subst de Pecas - Botao Abrir Arquivo - Form Abrir Arquivo - Tela Informativa.png|semmoldura|376x376px]] | ||
| | |O sistema irá exibir a Tela Informativa ao lado com o quantitativo de linhas lidas, aceitas e rejeitadas; | ||
|} | |} | ||
---- | ---- | ||
=== | ====Atualizar==== | ||
Ao clicar no botão: [[Arquivo:Botao Atualizar 1.png|semmoldura|90x90px]], o sistema irá exibir a tela informativa abaixo. | |||
{| class="wikitable" | {| class="wikitable" | ||
|[[Arquivo:CargaFCa - Subst de Pecas - Form Subst de Pecas - Botao Atualizar - Tela Informativa.png|semmoldura|376x376px]] | |||
| | | | ||
Será exibido a tela informativa ao lado com as seguintes opções: | |||
* YES; | |||
** Ao clicar no botão, o sistema irá direcionar o usuário para a tela abaixo; | |||
* NO; | |||
** Ao clicar no botão, o sistema irá cancelar o processo retornando para a tela anterior; | |||
|- | |- | ||
| | |[[Arquivo:CargaFCA - Subst de Pecas - Form Subst de Pecas - Botao Salvar Erros - Form Subst de Pecas.png|semmoldura|647x647px]] | ||
| | |O sistema irá exibir: | ||
# A Barra de Progresso; | |||
#* Na barra será exibido o progresso da atualização do arquivo selecionado; | |||
# Tela Informativa | |||
#* Após finalizar a atualização, o sistema irá emitir a Tela Informativa ao lado, exibindo em quais itens abaixo houve atualização: | |||
#** Quantidade de Registros; | |||
#** De-Para Inclusos; | |||
#** Peças Inexistentes; | |||
#** De-Para já existiam; | |||
#** Erros Ocorridos; | |||
#* '''Atenção: Quando o sistema detectar erros na atualização, o usuário DEVE salvar estes erros em formato arquivo, onde poderá verificar o detalhamento.''' | |||
|} | |} | ||
---- | ---- | ||
=== | ====Salvar Erros==== | ||
Ao clicar no botão: [[Arquivo:Botao Salvar Erros.png|semmoldura|85x85px]], o sistema irá exibir a tela informativa abaixo. | |||
{| class="wikitable" | {| class="wikitable" | ||
|- | |- | ||
|[[Arquivo:CargaFCa - Subst de Pecas - Form Subst de Pecas - Botao Salvar Erros - Form Salvar erros como.png|semmoldura|683x683px]] | |||
| | | | ||
| | |||
----'''Atenção: Por ''padrão,'' o sistema irá direcionar´o usuário para a última pasta aberta.''' | |||
----O usuário irá salvar o arquivo na pasta de sua escolha em seu computador. | |||
Execute o procedimento abaixo: | |||
* Localize o arquivo salvo na pasta; | |||
* Informe um nome para o arquivo; | |||
* Clique no botão [[Arquivo:Botao Salvar 1.png|semmoldura|86x86px]]; | |||
* O sistema irá salvar o arquivo com o nome e pasta escolhida; | |||
|} | |} | ||
---- | ---- | ||
=== | ====Sair==== | ||
Ao clicar no botão: [[Arquivo:Botao sair 6.png|semmoldura|32x32px]], o sistema irá encerrar o formulário, retornando para a tela anterior. | |||
----Clique no hiperlink para acessar o [[CargaFCA - Gerar Arquivo CP (Caça Peças)|Gerar Arquivo CP (Caça Peças)]]. | |||
| | |||
| | |||
----Clique no hiperlink para acessar o [[CargaFCA - | |||
----Voltar para [[Soluções NBS|Página Principal]] - [[Soluções NBS - Montadoras - FCA]] - [[Soluções NBS - CargaFCA|CargaFCA]] '''-''' [[CargaFCA - Carga Peças|Carga Peças]] '''- Substituição de Peças (De-Para)''' | ----Voltar para [[Soluções NBS|Página Principal]] - [[Soluções NBS - Montadoras - FCA]] - [[Soluções NBS - CargaFCA|CargaFCA]] '''-''' [[CargaFCA - Carga Peças|Carga Peças]] '''- Substituição de Peças (De-Para)''' | ||
Edição atual tal como às 18h46min de 11 de junho de 2021
Voltar para Página Principal - Soluções NBS - Montadoras - FCA - CargaFCA - Carga Peças - Substituição de Peças (De-Para)
Objetivo
Nesta opção, o usuário irá efetuar o De-Para (quando necessário), nas peças em estoque.
Visão da Tela Principal
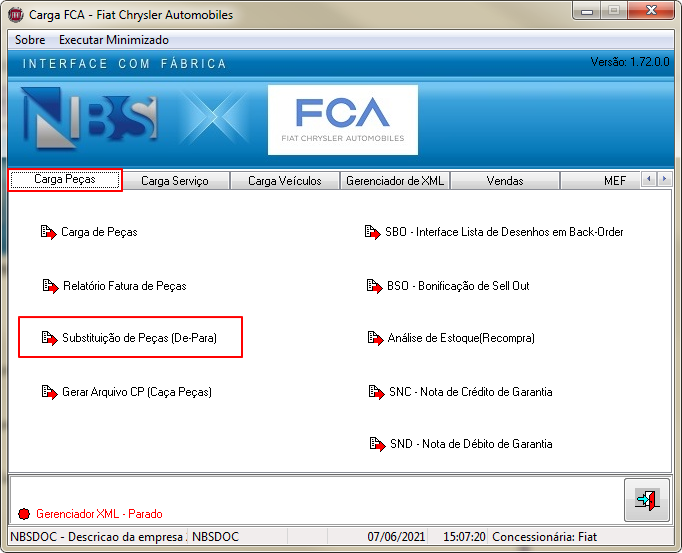
|
Ao clicar na opção, o sistema irá direcionar o usuário para o formulário abaixo. |
Substituição de Peças
Ao acessar a opção, o formulário exibido terá exibido as seguintes abas:
Lista dos Itens
Botões:
O formulário exibirá os seguintes botões:
Carregar Peças
Ao clicar no botão: ![]() , o sistema irá exibir a tela informativa abaixo.
, o sistema irá exibir a tela informativa abaixo.
Atualizar
Ao clicar no botão: ![]() , o sistema irá exibir a tela informativa abaixo.
, o sistema irá exibir a tela informativa abaixo.
Salvar Erros
Ao clicar no botão: ![]() , o sistema irá exibir a tela informativa abaixo.
, o sistema irá exibir a tela informativa abaixo.

|
Atenção: Por padrão, o sistema irá direcionar´o usuário para a última pasta aberta. O usuário irá salvar o arquivo na pasta de sua escolha em seu computador. Execute o procedimento abaixo: |
Sair
Ao clicar no botão: ![]() , o sistema irá encerrar o formulário, retornando para a tela anterior.
, o sistema irá encerrar o formulário, retornando para a tela anterior.
Clique no hiperlink para acessar o Gerar Arquivo CP (Caça Peças).
Voltar para Página Principal - Soluções NBS - Montadoras - FCA - CargaFCA - Carga Peças - Substituição de Peças (De-Para)






