Para voltar à Página principal > Soluções Client Server > Veículos > Vend Veic > Simulação de Venda - Botão Emitir Proposta
Conceito
Nesta sessão será exemplificado a função do Botão Progresso de Usados
Botão Progresso de Usados
Ao clicar no botão 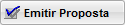 , o sistema irá exibir o formulário que será exibido com as seguintes sub-abas, para que seja emitida a proposta para o veículo;
, o sistema irá exibir o formulário que será exibido com as seguintes sub-abas, para que seja emitida a proposta para o veículo;
- Resumo;
- F & I - Acessórios;
- Formas de Pagamento
 |
Atenção:
- O sistema não permite que seja emitido duas propostas para clientes diferentes do mesmo veículo. Quando ocorrer esta tentativa, o sistema irá sinalizar e exibir em tela (Form. Detalhes do Veículo > Aba Propostas / Reservas Avulsas) os dados da proposta para o veículo selecionado.
|
Para emissão da proposta, o usuário deve parametrizar as informações, ao utilizar os campos do formulário abaixo para a emitir da proposta.
Aba Resumo
O sistema por padrão, abre o formulário nesta aba, onde irá trazer os dados cadastrados do veículo.
O sistema ainda exibirá as seguintes sub-abas listadas abaixo que, devem ser preenchidas com as informações necessárias para o preenchimento da proposta.
- CRM;
- F & I - Serviços
- Propostas
- Opcionais
- Acessórios
- Acessórios Proposta
- Serviços
- Diversos
- Lei 13.111/15

|
O sistema irá exibir os dados do veículo selecionado (na parte superior do formulário), conforme exibido na imagem ao lado.
|
Para efetuar a inclusão da Proposta, o usuário deve preencher os campos abaixo:
- Origem da Proposta;
- O sistema trará esta opção marcada, de acordo com o cadastro do veículo escolhido.
- Dados do Veículo;
- O sistema importará os seguintes dados do veículo abaixo:
- Atenção: Estes campos NÃO podem ser alterados;
- Modelo;
- Ano;
- Linha;
- Cor Externa;
- Cor Interna;
- Motor;
- Combustível;
- Valores do Veículo;
- O sistema importará os valores relacionados ao veículo selecionado;
- O usuário deve efetuar a conferência dos valores importados e complementar os demais campos quando necessário;
- Aumentar o Valor da Proposta;
- Quando houver a necessidade de aumento no valor da proposta, o usuário tem a opção do campo digitável onde irá informar o preço final do veículo.
- O usuário deve informar ainda a quem se refere o aumento ao marcar uma das opções abaixo:
- Frotistas / Financ. / Etc;
- Desconto Incondicional;
- Botão
 ; ;
- Ao clicar no botão, o sistema irá aceitar o aumento informado;
- Botao
 ; ;
- Ao clicar no botão, o sistema irá desconsiderar o aumento, retornando o valor do veículo para o preço original;
- Situação do Veículo;
- Por padrão, o sistema trará as opções abaixo preenchidas como NORMAL;
- Atenção: Este campo permite alteração;
- Flag: Venda Presencial
- Ao marcar o flag, o sistema irá desconsiderar o seguinte imposto da Proposta:
- Partilha do ICMS com a UF de destino (ICMS DIFAL);
- Botões:
 ; ;
- Ao clicar no botão, o sistema irá direciona-lo para o formulário abaixo;
 ; ;
- Ao clicar no botão, o sistema irá direciona-lo para o formulário abaixo;

- Ao clicar no botão, o sistema irá direciona-lo para o formulário abaixo;
|
Nas sub-abas abaixo, o usuário irá confirmar os dados/serviços que irá complementar as informações da proposta.
Sub Aba CRM

|
Nesta sub-aba o usuário irá confirmar os dados do cliente.
|
Confirme os dados dos campos abaixo.
- O sistema importará as informações do cliente do veículo selecionado;
- Para efetuar a alteração do cliente, clique no botão
 , o sistema irá direcionar o usuário para o formulário Cliente, onde o usuário irá localizar o cadastro do Cliente; , o sistema irá direcionar o usuário para o formulário Cliente, onde o usuário irá localizar o cadastro do Cliente;
- CRM - Classe do Cliente;
- Quando necessário o usuário deve identificar às classes das seguintes opções:
- Veículos;
- Peças;
- Serviços;
- CRM Ações
- Ao clicar nos botões abaixo, o sistema irá direcionar para outro formulário;
- Botão
 ; ;
- Ao clicar no botão, o sistema irá direcionar o usuário para o formulário CRM - Evento Manual;
- Botão
 ; ;
- Ao clicar no botão, o sistema irá efetuar o registro da visita;
- Importante: Esta opção deve ser utilizada quando não há geração de proposta;
- Botão

- Ao clicar no botão, o sistema irá direcionar o usuário para o formulário CR - Veículos Perdidos para o registro do veículo de interesse do cliente;
|

|
Ao clicar no botão  , o sistema irá direcionar o usuário para o formulário ao lado. , o sistema irá direcionar o usuário para o formulário ao lado.
Utilize os filtros para localizar o veículo de interesse do cliente.
Para efetuar o cadastro de interesse, clique no botão Inclusão, o sistema irá direcionar o usuário para a aba Cadastro.
|

|
Preencha os campos do formulário ao lado e clique no botão  para salvar as alterações. para salvar as alterações.
|
Botão Exclui
Ao clicar no botão, o sistema irá excluir (de forma definitiva) o cadastro marcado na grid.
Botão Altera
Ao clicar no botão, o sistema irá habilitar o cadastro marcado na grid para alteração.
Sub Aba F & I Serviços

|
Nesta sub-aba o usuário irá identificar, quando necessário os valores correspondentes ao F&I para serviços, conforme identificado na imagem ao lado.
|
Para informar o F&I Serviços, execute os passos abaixo:
- Informe o Tipo;
- Selecione o Tipo dentre as opções cadastradas;
- O serviço de F&I correspondente ao tipo selecionado será exibido na grid;
- Selecione a opção para a inclusão na proposta;
- Utilize as setas para efetuar o cruzamento;

- Após Selecionar o serviço, clique na seta para efetuar o cruzamento;
- Atenção: Ao efetuar a inclusão, o sistema irá direcionar o usuário para o formulário FI - Informe Valores, exibido abaixo;
- Efetue a conferência dos valores, o sistema não irá permitir que seja efetuado alteração após confirmar;

- Para retirar o Serviço da proposta, clique na seta;
- Grid.
- O resultado do cruzamento será exibido;
|

|
Ao confirmar os valores, o sistema irá voltar para o formulário anterior confirmando o cruzamento das informações.
|
Sub Aba Propostas

|
O sistema irá exibir todas as propostas pendentes vinculados ao veículo;
|
Sub Aba Opcionais

|
O sistema irá exibir os opcionais vinculados ao veículo;
|
Sub Aba Acessórios

|
O sistema irá exibir os acessórios vinculados ao veículo;
|
Sub Aba Acessórios Proposta

|
O sistema irá exibir os acessórios incluído na proposta para o veículo;
|
Sub Aba Serviços

|
O sistema irá exibir os serviços vinculados ao veículo;
|
Sub Aba Diversos

|
Nesta sub-aba o usuário irá identificar as opções não previstas nas outras sub-abas, tais como:
- R. domínio;
- Alienação;
- Tipo do Emplacamento;
- Consórcio;
- Empresa Vendedora;
- Classificação da Venda;
- Número Pedido BNDV;
|
Sub Aba Lei 13.111/15

|
Nesta sub-aba o usuário irá responder o questionário referente à Lei 13.111/2015, conforme exibido na imagem ao lado.
|
Botões
O formulário exibirá os seguintes botões:
- Descontos;
- +Detalhes do Veículo;
- Manual
Descontos
Ao clicar no botão  , o sistema irá direcionar o usuário para o formulário: Markup da Proposta de Venda;
, o sistema irá direcionar o usuário para o formulário: Markup da Proposta de Venda;
Atenção: O preenchimento deste formulário segue as mesmas regras do: Markup de Veículos em Estoque;
+Detalhes do Veículo
Ao clicar no botão  , o sistema irá direcionar o usuário para o formulário: Detalhes de Veículo
, o sistema irá direcionar o usuário para o formulário: Detalhes de Veículo
Atenção: O formulário acima citado foi exemplificado no inicio desta página, basta clicar no hiperlink acima para ser direcionado à seção correspondente.
Manual
Ao clicar no botão  , o sistema irá direcionar o usuário para o formulário: Manual de Especificações do Veículo
, o sistema irá direcionar o usuário para o formulário: Manual de Especificações do Veículo
Atenção: O formulário acima citado foi exemplificado no inicio desta página, basta clicar no hiperlink acima para ser direcionado à seção correspondente.
Aba F & I - Acessórios

|
Nesta aba o usuário irá efetuar (quando houver), a inclusão de acessórios (Kits) na proposta, conforme exemplificado na imagem ao lado.
Atenção: A imagem exibida ao lado é APENAS UM EXEMPLO do processo.
|
Para efetuar a inclusão, execute os passos abaixo:
- O sistema irá apresentar os seguintes conjuntos:
- Kits de Acessórios;
- Será exibido os seguintes botões:
 ; ;
- Ao clicar no botão, o sistema irá direcionar para o formulário abaixo, para a seleção do Kit;
 ; ;
- Ao clicar no botão, o sistema irá excluir o kit marcado na grid;
- Brinde no Kit Completo;
- Será exibido os seguintes botões:
 ; ;
- Ao clicar no botão, o sistema irá marcar todos os itens do Kit como Brinde;
 ; ;
- Ao clicar no botão, o sistema irá excluir a marcação de todos os itens do Kit como Brinde;
- Brinde somente no Acessório;
- Será exibido os seguintes botões:
 ; ;
- Ao clicar no botão, o sistema irá marcar os itens de acessórios como Brinde;
- Atenção: O sistema só irá marcar os itens quando se tratar de acessórios;
 ; ;
- Ao clicar no botão, o sistema irá excluir a marcação de todos os itens do Kit como Brinde;
- Brinde somente no Serviço;
- Será exibido os seguintes botões:
 ; ;
- Ao clicar no botão, o sistema irá marcar os itens de acessórios como Brinde;
- Atenção: O sistema só irá marcar os itens quando se tratar de acessórios;
 ; ;
- Ao clicar no botão, o sistema irá excluir a marcação de todos os itens do Kit como Brinde;
- Grid de exibição dos serviços lançados para a proposta;
- Na grid será exibido todos os serviços vinculados ao Kit selecionado;
- Descrição dos Itens do Kit selecionado;
- Nas colunas da grid será exibido a descrição dos serviços vinculados ao Kit selecionado;
- Totalizador do Kit selecionado;
- O sistema irá exibir os totalizadores do Kit, nos seguintes campos:
- Total de Peças;
- Total de Serviços;
- Total ;
- Botão Confirmar;
- Ao clicar no botão, o sistema irá incorporar as informações na proposta.
|

|
Ao clicar no botão  , o sistema irá direcionar o usuário para o formulário exibido ao lado. , o sistema irá direcionar o usuário para o formulário exibido ao lado.
|
Para efetuar a inclusão do Kit na proposta, siga os passos abaixo:
- Filtros;
- Utilize os filtros abaixo para localizar o Kit que será incorporado à proposta;
- Código (do Kit);
- Descrição (do Kit);
- Tipo de Peças
- Selecione uma das opções abaixo:
- Agrupado;
- Kit;
- Por padrão, o sistema irá trazer esta opção marcada;
- Flag: Somente Dep. Veículo
- Botão Pesquisar;
- Ao clicar no botão, o sistema irá efetuar a pesquisa com base nas informações fornecidas nos filtros acima;
- Grid KIT;
- O resultado será exibido nas colunas da grid exibidas abaixo;
- Cód Kit;
- Descrição;
- Valor Kit (por empresa);
- Família;
- É Kit;
- Qtd. Item Kit;
- Qtd. Estoque;
- Grid Serviços para o Kit;
- Ao selecionar o Kit (na Grid KIT exibida acima), o sistema irá exibir os serviços vinculados ao Kit selecionado nas colunas exibidas abaixo;
- Cód Serviço;
- Descrição;
- Valor;
- Original;
- Terceiros;
- Grid Peças para o serviço;
- Ao selecionar o Kit (na Grid KIT exibida acima), o sistema irá exibir os serviços vinculados ao Kit selecionado nas colunas exibidas abaixo;
- Cód Peça;
- Descrição;
- Fornecedor;
- Qtde;
- Preço do Kit;
- Preço x Qtde;
- Estoque;
- Cód. Kit;
- Botão Aceitar;
- Ao clicar no botão, o sistema irá importar os dados do Kit selecionado para o formulário anterior.
|
Aba Formas de Pagamento

|
Nesta aba o usuário irá informar as condições de pagamento vinculados à proposta, conforme exemplificado na imagem ao lado.
Atenção: Quando selecionar a forma de pagamento PIX (Pix Avulso ou Pix Sitef), o sistema irá utilizar as regras condizentes com a seleção feita.
Pix Avulso - Fará o recebimento normal no caixa (através da maquininha de POS) e deve ir ao financeiro para verificar o recebimento do crédito;
Pix Sitef - O usuário irá ao Sisfin (Tesouraria / Sitef) para efetuar o fechamento da nota (emissão do QR Code);
Importante:  O TEF para venda de veículos NÃO será ativado quando: A empresa possuir o parâmetro interno: Eh_Rodobens e, o parâmetro: Não Ativar p/ Venda de Veículos ativo. Neste cenário, o usuário deve efetuar a digitação dos dados do cartão. O TEF para venda de veículos NÃO será ativado quando: A empresa possuir o parâmetro interno: Eh_Rodobens e, o parâmetro: Não Ativar p/ Venda de Veículos ativo. Neste cenário, o usuário deve efetuar a digitação dos dados do cartão.
|
O usuário deve efetuar a inclusão da forma de pagamento, conforme o exemplo abaixo:
- Valores do Veículo;
- O sistema irá importar os dados que compõe o preço do veículo
- Formas de Pagamento;
- Selecione a forma de pagamento dentre as opções cadastradas;
- Condições do Pagamento - Pré-definidos;
- Quando a condição de pagamento selecionada for pré-definida, será exibida neste campo;
- Botões Cruzamento;
- Clique nos botões para efetuar o cruzamento da forma de pagamento.

- Após Selecionar a forma de pagamento, clique na seta para efetuar o cruzamento;
- Atenção: Ao efetuar a inclusão, o sistema irá direcionar o usuário para o formulário Forma de Pagamento, exibido abaixo;

- Para excluir a forma de pagamento, clique na seta;
- Grid Formas/Condições Escolhidas;
- Ao selecionar a forma de pagamento, o sistema irá automaticamente preencher este campo;
- Parcelas;
- Ao selecionar a opção a prazo, o sistema irá calcular automaticamente o valor de cada parcela e, exibirá neste campo;
- Botão Confirmar;
- Ao cllicar no botão
 , o sistema irá salvar todas as alterações e irá gerar a proposta; , o sistema irá salvar todas as alterações e irá gerar a proposta;
|

|
Ao selecionar a forma de pagamento, o sistema irá exibir o formulário ao lado.
Atenção: Para este exemplo utilizamos a forma de pagamento A Vista.
Importante: O formulário é o mesmo para qualquer forma de pagamento utilizado.
|
Aba Formas de Pagamento (PIX) - Gerar provisão de adiantamento.
Quando o cliente utilizar o PIX, será necessário que o usuário selecione a forma de cobrança que esteja configurada para geração do PIX.

|
A geração de uma Provisão de Adiantamento não sofreu alteração sistêmica, porém para gerar um PIX será necessário que o usuário selecione a forma de cobrança que esteja configurada para geração do PIX.
Atenção: Para este exemplo estamos utilizando como exemplo a Forma de pagamento: Adiantamento.
|

|
Ao marcar o flag: Gerar provisão de adiantamento o sistema irá exibir o formulário de Provisão de Adiantamento.
Atenção: Informe a Forma de Cobrança cadastrada (Ex. Pix Bradesco, Itaú, etc).
Clique no botão Confirma.
O sistema irá processar a forma de pagamento e gerar o código do QR Code para envio ao cliente.
|

|
O sistema irá exibir a Tela Informativa (conforme exibido na imagem ao lado), informando da geração do código do QR Code.
O usuário poderá copiar o código (copia e cola).
Ao clicar no botão Confirmar o sistema irá exibir o QR Code, conforme imagem abaixo.ç
|

|
O QR Code será gerado no final do processo.
|
Para voltar à Página principal > Soluções Client Server > Veículos > Vend Veic > Simulação de Venda - Botão Emitir Proposta
![]() , o sistema irá exibir o formulário que será exibido com as seguintes sub-abas, para que seja emitida a proposta para o veículo;
, o sistema irá exibir o formulário que será exibido com as seguintes sub-abas, para que seja emitida a proposta para o veículo;






![]() , o sistema irá direcionar o usuário para o formulário: Markup da Proposta de Venda;
, o sistema irá direcionar o usuário para o formulário: Markup da Proposta de Venda;
![]() , o sistema irá direcionar o usuário para o formulário: Detalhes de Veículo
, o sistema irá direcionar o usuário para o formulário: Detalhes de Veículo
![]() , o sistema irá direcionar o usuário para o formulário: Manual de Especificações do Veículo
, o sistema irá direcionar o usuário para o formulário: Manual de Especificações do Veículo















