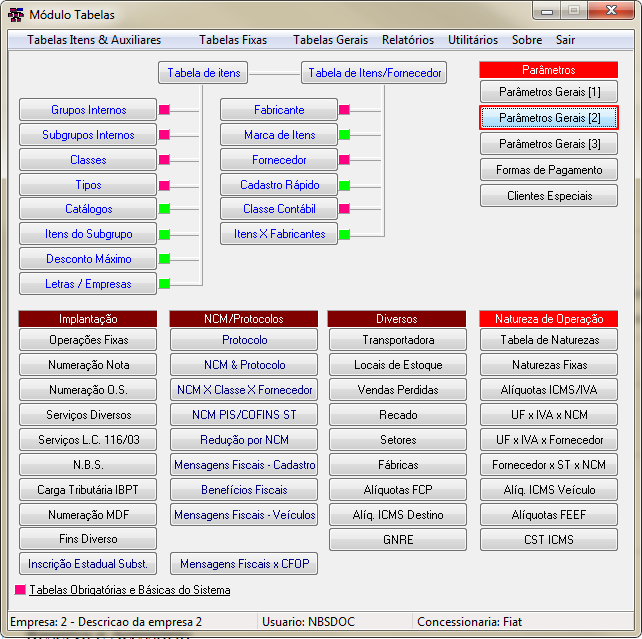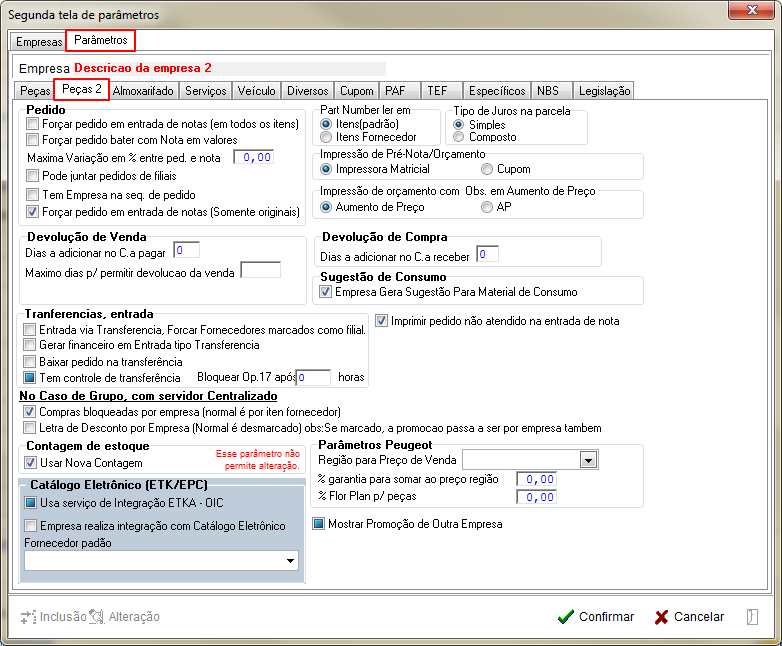Retornar para à Página principal > Soluções Client Server > TABELAS > Parâmetros Gerais 2 > Peças 2
Conceito
Esta guia irá reunir todos os parâmetros referente à peças.
O sistema irá exibir as seguintes abas para o formulário:
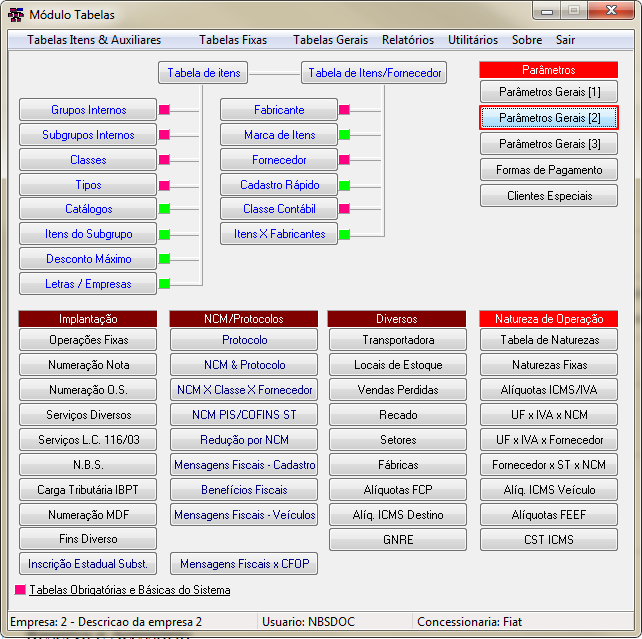
|
Ao acessar a opção, o sistema irá direcionar para o formulário: Segunda tela de parâmetros, conforme exibido abaixo:
|
Empresas

|
O sistema irá abrir por padrão, na aba Empresa.
A aba irá exibir as empresas já cadastradas na grid.
Para efetuar a alteração/ativação de parâmetros execute o seguinte procedimento:
- Selecione a Empresa na Grid;
- Clique no botão Inclusão;
|
Tela Principal - Guia Peças 2
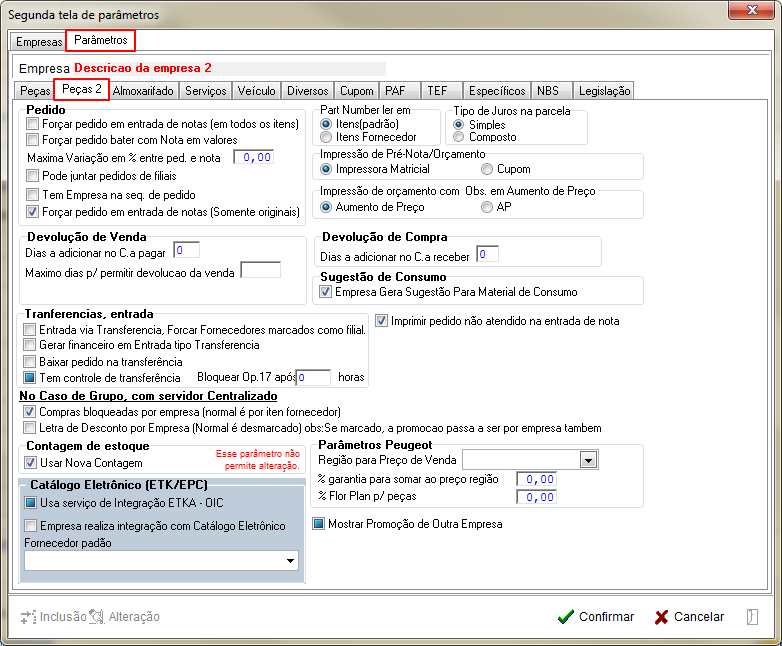
|
Ao selecionar a aba, o sistema irá exibir todos os parâmetros divididos nas seguintes categorias:
- Pedido;
- Devolução de Venda;
- Transferências, entrada;
- No Caso de Grupo, com servidor Centralizado;
- Contagem de Estoque;
- Catálogo Eletrônico (ETK/EPC)
- Devolução de Compra;
- Sugestão de Consumo;
- Parâmetro Peugeot
|
Parâmetros exibidos em Tela
Os parâmetros vinculados à Sub-Aba Peças 2 irá abranger os tópicos de: Pedido, Devolução de Venda, Transferências, entrada, No Caso de Grupo, com servidor Centralizado, Contagem de Estoque, Catálogo Eletrônico (ETK/EPC), Devolução de Compra, Sugestão de Consumo, Parâmetro Peugeot, conforme abaixo.
Os Parâmetros para Pedido são:
Os Parâmetros para Devolução de Venda são:
Os Parâmetros para Transferências, entrada são:
Os Parâmetros para No Caso de Grupo, com servidor Centralizado são:
Os Parâmetros para Contagem de Estoque são:
Os Parâmetros para Catálogo Eletrônico (ETK/EPC) são:
Os Parâmetros Gerais são:
Os Parâmetros para Devolução de Compra são:
Os Parâmetros para Sugestão de Consumo são:
Os Parâmetros para Parâmetro Peugeot são:
Parâmetros de Pedido
Forçar pedido em entrada de notas (em todos os itens)
Ao ativar o parâmetro, o sistema irá forçar que seja informado o pedido ao efetuar a entrada de notas.

|
Para ativar o parâmetro o usuário irá:
- Irá Clicar no botão Alteração, para que o sistema habilite a alteração na página;
- Ative o parâmetro;
- Clicar no botão Confirmar;
- Ao clicar no botão, o sistema irá salvar as alterações efetuadas;
|
Forçar pedido bater com Nota em valores
Ao ativar o parâmetro, o sistema irá forçar que os valores do Pedido e da Nota sejam iguais.

|
Para ativar o parâmetro o usuário irá:
- Irá Clicar no botão Alteração, para que o sistema habilite a alteração na página;
- Ative o parâmetro;
- Clicar no botão Confirmar;
- Ao clicar no botão, o sistema irá salvar as alterações efetuadas;
|
Máxima Variação em % entre ped e nota

|
Para ativar o parâmetro o usuário irá:
- Irá Clicar no botão Alteração, para que o sistema habilite a alteração na página;
- No campo digitável, informe o percentual (%) máximo da variação permitida entre o pedido e a nota;
- Clicar no botão Confirmar;
- Ao clicar no botão, o sistema irá salvar as alterações efetuadas;
|
Pode juntar pedidos de filiais
Ao ativar o parâmetro, o sistema irá permitir que as filiais juntem os pedidos em um único.

|
Para ativar o parâmetro o usuário irá:
- Irá Clicar no botão Alteração, para que o sistema habilite a alteração na página;
- Ative o parâmetro;
- Clicar no botão Confirmar;
- Ao clicar no botão, o sistema irá salvar as alterações efetuadas;
|
Tem Empresa na seq. de pedido

|
Para ativar o parâmetro o usuário irá:
- Irá Clicar no botão Alteração, para que o sistema habilite a alteração na página;
- Ative o parâmetro;
- Clicar no botão Confirmar;
- Ao clicar no botão, o sistema irá salvar as alterações efetuadas;
|
Forçar pedido em entrada de notas (Somente Originais)
Ao ativar o parâmetro, o sistema irá forçar que informe o pedido ao efetuar a entrada de nota

|
Para ativar o parâmetro o usuário irá:
- Irá Clicar no botão Alteração, para que o sistema habilite a alteração na página;
- Ative o parâmetro;
- Clicar no botão Confirmar;
- Ao clicar no botão, o sistema irá salvar as alterações efetuadas;
|
Parâmetros de Devolução de Venda
Dias a adicionar no C. a Pagar

|
Para ativar o parâmetro o usuário irá:
- Irá Clicar no botão Alteração, para que o sistema habilite a alteração na página;
- No campo digitável, informe a quantidade de dias que será adicionado no Contas a Pagar;
- Clicar no botão Confirmar;
- Ao clicar no botão, o sistema irá salvar as alterações efetuadas;
|
Máximo dias p/ permitir devolução da venda

|
Para ativar o parâmetro o usuário irá:
- Irá Clicar no botão Alteração, para que o sistema habilite a alteração na página;
- No campo digitável, informe a quantidade máxima de dias que será possível / aceito a devolução da venda;
- Clicar no botão Confirmar;
- Ao clicar no botão, o sistema irá salvar as alterações efetuadas;
|
Parâmetros de Transferências, entrada
Entrada via Transferência, Forçar Fornecedores marcados como Filial

|
Para ativar o parâmetro o usuário irá:
- Irá Clicar no botão Alteração, para que o sistema habilite a alteração na página;
- Ative o parâmetro;
- Clicar no botão Confirmar;
- Ao clicar no botão, o sistema irá salvar as alterações efetuadas;
|
Gerar financeiro em Entrada tipo Transferência

|
Para ativar o parâmetro o usuário irá:
- Irá Clicar no botão Alteração, para que o sistema habilite a alteração na página;
- Ative o parâmetro;
- Clicar no botão Confirmar;
- Ao clicar no botão, o sistema irá salvar as alterações efetuadas;
|
Baixar pedido na transferência
Ao ativar o parâmetro, o sistema irá efetuar a baixa do pedido quando houver transferência.

|
Para ativar o parâmetro o usuário irá:
- Irá Clicar no botão Alteração, para que o sistema habilite a alteração na página;
- Ative o parâmetro;
- Clicar no botão Confirmar;
- Ao clicar no botão, o sistema irá salvar as alterações efetuadas;
|
Tem controle de Transferência

|
Para ativar o parâmetro o usuário irá:
- Irá Clicar no botão Alteração, para que o sistema habilite a alteração na página;
- Ative o parâmetro;
- Clicar no botão Confirmar;
- Ao clicar no botão, o sistema irá salvar as alterações efetuadas;
|
Bloquear Op. 17 após ___ horas
Ao ativar o parâmetro, o sistema irá efetuar o bloqueio da operação 17 após a quantidade de horas parametrizada.

|
Para ativar o parâmetro o usuário irá:
- Irá Clicar no botão Alteração, para que o sistema habilite a alteração na página;
- Ative o parâmetro;
- Clicar no botão Confirmar;
- Ao clicar no botão, o sistema irá salvar as alterações efetuadas;
|
Parâmetros No Caso de Grupo, com servidor Centralizado
Compras bloqueadas por empresa
Ao ativar o parâmetro, o sistema irá bloquear as compras efetuadas pela empresa fornecedora.

|
Para ativar o parâmetro o usuário irá:
- Irá Clicar no botão Alteração, para que o sistema habilite a alteração na página;
- Ative o parâmetro;
- Clicar no botão Confirmar;
- Ao clicar no botão, o sistema irá salvar as alterações efetuadas;
|
Letra de Desconto por Empresa
Ao ativar o parâmetro, o sistema irá efetuar a promoção por Empresa.

|
Para ativar o parâmetro o usuário irá:
- Irá Clicar no botão Alteração, para que o sistema habilite a alteração na página;
- Ative o parâmetro;
- Clicar no botão Confirmar;
- Ao clicar no botão, o sistema irá salvar as alterações efetuadas;
|
Parâmetros de Contagem de Estoque
Usar Nova Contagem

|
Para ativar o parâmetro o usuário irá:
- Irá Clicar no botão Alteração, para que o sistema habilite a alteração na página;
- Ative o parâmetro;
- Clicar no botão Confirmar;
- Ao clicar no botão, o sistema irá salvar as alterações efetuadas;
|
Parâmetros Catálogo Eletrônico (ETK/EPC)
Usa serviço de Integração ETKA-OIC

|
Para ativar o parâmetro o usuário irá:
- Irá Clicar no botão Alteração, para que o sistema habilite a alteração na página;
- Ative o parâmetro;
- Clicar no botão Confirmar;
- Ao clicar no botão, o sistema irá salvar as alterações efetuadas;
|
Empresa realiza integração com Catálogo Eletrônico

|
Para ativar o parâmetro o usuário irá:
- Irá Clicar no botão Alteração, para que o sistema habilite a alteração na página;
- Ative o parâmetro;
- Clicar no botão Confirmar;
- Ao clicar no botão, o sistema irá salvar as alterações efetuadas;
|
Fornecedor padrão
Ao selecionar o fornecedor, o sistema irá utiliza-lo como padrão para todos os pedidos.

|
Para ativar o parâmetro o usuário irá:
- Irá Clicar no botão Alteração, para que o sistema habilite a alteração na página;
- Ative o parâmetro;
- Clicar no botão Confirmar;
- Ao clicar no botão, o sistema irá salvar as alterações efetuadas;
|
Parâmetros Gerais
Part Number ler em

|
Para ativar o parâmetro o usuário irá:
- Irá Clicar no botão Alteração, para que o sistema habilite a alteração na página;
- Selecione uma das opções:
- Itens (Padrão);
- Itens (Fornecedor);
- Clicar no botão Confirmar;
- Ao clicar no botão, o sistema irá salvar as alterações efetuadas;
|
Tipo de Juros na parcela

|
Para ativar o parâmetro o usuário irá:
- Irá Clicar no botão Alteração, para que o sistema habilite a alteração na página;
- Selecione uma das opções:
- Clicar no botão Confirmar;
- Ao clicar no botão, o sistema irá salvar as alterações efetuadas;
|
Impressão de Pré-Nota/Orçamento

|
Para ativar o parâmetro o usuário irá:
- Irá Clicar no botão Alteração, para que o sistema habilite a alteração na página;
- Selecione uma das opções:
- Impressora Matricial;
- Cupom;
- Clicar no botão Confirmar;
- Ao clicar no botão, o sistema irá salvar as alterações efetuadas;
|
Impressão de Orçamento com Obs. em Aumento de Preço

|
Para ativar o parâmetro o usuário irá:
- Irá Clicar no botão Alteração, para que o sistema habilite a alteração na página;
- Selecione uma das opções:
- Clicar no botão Confirmar;
- Ao clicar no botão, o sistema irá salvar as alterações efetuadas;
|
Imprimir pedido não atendido na entrada de nota

|
Para ativar o parâmetro o usuário irá:
- Irá Clicar no botão Alteração, para que o sistema habilite a alteração na página;
- Ative o parâmetro;
- Clicar no botão Confirmar;
- Ao clicar no botão, o sistema irá salvar as alterações efetuadas;
|
Mostrar Promoção de Outra Empresa

|
Para ativar o parâmetro o usuário irá:
- Irá Clicar no botão Alteração, para que o sistema habilite a alteração na página;
- Ative o parâmetro;
- Clicar no botão Confirmar;
- Ao clicar no botão, o sistema irá salvar as alterações efetuadas;
|
Parâmetros Devolução de Compra
Dias a adicionar no C. a Receber

|
Para ativar o parâmetro o usuário irá:
- Irá Clicar no botão Alteração, para que o sistema habilite a alteração na página;
- Ative o parâmetro;
- Clicar no botão Confirmar;
- Ao clicar no botão, o sistema irá salvar as alterações efetuadas;
|
Parâmetros Sugestão de Consumo
Empresa Gera Sugestão para Material de Consumo

|
Para ativar o parâmetro o usuário irá:
- Irá Clicar no botão Alteração, para que o sistema habilite a alteração na página;
- Ative o parâmetro;
- Clicar no botão Confirmar;
- Ao clicar no botão, o sistema irá salvar as alterações efetuadas;
|
Parâmetros Peugeot
Região para Preço de Venda

|
Para ativar o parâmetro o usuário irá:
- Irá Clicar no botão Alteração, para que o sistema habilite a alteração na página;
- Ative o parâmetro;
- Clicar no botão Confirmar;
- Ao clicar no botão, o sistema irá salvar as alterações efetuadas;
|
% garantia para somar ao preço região

|
Para ativar o parâmetro o usuário irá:
- Irá Clicar no botão Alteração, para que o sistema habilite a alteração na página;
- Ative o parâmetro;
- Clicar no botão Confirmar;
- Ao clicar no botão, o sistema irá salvar as alterações efetuadas;
|
% Flor Plan p/ peças

|
Para ativar o parâmetro o usuário irá:
- Irá Clicar no botão Alteração, para que o sistema habilite a alteração na página;
- Ative o parâmetro;
- Clicar no botão Confirmar;
- Ao clicar no botão, o sistema irá salvar as alterações efetuadas;
|
Retornar para à Página principal > Soluções Client Server > TABELAS > Parâmetros Gerais 2 > Peças 2