Tabelas - Coluna Implantação - Operações Fixas
Retornar para à Página principal > Soluções Client Server > TABELAS > Implantação - Operações Fixas
Conceito
Área onde o usuário irá efetuar a parametrização das operações fixas utilizadas na concessionária.
Tela Principal
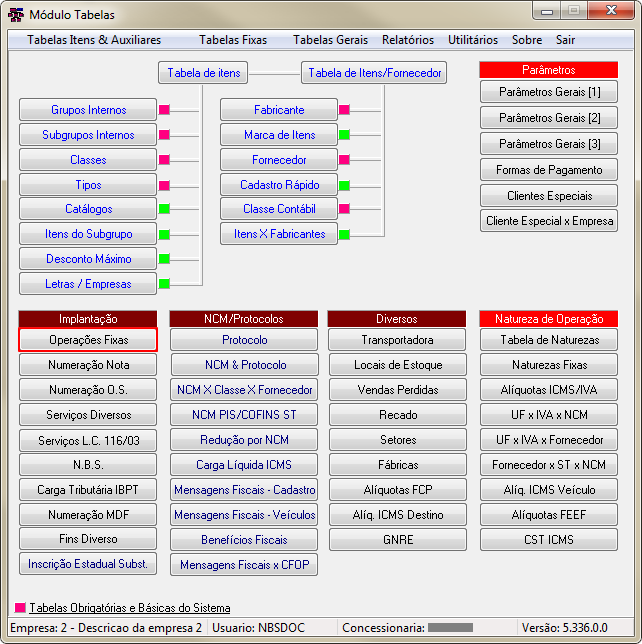
|
Ao clicar no botão, o sistema irá direcionar o usuário para o formulário abaixo. |
Operações Fixas
O formulário abaixo será exibido com as seguintes sub abas:
- Lista
- Detalhe
- Tabela fixa das operações
Lista
Para cada movimentação sempre existirá uma operação.
Detalhe
Nesta aba, o usuário irá efetuar o cadastro de uma nova operação, considerando a parametrização das informações contantes nas seguintes sub abas:
- Centro e Custo
- Natureza
- Natureza Rec/Despesa
- Conta Corrente
- Tipo Pagamento
- Destino Imposto
- Prazo Retorno
Ao abri o formulário, o sistema irá exibir os campos abaixo que, será comum para todas as sub-abas:
Centro de Custo
Após efetuar o cadastro das informações básicas sobre a nova conta, o usuário deve efetuar o cruzamento nas sub-abas, conforme abaixo.

|
No campo digitável, informe:
|
Natureza

|
No campo digitável, informe:
|
Natureza Rec/Despesa

|
No campo digitável, informe:
|
Conta Corrente
Nesta aba o usuário irá vincular a conta com a operação, ou seja, cada vez que a operação for utilizada, o valor da venda será computado na conta corrente indicada nesta aba.

|
No campo digitável, informe:
Importante: A definição da Conta Corrente não é Obrigatória, porém se o usuário decidir por este passo, irá vincular a operação com a conta corrente, ou seja, a cada venda efetivada por esta operação, os valores correspondentes irá cair na conta corrente identificada. Atenção: O processo de criação de uma nova Conta Corrente é feito através do módulo Sisfin. |
Tipo Pagamento

|
No campo digitável, informe:
|
Destino Imposto

|
Selecione uma das opções:
|
Prazo Retorno

|
No campo digitável, informe:
|
Tabela fixa das operações
Nesta aba, o sistema irá exibir a Tabela Fixa das Operações, estas informações será dividida nas seguintes sub abas:
- De 1 a 32;
- De 33 a 99
- De 100 a ...
- Operações em Grupo - Veículos
De 1 a 32;

|
O sistema exibirá a primeira parte da tabela fixa de operações; |
De 33 a 99

|
O sistema exibirá a segunda parte da tabela fixa de operações; |
De 100 a ...

|
O sistema exibirá a última parte da tabela fixa de operações; |
Operações em Grupo - Veículos
Nesta aba, o usuário deve observar que alguns parâmetros será importado para a aba detalhe,enquanto outros será apenas para conhecimento.
Retornar para à Página principal > Soluções Client Server > TABELAS > Implantação - Operações Fixas


