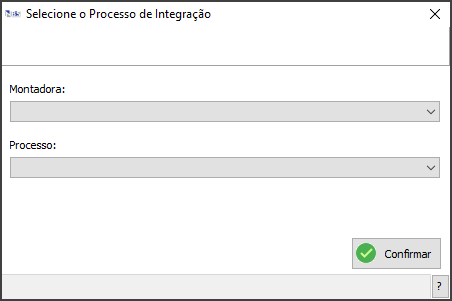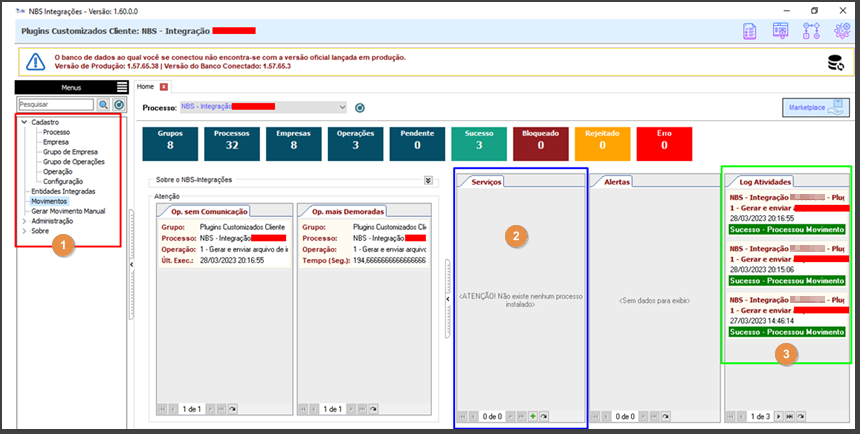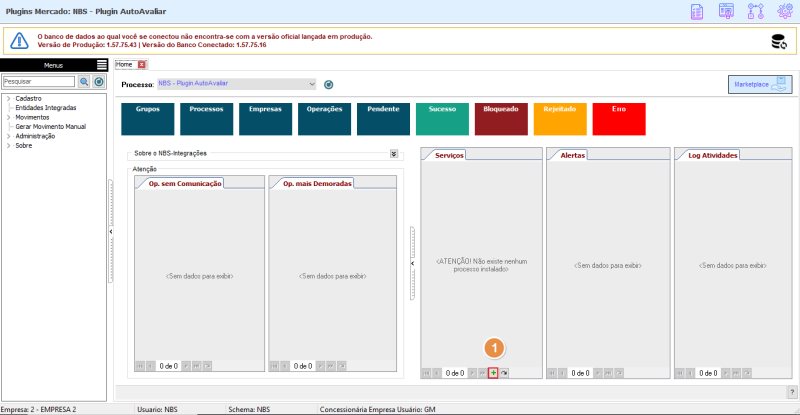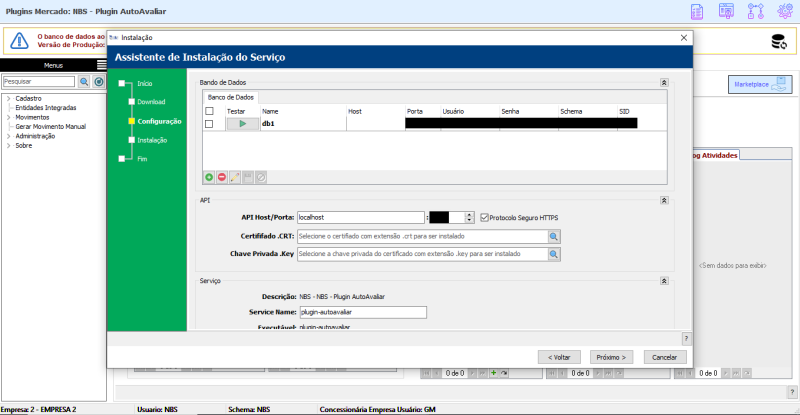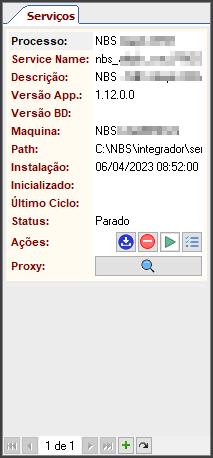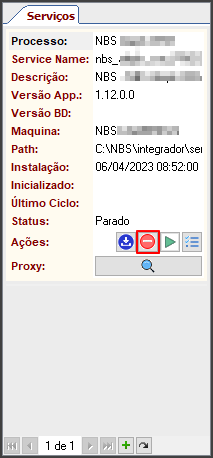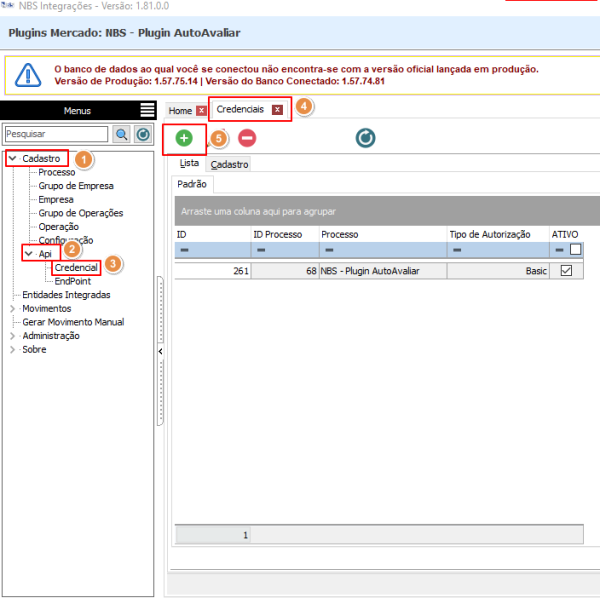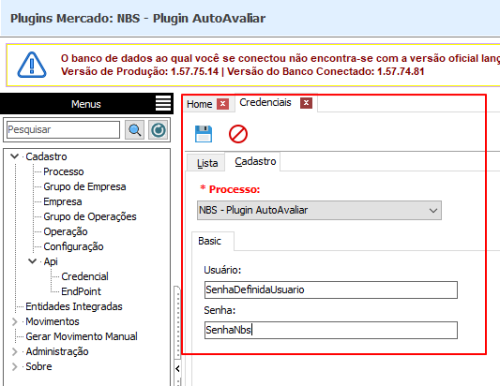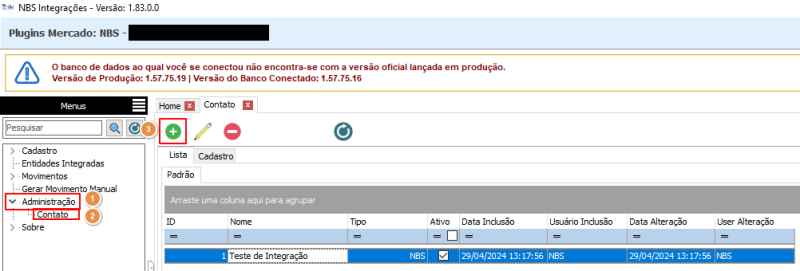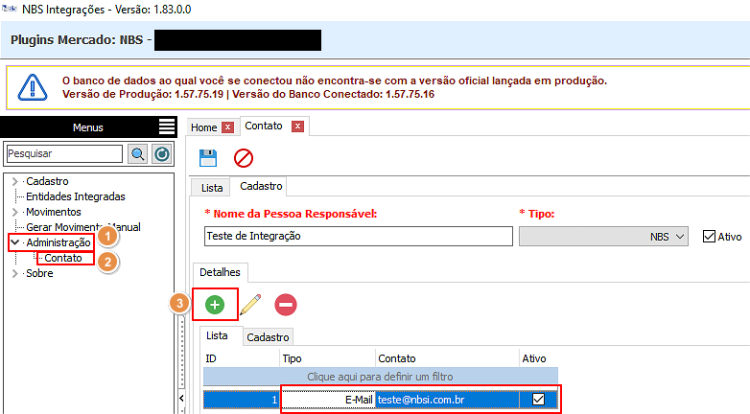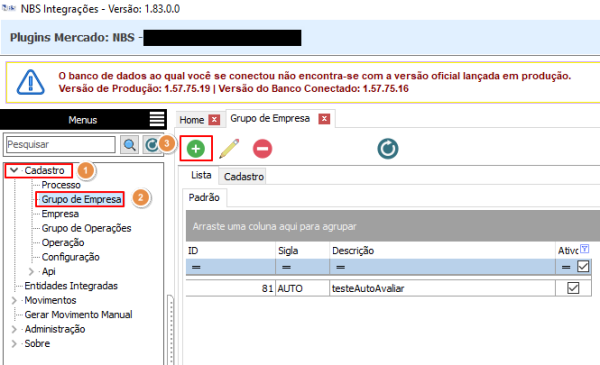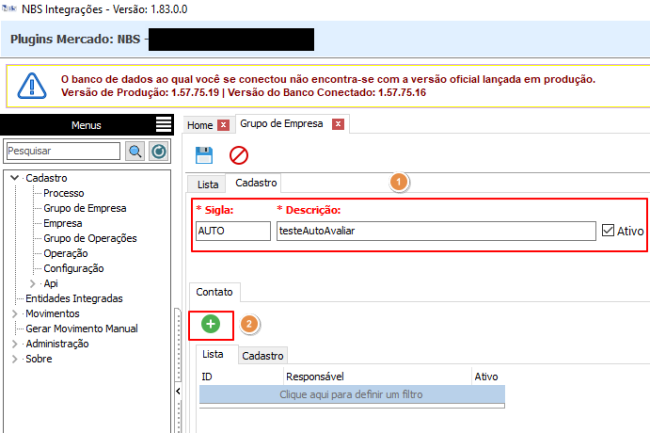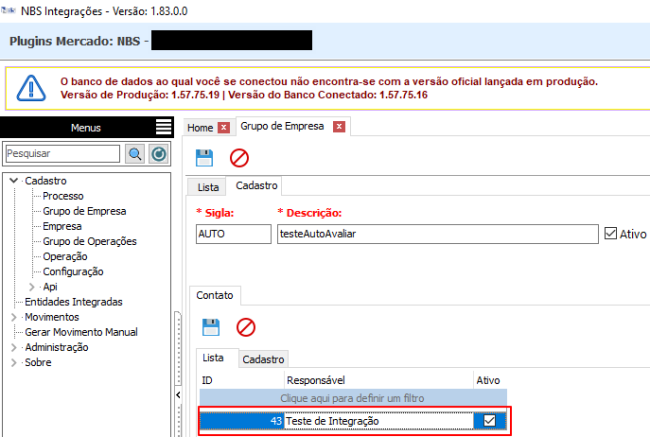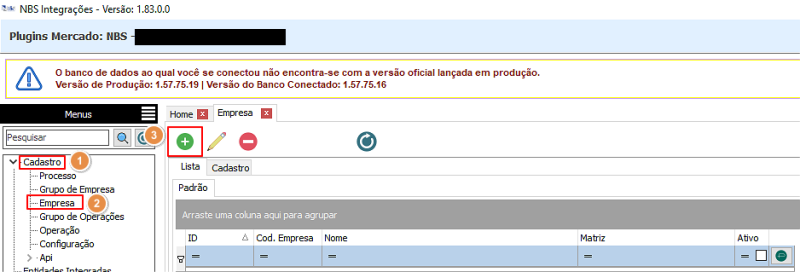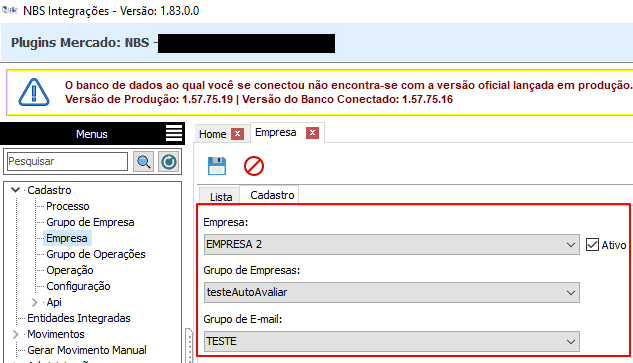Voltar para à Página principal > Sistema NBS - Plugins > Plugins Mercado - AutoAvaliar
Apresentação
O Plugin NBS-AutoAvaliar tem como objetivo facilitar as avaliações de veículos usados, para assim, aferir com precisão e mais comodidade os valores dos automóveis.
Login
Acesse o NBS Integrações, o executável do mesmo, que pode ser obtido no FTP NBS (em ftp://ftp.nbsi.com.br/sistemadelphi/modulos/interfaces/especificas/). É importante que o usuário mantenha sempre a versão atualizada do mesmo.

|
Ao acessar a tela de login do usuário, é necessário que seja informado:
- O nome do usuário cadastrado (ID);
- A senha registrada e;
- O servidor vinculado/Schema;
|
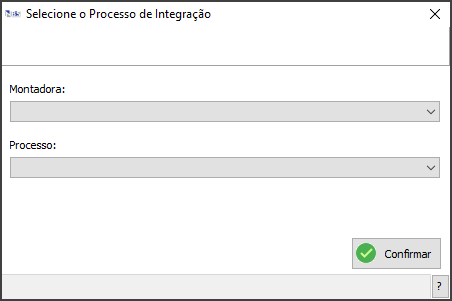
|
Selecione a montadora, ou ‘Parceiro/Mercado’ no caso de uma integração específica, e o processo referente.
|
NBSIntegrações
Na tela inicial da ferramenta, o usuário irá visualizar o Menu de opções e, a sessão de abas: Serviços, Log Atividades...
No Menu, dentre opções para interação do usuário, as principais são: Empresa, Operação e Configuração.
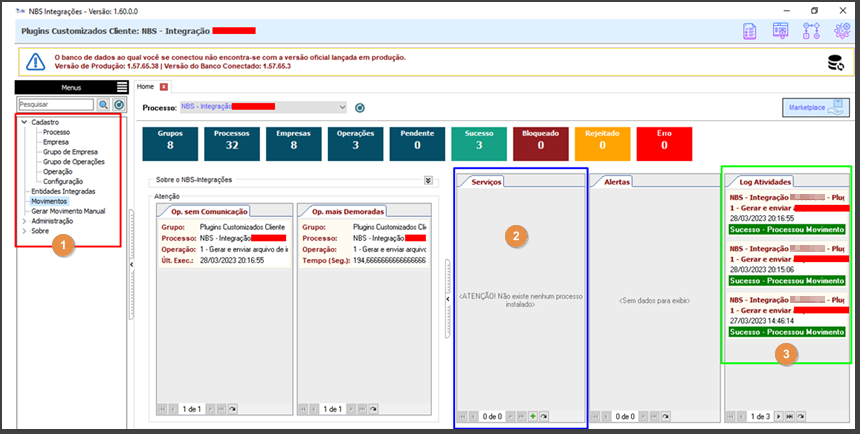
|
- Menu de Opções - Nesta sessão o usuário irá encontrar os processos que utilizem o NBIntegrações como: listar e cadastrar empresas, grupo de empresas e operações, cadastro e replicação de operações, assim como as informações de configuração das mesmas, e a parte dos movimentos, onde é possível verificar detalhadamente o status de cada um, juntamente com sua requisição e retorno.
- Aba de Serviços - o usuário irá encontrar os serviços que foram instalados e seu status.
- Aba de Atividades - uma breve tela de log dos últimos movimentos executados.
|
Listagem e Cadastro de Empresas
Nessa sessão o usuário verá as empresas cadastradas. Este processo é necessário quando for criar a operação e, no caso de a integração ser utilizada por mais de uma empresa, as mesmas deverão estar cadastradas nessa guia através da configuração abaixo:
Instalação de Serviço
Para instalação de um serviço via NBS Integrações, é necessário a garantia de estar utilizando a versão mais recente da ferramenta, e que a mesma foi executada como administrador.

Instalação do Serviço Windows (Golang)
Ao ter acesso a tela principal do NBS Integrações, na aba de serviços, identifique o botão  e clique para iniciar o processo de instalação de um serviço.
e clique para iniciar o processo de instalação de um serviço.
|
|
Após isso, será obtido acesso ao Assistente de Instalação do Serviço, onde serão inseridas as informações referentes a instalação.
|

|
Confirme os dados da máquina em que o serviço está sendo instalado, o sistema operacional e o tipo de instalação.
|

|
Na tela seguinte, defina a fonte de Instalação para EXECUTÁVEL LOCAL e informe o diretório em que se encontra o serviço.
|
|
|
Confirme as credenciais de banco de dados.
Na aba API coloque o IP referente ao servidor onde o serviço está sendo instalado.
IMPORTANTE: Selecione uma porta não utilizada para a utilização do serviço.
ATENÇÂO: Só utilize o Protocolo Seguro HTTPS se, houver um certificado SSL válido para a utilização.
|

|
Confirme os dados exibidos em tela e clique em INSTALAR.
Finalizado o processo de instalação de um Serviço Windows (Delphi).
|
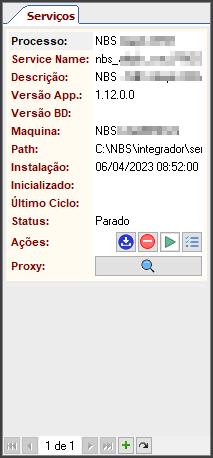
|
Nessa aba é possível confirmar que o serviço foi instalado e o seu status. Caso se encontre ‘parado’ pode-se realizar a inicialização do mesmo, ou acessar diretamente os serviços do Windows.
|
Desinstalação de um Serviço Windows
Assim como para instalação, ao executar um processo de desinstalação, é necessário garantir o que a ferramenta foi executada como administrador.
Com acesso à tela principal, identifique a aba de serviços e o botão de desinstalação.
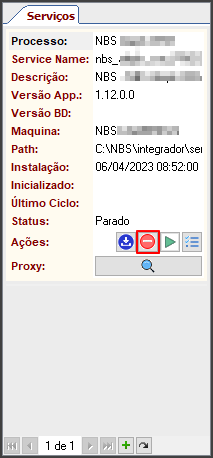
|
Para desinstalar o serviço, clique no botão  e confirme, para concluir o processo de desinstalação do serviço referente. e confirme, para concluir o processo de desinstalação do serviço referente.
Importante: Caso ocorra alguma dificuldade, ou algum cenário de erro, entre em contato com a NBS para que seu caso possa ser analisado.
|
Instalando um Serviço Linux (GOLANG)
|
|
Clique no botão  para iniciar o processo de instalação de um serviço. para iniciar o processo de instalação de um serviço.
|

|
Confirme os dados da máquina em que o serviço está sendo instalado, o sistema operacional (Linux) e o tipo de instalação.
- Host: Ip do server Linux.
- Porta: Porta para acesso do server Linux
- Usuário: Normalmente pede-se o acesso root.
- Senha: Senha de acesso referente ao usuário colocado.
Após isso será necessário testar a conexão pressionando o botão “Testar Conexão”, sinalizando sucesso pode passar para o próximo passo.
|

|
Na tela seguinte, defina a fonte de Instalação para EXECUTÁVEL LOCAL e informe o diretório em que se encontra o serviço.
|
|
|
Confirme as credenciais de banco de dados.
Na aba API coloque o IP referente ao servidor onde o serviço está sendo instalado.
Importante: Selecione uma porta não utilizada para a utilização do serviço.
Em relação ao checkbox Protocolo Seguro HTTPS, somente selecionar se houver um certificado SSL válido para a utilização.
|

|
Confirme todos os dados e clique em INSTALAR.
Com isso, conclui-se o processo de instalação de um Serviço Linux.
|
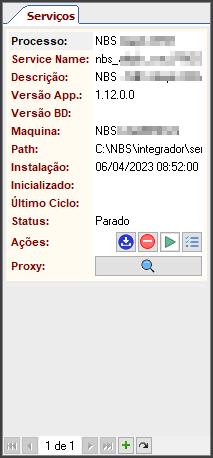
|
Confirme que o serviço foi instalado e o seu status.
Na ocorrência do serviço se encontrar ‘parado’, o usuário poderá re-iniciar o serviço, ou acessar diretamente os serviços do Linux.
|
Desinstalação de um Serviço Linux
Assim como para instalação, ao executar um processo de desinstalação, é necessário garantir o que a ferramenta foi executada como administrador.
Com acesso à tela principal, identifique a aba de serviços e o botão de desinstalação.
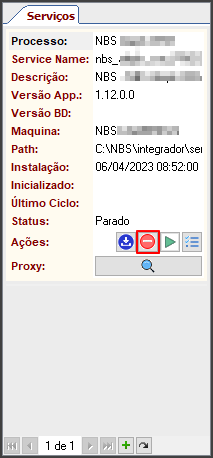
|
Para desinstalar o serviço, clique no botão  e confirme, para concluir o processo de desinstalação do serviço referente. e confirme, para concluir o processo de desinstalação do serviço referente.
Importante: Caso ocorra alguma dificuldade, ou algum cenário de erro, entre em contato com a NBS para que seu caso possa ser analisado.
|
CONFIGURAÇÃO DO INTEGRAÇÕES
CONFIGURAÇÃO DE CREDENCIAIS
|
|
Seguindo o caminho:-> CADASTRO -> API -> CREDENCIAL -> CADASTRO 
Chegará na tela onde fará o cadastro das credenciais necessárias para a segurança da API
|
|
|
Na aba cadastro de “credenciais”, selecione o processo :“NBS – Plugin AutoAvaliar” e adicione um usuário e senha para servir como autorização para realizar a requisição de forma segura.
(Informe o usuário e senha para a AutoAvaliar).
|
CONFIGURAÇÃO DE CONTATO
|
|
Seguindo o caminho:-> ADMINISTRAÇÃO -> CONTATO -> CADASTRO 
Chegará na tela onde fará o cadastro dos contatos (empresarial) responsáveis pela parte técnica da empresa que usará a API
|
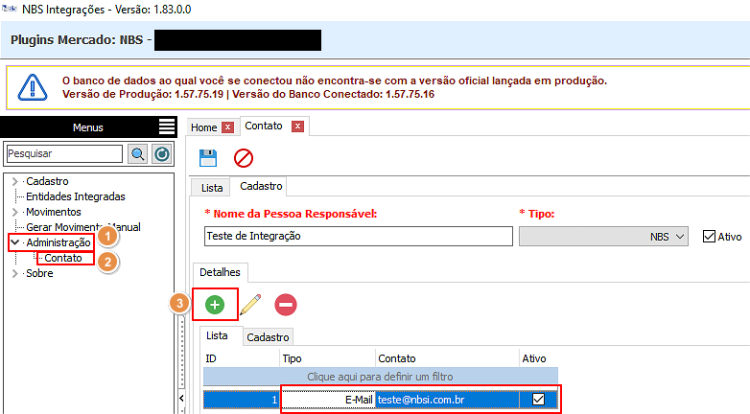
|
Preencha os campos:
-Tipo: qual o tipo do contato que será preenchido.
-Contato: dado do contato escolhido.
-Ativo: adicione a marcação de ativo ao grupo empresa que será utilizado
|
CONFIGURAÇÃO DE GRUPO EMPRESA
|
|
Seguindo o caminho:-> CADASTRO -> GRUPO DE EMPRESA -> CADASTRO 
Chegará na tela onde fará o cadastro do grupo empresa (nome do grupo econômico)
|
|
|
Na tela de cadastro do Grupo Empresa, preencha:
-Sigla: adicione uma sigla com letras maiúsculas até 5 caracteres
-Descrição: a descrição é o nome do grupo econômico
-Ativo: adicione a marcação de ativo ao grupo empresa que será utilizado
Após este cadastro inicial, clique do botão de cadastro  , para adicionar o contato responsável pela parte técnica deste grupo. , para adicionar o contato responsável pela parte técnica deste grupo.
|
|
|
Na tela de contato, cruze o responsável e adicione-o como ativo.
|
CONFIGURAÇÃO DE EMPRESA
|
|
Seguindo o caminho:
CADASTRO -> EMPRESA -> CADASTRO 
Chegará na tela onde fará o cadastro da empresa.
|
|
|
Na tela “Empresa”, preencha os campos:
-Empresa: seleciona qual a empresa que está cadastrando
-Grupo de empresas: Selecione o grupo empresa (nome do grupo econômico) anteriormente cadastrado
-Grupo de E-mail: Selecione o grupo de E-mail para vincular a empresa
|
Voltar para à Página principal > Sistema NBS - Plugins > Plugins Mercado - AutoAvaliar
![]() e clique para iniciar o processo de instalação de um serviço.
e clique para iniciar o processo de instalação de um serviço.