Para retornar à Página Principal > Integrações > Nbs Api - Cadastro dos Servidores
Conceito
Nesta sessão será exemplificado em como o usuário fará a parametrização das informações do servidor.
Tela Inicial

|
O formulário será apresentado com as seguintes abas:
|
Servidores - Aba Lista

|
Nesta aba será exibido todos os servidores cadastros nas colunas da grid.
|
Servidores - Aba Cadastro
Para a inclusão de um novo cadastro, clique no botão  , será habilitado a área de cadastro.
, será habilitado a área de cadastro.

|
Servidor Operacional - Faz a validação do Ambiente Linux Oracle - NBS
Servidor Integrações - Não faz validação de Ambiente
|
Após habilitar o formulário, preencha os campos abaixo:
- Host Servidor Linux
- Informe o IP do Servidor Linux
- Porta Linux
- Informe o número da porta utilizada no servidor Linux
- Usuário Linux
- Informe o usuário de acesso ao servidor Linux
- Senha Linux
- Informe a senha de acesso ao servidor Linux
- Porta kong Interno
- Informe o número da porta: 5555
- Porta Painel konga Interna
- Informe o número do painel: 4444
- Porta Portainer
- Informe o número da porta: 9000
- Protocolo
- Selecione o protocolo: HTTP
- Host Externo
- Porta Externa
- Informe o número da porta externa utilizada
- Tipo Ambiente
- Selecione a opção: Módulos Operacionais
|
Botão Testar Comunicação

|
Neste botão  o usuário fará o teste de comunicação. o usuário fará o teste de comunicação.
|

|
Será exibido a Tela Informativa com o resultado do teste.
|
Botão Configuração
Ao clicar no botão  , o sistema irá conectar com o servidor para a configuração com o Linux.
, o sistema irá conectar com o servidor para a configuração com o Linux.

|
Clique no botão  para ser direcionado à página abaixo. para ser direcionado à página abaixo.
Importante: Os dados exibidos na imagem ao lado (IP Servidor, IP Acesso Externo) são informações fictícias, portanto pedimos que NÃO espelhe os dados exibidos.
|

|
ATENÇÂO: Antes de inicar a configuração, clique no botão  para que seja validado se o servidor possui todos os pacotes de instalação, se, houver a falta de algum, o sistema fará a correção antes do procedimento de configuração. para que seja validado se o servidor possui todos os pacotes de instalação, se, houver a falta de algum, o sistema fará a correção antes do procedimento de configuração.
Siga os passos abaixo para configurar o nbs-update.
Importante: Após a implantação, haverá mudanças no layout do formulário ao lado.
|
Entendendo os campos do formulário:
- Config Database
- Estes campos virão configurados/preenchidos com os dados informados na configuração do cadastro;
- Docker
- Estes campos virão configurados/preenchidos com os dados informados na configuração do cadastro;
- Botões:
- Connectar Linux
- Clique no botão para conectar com o Linux;
- Visualizar Comandos
- Este botão só deve ser executado caso exista restrição de permissão no ambiente Linux e necessite executar em outra estação manualmente.
- Instalar Dependências
- Este botão irá instalar pacotes necessários para a instalação dos plugins, quando NÃO vem na instalação default, da distribuição Linux.
- Execute este passo sempre antes de implantar o nbs-update, pois será feito uma checagem se já existe este pacote ou não
- O usuário deve iniciar o procedimento clicando neste botão para que, o sistema faça a validação das informações (Linux), confirmando se o sistema do usuário está apto à configuração.
- Implantar nbs-update
- Clicar no botão para efetuar a instalar o plugin nbs-update que irá gerir todos os outros plugins que poderão ser instalados posteriormente
- Limpar Log
- Ao clicar no botão, será limpa as informações exibidas no passo 4 (abaixo);
- Área Log
- Nesta área será exibido os comandos/andamentos das etapas de configuração (botões);
- Botões
- Configurar nbs-update
- Esta área será configurada automaticamente após a implantação do nbs-update;
- Módulos
- Ao clicar no botão será exibido todos os plugins disponível à atualização;
- Atualizações Pendentes
- Este botão será ativado após a instalação do plugin nbs-update;
- Abrir NBS Web
- Este botão será ativado após a instalação do plugin nbs-update;
- Abrir Portainer
- Este botão será ativado após a instalação do plugin nbs-update;
- Abrir Painel Gateway (Konga)
- Este botão será ativado após a instalação do plugin nbs-update;
|
Configurar Update
Importante: Esta área será configurada automaticamente após a implantação do nbs-update.
O formulário será exibido com as seguintes abas:

|
Ao clicar no botão 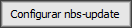 , será exibido o formulário abaixo. , será exibido o formulário abaixo.
Atenção: O formulário terá esta aparência após a instalação do nbs-update.
|

|
Aba Lista
Nesta aba será exibido os cadastros listado nas colunas da grid;
Marque a linha do módulo / plugin que deseja alterar e, clique no botão 
Será habilitado o cadastro do item para alteração, conforme exibido abaixo.
|

|
Aba Cadastro
Nesta aba só será permitido alteração ou exclusão do cadastro;
Após a alteração do campo, clique no botão  para salvar a ação. para salvar a ação.
|
Botão Módulos
Nesta sessão será exibido os módulos / plugins disponíveis para instalação.
O formulário será exibido com as seguintes abas:
- Lista;
- Nesta aba, será exibido os seguintes botões:
- Cadastro
Botão Configuração
Atenção: O sistema só permitirá efetuar a alteração deste parâmetro, quando este NÃO estiver configurado como interno.
O formulário será exibido com as seguintes abas:
Botão Console
O formulário será exibido com as seguintes abas:
Botão Agenda
Atenção: Esta opção só será permitida quando o módulo/plugin selecionado possuir o Tipo de Agenda definido.

|
Aba Lista
Ao clicar no botão  será aberto o cadastro da agenda, quando esta estiver configurada como Diária, Semanal ou Mensal. será aberto o cadastro da agenda, quando esta estiver configurada como Diária, Semanal ou Mensal.
|

|
Importante:Para este exemplo utilizamos o tipo de Agenda Diário, este tipo irá identificar o formulário exibido, conforme imagem identificada ao lado.
No campo: Hora, informe o Horário em que será feita a atualização;
- Clique no botão
 - para incluir o agendamento - para incluir o agendamento
- Clique no botão
 - para excluir o agendamento; - para excluir o agendamento;
- Clique no botão
 para salvar a ação. para salvar a ação.
|

|
Importante:Para este exemplo utilizamos o tipo de Agenda Semanal, este tipo irá identificar o formulário exibido, conforme imagem identificada ao lado.
Selecione o Dia da Semana em que será executada a atualização
No campo: Hora, informe o Horário da atualização;
- Clique no botão
 - para incluir o agendamento - para incluir o agendamento
- Clique no botão
 - para excluir o agendamento; - para excluir o agendamento;
- Clique no botão
 para salvar a ação. para salvar a ação.
|

|
Importante:Para este exemplo utilizamos o tipo de Agenda Mensal, este tipo irá identificar o formulário exibido, conforme imagem identificada ao lado.
Informe o Horário
No campo: Hora, informe o Horário da atualização;
Marque o/os dias em que será executado a atualização ou, clique no botão  para selecionar todos os dias. para selecionar todos os dias.
- Clique no botão
 - para incluir o agendamento; - para incluir o agendamento;
- O agendamento será exibido na grid lateral
- Marque a linha do agendamento na grid e clique no botão
 - para excluir o agendamento; - para excluir o agendamento;
- Clique no botão
 para salvar a ação. para salvar a ação.
|
Atualizações Pendentes
Este botão SÓ será ativado após a instalação do plugin nbs-update
Abrir NBS Web
Este botão SÓ será ativado após a instalação do plugin nbs-update.
Este botão irá direcionar o usuário para o portal web.
Abrir Portainer
Este botão SÓ será ativado após a instalação do plugin nbs-update.
Este botão irá direcionar o usuário para o portal Portainer.
Abrir Painel Gateway (Konga)
Este botão SÓ será ativado após a instalação do plugin nbs-update.
Este botão irá direcionar o usuário para o portal Gateway (Konga).
Para retornar à Página Principal > Integrações > Nbs Api - Cadastro dos Servidores


![]() , será habilitado a área de cadastro.
, será habilitado a área de cadastro.


![]() , o sistema irá conectar com o servidor para a configuração com o Linux.
, o sistema irá conectar com o servidor para a configuração com o Linux.





















