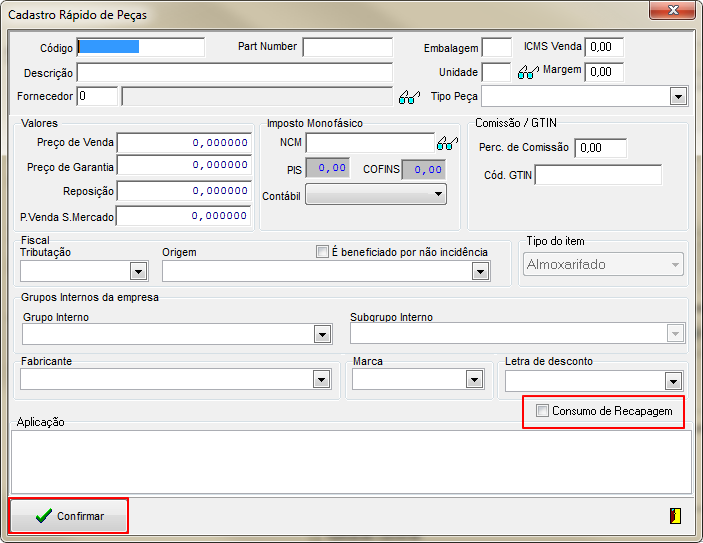Página principal - Soluções NBS - Almoxarifado - [Botão] Incluir
Conceito
Sempre será efetuada a entrada através deste botão quando for nota de terceiros.
Atenção: A entrada de material de consumo será feito para todos os itens de consumo próprio (copo descartável, resma de papel, canetas, papel higiênico, etc).
Inclusão de Nota Fiscal (entrada)
A inclusão de uma nota fiscal poderá ser feita de três formas diferentes, através da opção de:
- Conhecimento Transporte;
- Compra;
- Transferência;
Importante: O sistema não permitirá que seja selecionada as opções de: Compra ou Patrimônio, trazendo marcado a opção Almoxarifado;

|
Para a inclusão da NF siga o seguinte procedimento:
- Clique no botão: Incluir (o sistema irá abrir outra tela de seleção);
- Clique no botão: Compra;
- Importante: Esta opção deve ser selecionada quando se tratar do processo de Recapagem.
- Ao selecionar a opção compra, o sistema irá exibir o formulário abaixo;
|
Capa Nota Fiscal

|
Efetue a entrada da NF:
- Inicie pela operação (campo Dados da Nota);
- Preencha os campos da capa da nota fiscal (o processo é o mesmo utilizado no módulo Compras);
Atenção: Para as entradas via Interface, clique no botão (parte inferior do formulário), o sistema irá direciona-lo para outra tela.
|
Aba ItensNota

|
- Informe os itens da NF;
- Confira e/ou informe as alíquotas de Tributação;
Importante: O sistema irá habilitar o campo Código para que seja incluso o código do item cadastrado (o sistema irá preencher automaticamente os outros campos com os dados previamente cadastrado).
Ao dar enter o sistema irá exibir os dados do irem na grid.
Atenção: Se ocorrer do item não estar cadastrado, clique no botão Cadastro Rápido de Item (botão em evidência na imagem ao lado), o formulário exibido é muito semelhante ao do módulo Tabelas (este formulário irá seguir as mesmas regras do Mód. Tabelas).
Material de Consumo - Quando se tratar de Itens de Material de Consumo, o usuário poderá manter o cadastro único para o item, uma vez que o modo de aquisição do item pode ser feito desde à mercearia da esquia à grande Indústria.
Campo CFOP - O CFOP deste formulário irá utilizar as mesmas regras do CFOP para Compra (modulo Tabelas - Coluna Natureza de Operação - Tabela de Naturezas)
Atenção: Para o processo de Recapagem, acesse o botão: Cadastro Rápido de Item (conforme botão evidenciado), o sistema irá direciona-lo para o formulário: Cadastro Rápido de Peças (imagem abaixo);
|
Cadastro Rápido de Peças
Ao efetuar o cadastro rápido de peças, o usuário terá a opção de marcar o item como Recapagem ao marcar o flag: ‘Consumo de Recapagem’.
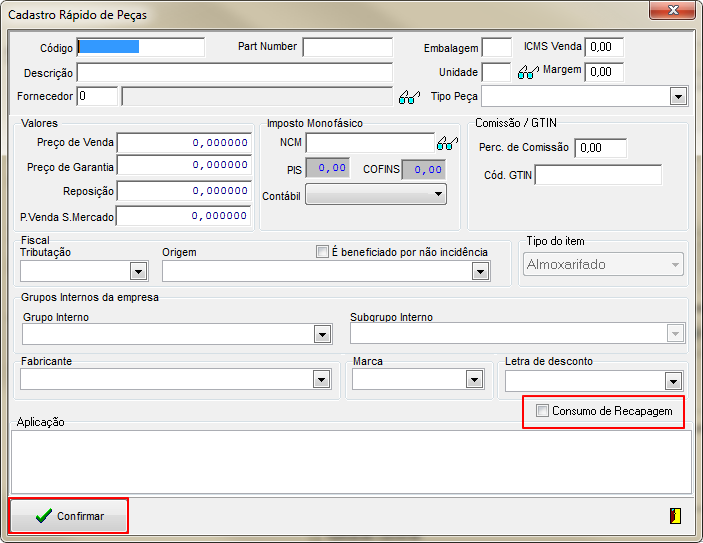
|
O usuário irá utilizar este formulário para o cadastro de Itens.
Informe os dados da nova Peça:
- Informe o Código, Descrição e Fornecedor;
- Informe os dados da Embalagem;
- informe os Valores;
- Informe o Imposto Monofásico;
- Informe a Comissão / GTIN;
- Informe a Tributação Fiscal, Origem e se É beneficiado por não Incidência e que Tipo de Item está sendo cadastrado;
- Atenção: O tipo de item virá setado como Almoxarifado;
- Informe os Grupos Internos da Empresa,
- Informe em uma breve descrição o tipo de Aplicação para o Item;
Atenção: Se o item for uma peça para Recapagem deve ser marcado o flag: Consumo de Recapagem.
Ao finalizar o cadastro o usuário deve clicar no botão Confirmar para salvar as alterações efetuadas.
Importante: Ao efetuar o cadastro rápido do item para Consumo, é necessário que seja preenchido todos os dados no formulário, isto não quer dizer que o item será comercializado, é devido à estrutura de dados ser utilizada em outros módulos.
|

|
Aba Financeiro
Processo normal do Contas a Pagar.

|
O usuário irá utilizar esta aba para conferir os dados Financeiros:
- Verifique as Condições de Pagamento;
- Verifique o Tipo de Pagamento;
- Verifique as Parcelas (quando possuir)
Atenção: Se, ocorrer alteração nos dados, é importante que o usuário efetue o Recálculo para que as correções sejam incorporadas.
Ao finalizar o usuário deve clicar no botão Confirma para salvar as alterações efetuadas.
Importante: Quando se tratar de Compra Bonificada (Op. 125), o sistema não irá exigir o Contas a pagar.
|
Aba TotalNota

|
O usuário irá efetuar a conferencia dos valores da NF.
O sistema irá conferir os dados informados na capa da NF (primeira coluna) cruzando com as informações dos Itens (segunda Coluna)
Atenção: Se houver inconsistências, estas devem ser corrigidas, clique no botão Recálculo se efetuou alguma correção de valores (se necessário retorne para os passos anteriores), para que o sistema efetue a checagem e habilite a aba Locações.
|
Aba Locações
Esta aba será habilitada após o sistema efetuar a conferência da Nota.

|
O usuário irá determinar a locação para o item que está efetuando a entrada, seguindo os passos abaixo.
|
Para determinar a locação de uma entrada, siga os seguintes passos:
- Nas colunas da Grid será exibida os itens e a quantidade a serem alocados;
- O sistema irá exibir a Locação Atual do item (quando este estiver cadastrado);
- Informe a locação para o item marcado na grid (item 1);
- Local;
- Selecione o Local da Locação, dentre as opções cadastradas;
- IMPORTANTE: A informação contida na imagem acima é meramente ilustrativa, o usuário não deve alterar a sua locação para espelhar o exemplo citado;
- Locação;
- No campo digitável, informe a Locação para o Item;
- Quantidade
- Informe a quantidade de itens que será alocado;
- Clique no botão Incluir;
- Ao clicar no botão, o sistema irá registrar a informação;
- O resultado do registro da locação do item será exibido na grid Novas Locações;
- Para o item sem locação
- No campo digitável, informe a Locação Padrão;
- O sistema oferece sugestão de locação ao clicar no botão Sugestão;
- Para efetuar a pesquisa de um local existente, clique no botão Locações;
- O sistema irá direciona-lo para outro formulário;
- Clique no botão Incluir Locações;
- Ao clicar no botão o sistema irá registrar a nova locação.
|

|
Após determinar o Tipo/Local de Locação o sistema irá encerrar o processo de entrada de NF de Consumo,
|
Aba Cruzamento de Pedidos

|
Para a utilização de algumas operações, será necessário que seja informado o Pedido (será feito o cruzamento entre Pedido x Entrada de NF nesta aba);
- Informe o Número do Pedido e clique em Localizar (botão Óculos);
- Utilize as Setas para efetuar o cruzamento (será efetuada a baixa deste pedido);
- Clique no botão Confirmar para salvar as alterações efetuadas;
Importante: Se o usuário possuir o parâmetro: Forçar pedido em entrada de notas (em todos os itens) ou o parâmetro: Forçar pedido bater com Nota em valores, DEVE informar o número do pedido;
|
Aba Situações Especiais
Os dados desta aba serão exibidos nas seguintes sub-abas:
- ICMS;
- ICMS-ST;
- IPI;
- SUFRAMA;
- Despesas Acessórias;
- Rascunho
ICMS

|
Esta aba irá abranger os impostos referente ao ICMS que não foram evidenciados nas abas anteriores.
O usuário irá evidenciar a forma como estes impostos irá impactar o valor do item.
Atenção: Se as condições descritas nesta aba não se aplicarem para a empresa, o usuário deve ignorar este passo.
|
ICMS-ST

|
Esta aba irá abranger os impostos referente ao ICMS-ST que não foram evidenciados nas abas anteriores.
O usuário irá evidenciar a forma como estes impostos irá impactar o valor do item.
Atenção: Se as condições descritas nesta aba não se aplicarem para a empresa, o usuário deve ignorar este passo.
|
IPI

|
Esta aba irá abranger os impostos referente ao IPI que não foram evidenciados nas abas anteriores.
O usuário irá evidenciar a forma como estes impostos irá impactar o valor do item.
Atenção: Se as condições descritas nesta aba não se aplicarem para a empresa, o usuário deve ignorar este passo.
|
SUFRAMA

|
Esta aba irá abranger os dados específicos para as notas SUFRAMA.
O usuário irá informar os valores de desconto para os impostos e selecionar a forma como estes impostos irá impactar o valor do item.
Atenção: Se as condições descritas nesta aba não se aplicarem para a empresa, o usuário deve ignorar este passo.
|
Despesas Acessórias

|
Esta aba irá abranger os valores referente às notas Wurth.
O usuário deve informar os valores de rateio, conforme a seleção escolhida;
Atenção: Se as condições descritas nesta aba não se aplicarem para a empresa, o usuário deve ignorar este passo.
|
Rascunho
Esta sub-aba terá as seguintes guias:

|
Para casos em que o usuário não conseguirá finalizar a entrada da nota, irá utilizar a opção de salvar o rascunho.
|

|
Quando o usuário utilizar a opção de salvar rascunho, o sistema irá exibir este rascunho no formulário ao lado.
|
Transportadora

|
Forneça os Dados da Transportadora:
- Informe os dados sobre o Frete;
- Informe os dados sobre a Empresa que irá efetuar o Transporte;
- Informe os dados sobre o Volume;
|
Informações Adicionais

|
Nesta Aba o usuário irá utilizar para fornecer os dados complementares;
|
Entrada via Interface
Para que o usuário utilize a entrada via Interface, deve clicar no botão: Interface no inicio da entrada de NF. O sistema irá direciona-lo para o Formulário de: Interface de Compra (conforme imagem abaixo).

|
Para a entrada de NF via Interface, o usuário irá efetuar o seguinte passo:
- Clique no botão: Carregar;
Atenção: O sistema irá direciona-lo para outra tela para selecionar a NF a ser carregada.
- Ao exibir a NF em tela, o usuário deve marca-la e clicar no botão Aceitar.
|

|
Nesta aba o usuário poderá conferir todos os itens pertencentes à NF Importada (passo anterior);
|

|
O sistema irá exibir as Duplicatas vinculadas à NF importada via Interface;
|

|
Para as notas com muitos itens, o usuário pode utilizar o recurso de Pesquisa de Itens:
- O usuário deve informar o Código do Item a ser pesquisado;
- Clique no botão Pesquisar (botão óculos);
- O resultado será exibido na Grid;
|

|
Para os ajustes e/ou informação no valor dos Impostos, o usuário irá utilizar esta aba;
|

|
Se o usuário não efetuar a seleção de NF, o sistema irá exibir essa mensagem, não permitindo que seja aberto o formulário;
|

|
Nesta aba, quando for necessário, o usuário fará a parametrização especial dos impostos.
|

|
Nesta aba, quando for necessário, o usuário fará a parametrização especial dos impostos.
|

|
Nesta aba, quando for necessário, o usuário fará a parametrização especial dos impostos.
|

|
Nesta aba, quando for necessário, o usuário fará a parametrização e informará as alíquotas necessárias na utilização do imposto.
|

|
Nesta aba, quando for necessário, o usuário fará os ajustes no Rateio das Despesas de Acessórios.
|
Página principal - Soluções NBS - Almoxarifado - [Botão] Incluir