Soluções NBS - Águia Branca - Integração NBS vs Intelipost
Para retornar à Página principal > Soluções NBS > Financeiro > Específico - Integração NBS vs Intelipost
Apresentação
Melhoria solicitada pelo grupo Águia Branca, para que seja emitido o alerta quando for feito a baixa do Título (Contas a Receber) para que seja confirmado se o cliente deve continuar negativado ou esta restrição deve ser retirada.
A NBS está em constante aprimoramento dos seus processos de negócio, objetivando a melhoria dos serviços e a satisfação dos clientes.
Conceito
Melhoria para que ao efetuar a baixa do título, o usuário receba um lembrete de verificar a posição do clientes junto ao Serasa.
Versão
A versão mínima dos módulos exigida para a utilização desta funcionalidade é a:
| Módulo | Versão | Script |
|---|---|---|
| CRM Parts | 5.510.0.0 | 1.57.65.77 |
| NF Vendas | 1.0.1.15 | |
| SrvAguiaBranca | 1.14.0.0 | |
| Tabelas | 5.568.0.0 |
| Cursores-zk | 1.12.0.19 | 1.57.65.77 |
| NBS Utils-zk | 1.11.0.19 | |
| NBS Empresa-zk | 1.10.0.19 |
Pré Configuração
O usuário deve efetuar a configuração da Integração Intelipost no módulo NBS Integrações, antes de prosseguir com os passos da Integração NBS x Intelipost.
Módulo NBS Integrações
Para a utilização desta melhoria, o usuário deve configurar o serviço de integração Intelipost no módulo NBS Integrações.
Atenção: Este processo é parte integrante do processo de Integração do Grupo Águia Branca, as empresas que não possuirem o contrato para este processo de integração, o sistema irá exibir uma mensagem no rodapé da página:
Acesse:
- NBSIntegrações > Cadastro > Configuração > [Botão] Incluir Registro > [Aba] Cadastro > [Sub Aba] Operação
- Parametrize a operação com a Empresa.
Configuração
Configuração - Empresas sem Contrato
Quando a empresa não possuir contrato, será exibido a mensagem no rodapé da página.

|
Quando a empresa efetuar a parametrização do processo e não possuir o contrato liberado para este processo, o sistema não irá executar as rotinas de integração. |
Grupo de Operações

|
O grupo de Operação Intelipost deve estar Ativo. |
Operação

|
As operações Intelipost devem estar Ativas.
Operações:
|
Módulo Tabelas
Efetue a configuração dos parâmetros de Integração Intelipost.
Acesse:
- Tabelas > Parâmetros Gerais 3 > Parâmetros > Diversos > Peças
- Ative o parâmetro de Integração com Intelipost.
Módulo CRM Parts
A integração com o sistema de transporte Intelipost se dará a partir do momento em que o usuário habilitar esta integração.
Porém uma vez habilitado o usuário terá a OBRIGATORIEDADE do preenchimento das informações, não sendo permitido a emissão da Nota Fiscal sem que seja definido a entrega.
Parâmetro
Para o acesso à integração, é necessário que seja habilitado o parâmetro de integração com o sistema de transporte Intelipost. Acesse:
- CRM Parts > Parâmetros
- Ative o parâmetro [Grupo Clientes] Ativar integração de venda com sistema de transporte intelipost
Orçamento
Ao confirmar o Orçamento, será habilitado a aba Entregar (o botão só será exibido para as empresas que possuírem o parâmetro acima ativo). Ao clicar no botão Entregar, o sistema irá direciona-lo para o formulário de Entrega de Itens. Preencha as informações do formulário exibido (Controle de Entrega e Integração) para finalizar o processo.
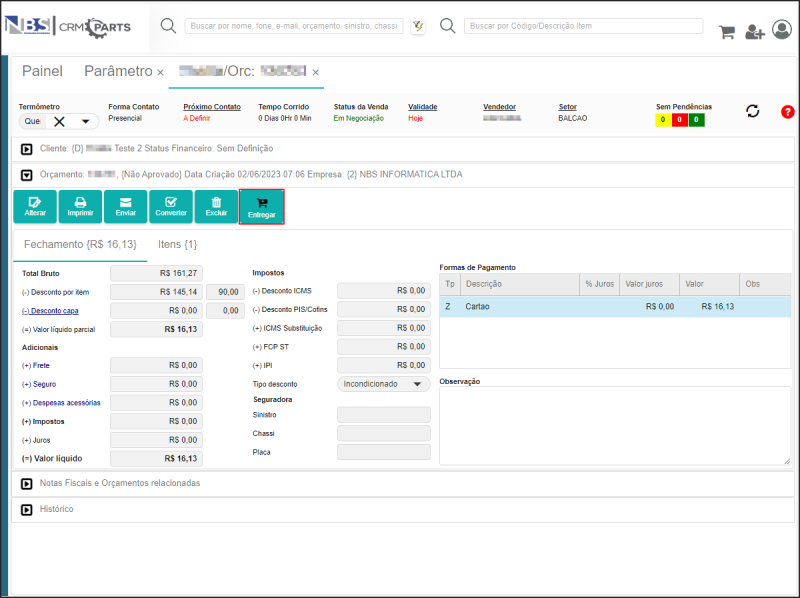
|
Após finalizar o orçamento (confirmar), será exibido o botão  . .
Ao clicar no botão, o usuário será direcionado para o formulário abaixo. |

|
Atenção: Dependendo da Opção selecionada para Entrega, o sistema irá habilitar/desabilitar as opções subsequentes. |
Execute os passos abaixo para parametrizar a Integração do Transporte Intelipost.
| |

|
Ao finalizar o processo de inclusão (obrigatória) da informação do Transporte, o sistema irá exibir a Tela Informativa ao lado. |
Seleção da Transportadora
Ao selecionar a Transportadora no momento da elaboração do Orçamento, o sistema importará estas informações para o formulário: "Controle de Entrega e Integração", preenchendo os campos correspondente à Transportadora.
Para maiores detalhes acesse à sessão Dados Adicionais na abertura do Orçamento.

|
Ao clicar no botão Efetue a Pesquisa da Transportadora:
|
Pré Nota
O usuário fará a conversão do Orçamento em Pré Nota no momento em que salvar a informação.
Para maiores detalhes acesse à sessão Pré-Nota na abertura do Orçamento.
Emissão da NF
Será exibido o botão Entregar na Tela de Emissão da NF-e, onde o usuário poderá efetuar os ajustes necessários (após a emissão da NF-e) o sistema NÃO permitirá alteração nas informações de entrega.

|
Ao clicar no botão Entregas, o sistema irá exibir o formulário: "Controle de Entrega e Integração", com as informações salvas (quando houver).
ATENÇÃO: O preenchimento de Entrega é OBRIGATÓRIO. |
Módulo NF Vendas
Acesse:
- NF Vendas > Tela Menu Principal > [Aba] Entrega
- Efetue a entrega dos itens.

|
Após localizar a Nota a ser feita a entrega, clique no botão |

|
Atenção: Dependendo da seleção feita pelo usuário, os campos exibidos no formulário serão alteados.
Siga os passos abaixo para finalizar o processo de entrega.
|

|
O sistema exibirá a Tela Informativa ao lado ao término do processo. |
Para retornar à Página principal > Soluções NBS > Financeiro > Específico - Integração NBS vs Intelipost











