NissanExtrator - Movimento de Cadastro de Clientes
Para retornar à Página Principal - Soluções_NBS - Montadoras - Nissan - Nissan Extrator - Movimento de Cadastro de Clientes
Movimento de Cadastro de Clientes
Acesse:
- Menu Principal > Movimento de Cadastro de Clientes.
- Pesquisa do Movimento de Cadastro de Clientes.
O envio do movimento é feito de forma automática pelo sistema conforme parametrização feita pelo usuário.
Somente clientes que tenham propostas (venda de veículos) ou foi emitido uma nota da concessionária para o cliente após a data de início no cruzamento serão enviados. Para envio de Notas Fiscais o cadastro do cliente, deverá ser enviado com sucesso.
A tela do Movimento de Consulta de cadastro do cliente irá exibir as informações mediante utilização dos filtros disponíveis todos os envios efetuados pelo Dealer.
Para a verificação do status referente ao encaminhamento do Movimento de Cadastro de Clientes, o usuário deve clicar no ícone  ;
;
A ação abrirá o formulário com os filtros para pesquisa (abaixo), nas seguintes abas:
- Lista;
- Manual;
Para efetuar a pesquisa o usuário deve utilizar ao menos um dos filtros na aba selecionada abaixo:
Aba Lista
O sistema irá exibir os detalhes do movimento selecionado.

|
Tela de ‘Consulta do Movimento de Cadastro de Clientes – Aba Lista’. |
O usuário poderá efetuar a pesquisa utilizando os seguintes filtros:
- Selecione a Empresa (a pesquisa deve ser feita por uma empresa de cada vez);
- Selecione o tipo de consulta:
- Código Consulta;
- Cód. EIM;
- Botão ‘Limpar’ (limpa os dados do campo digitável);
- Campo ‘Digitável’ (espaço para inserir o código [Consulta ou EIM] para a pesquisa especifica;
- Selecione o Status do Movimento:
- Pendente;
- Sucesso;
- Falha;
- Bloqueado;
- Todos;
- Selecione os dados da Integração:
- Integração
- Última Atualização
- Período:
- Data Início;
- Data Fim;
- Clique no botão Pesquisar para gerar a pesquisa com os dados selecionados;
- O resultado da pesquisa será exibido na Grid com os seguintes campos:
- Cód. Consulta;
- CE;
- Empresa;
- Envio;
- Tipo Envio;
- Data Integração;
- Última atualização;
- Qtde. Erros;
- Legenda do Status do Movimento:
- Azul – Pendente;
- Verde – Sucesso;
- Amarelo/Ocre – Rejeitado;
- Vermelho – Erro;
- Marrom – Atenção.
Aba Mensagem
Esta guia trará as mensagens de retorno do movimento:

|
Será exibido a mensagem de retorno do movimento. |
Aba Manual

|
Só será permitido o envio manual para movimentos específicos, o usuário deve executar os seguintes passos: |
Consulta Movimento Cadastro de Clientes – Opções do Registro
O usuário poderá efetuar a pesquisa sobre os dados do registro ao acessar a opção Abrir detalhes da Consulta no menu flutuante (clique com o botão direito na linha da grid em que deseja pesquisar), conforme exibido na figura abaixo:

|
Ao clicar do lado direto do mouse em um registro/movimento, abre um ‘popup’ com outras opções para o ‘usuário’. |
Ao clicar na opção Abrir detalhes da Consulta será exibido o formulário abaixo com as seguintes abas:
- Detalhes;
- Mensagem;
- Dados Enviado;
- Dados Recebido.
Aba Detalhes
A aba detalhes trará os dados expandidos do registro marcado da aba lista.
Aba: Mensagem
Esta guia trará as mensagens de retorno do movimento:

|
Aba: Dados Enviados
Página onde o usuário pode visualizar as informações do arquivo encaminhado para a fábrica.
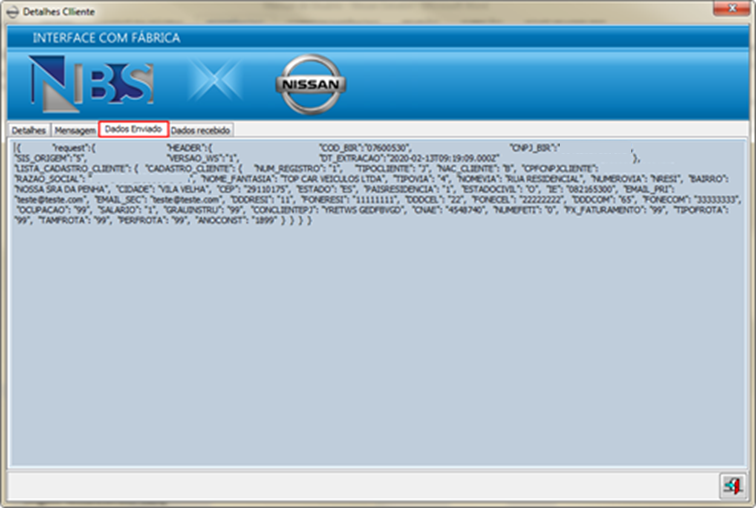
|
Aba: Dados Recebidos

|
O processo para salvar as informações em arquivo pode ser executado pelo usuário ao seguir os seguintes passos: |
Para retornar à Página Principal - Soluções_NBS - Montadoras - Nissan - Nissan Extrator - Movimento de Cadastro de Clientes
