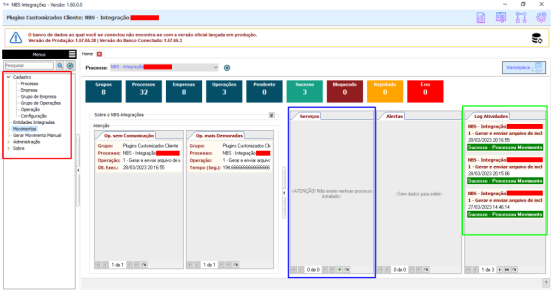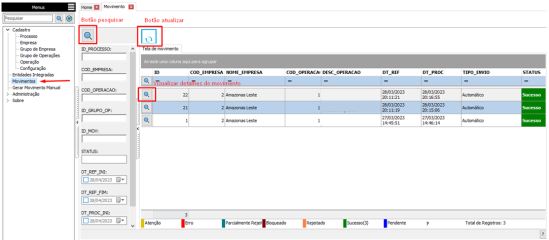Nbs Integrações
Página principal > Sistema NBS - Plugins > Plugins Customizados > Nbs Integrações
Manual de utilização do NBS Integrações
O NBS Integrações é uma ferramenta desenvolvida pela NBS, e tem como objetivo administrar configurações como cadastro de operações para diferentes empresas, parâmetros, URL’s e credencias para requisições, bem como o monitoramento dos serviços ativos.
1. ACESSANDO O NBS INTEGRAÇÕES
O primeiro passo para acessar o NBS Integrações é possuir o executável do mesmo, que pode ser obtido no FTP disponível em [./Ftp://ftp.nbsi.com.br/sistemadelphi/modulos/interfaces/especificas/ ftp://ftp.nbsi.com.br/sistemadelphi/modulos/interfaces/especificas/]. É importante manter sempre a versão atualizada do mesmo.
Ao ser executado, devem-se preencher as credenciais de login, sendo elas: Usuário, senha e servidor do banco de dados.
Em seguida, deve-se selecionar a montadora, ou ‘Plugins Customizados Cliente’ no caso de uma integração específica, e o processo referente.
2. NAVEGANDO PELA FERRAMENTA
Em vermelho: Aba de menu, onde podemos encontrar os processos que utilizam nbs integrações, listar e cadastrar empresas, grupo de empresas e operações, cadastro e replicação de operações, assim como as informações de configuração das mesmas, e a parte dos movimentos, onde é possível verificar detalhadamente o status de cada um, juntamente com sua requisição e retorno.
Em azul: Aba de serviços, onde podemos encontrar os serviços que foram instalados e seu status.
Em verde: Aba de movimentos, uma breve tela de log dos últimos movimentos executados.
Esta é a tela inicial da ferramenta, nela podemos encontrar a Aba menu, serviços e um breve log das atividades. Dentre as principais para interação do usuário são: Empresa, Operação e Configuração.
3. LISTAGEM E CADASTRO DE EMPRESAS
Nessa tela é possível observar as empresas cadastradas, são essas empresas as utilizadas no momento da criação da operação e, no caso de a integração ser utilizada por mais de uma empresa, as mesmas deverão estar cadastradas nessa guia através da simples configuração:
- Clicar no botão “+” no canto superior esquerdo, como mostrado na imagem 5, para iniciar o processo de cadastramento de uma nova empresa.
- Selecionar a empresa e o grupo de e-mail pelo sub-menu como mostrado na imagem 6 e, por fim, clicar no botão salvar.
Com isso, a nova empresa já estará cadastrada e ativa, podendo ser utilizada nas operações.
4. LISTAGEM E CADASTRO DE OPERAÇÕES
Nesta guia é possível ver as operações cadastradas e seu Status. Na primeira coluna temos o ID da operação – numero do registro no NBS, o código da empresa e descrição da empresa cadastrada para a operação, o código da operação e a descrição da mesma, o status de atividade e o prazo de validade.
Nessa área é possível inserir os valores para os parâmetros utilizados pela operação, alterar a empresa referente, cadastrar/alterar a URL utilizada para integração, credenciais para autenticação como Token/Usuário e senha e parâmetros que podem compor o header ou o corpo de requisição.
Para modificar uma operação existente:
- ·Selecionar a operação que deseja alterar e clique no lápis no canto superior esquerdo:
- ·Alterar a empresa pelo sub-menu no campo empresa e, os valores dos parâmetros podem ser preenchidos na aba de parâmetros na coluna “Valor”.
Na aba “Tarefa” é possível encontrar a tarefa a ser executada pela ferramenta, e abaixo temos o símbolo para acesso às configurações de requisição.
Ao acessar a guia de configurações de requisição, podemos encontrar os campos onde deve ser adicionada a URL a ser requisitada e, caso houver alguma configuração de Authorization(autorização) – Podendo ser basic, bearer token e etc, será possível preencher na aba “Authorization” exibida à direita.
No caso de ocorrência de parâmetros de requisição – como headers ou outras chaves, os mesmos serão preenchidos na guia “Parâmetros”.
Após a conclusão do preenchimento/alteração das configurações de requisição, basta confirmar as alterações nos botões de salvar no canto superior esquerdo.
5. TELA DE MOVIMENTOS
Na parte de “Menus” encontramos “Movimentos”, guia responsável por passar todas as informações referente a execução e interação com os movimentos.
Nessa tela podemos encontrar:
Botão Pesquisar – Tem a função de buscar o histórico de movimentos
Botão Atualizar – Tem a função de atualizar o histórico de movimentos
Botão Visualizar Detalhes – Tem a função de mostrar detalhadamente as informações do movimento, como o objeto de requisição, o objeto de retorno, o horário de envio e o status.
Também estão presentes as informações: Id de identificação do movimento, o código da empresa referente, a descrição da mesma, a descrição da operação que está sendo executada no movimento, a data de referencia e processamento, se o envio foi feito de forma manual ou automática e, seu status.
Na parte inferior temos as possibilidades de status, e a contagem referente de cada uma, assim como o total de movimentos realizados.
Para navegar e interagir entre os movimentos, deve-se seguir os seguintes passos:
- Clicar no ícone da Lupa no canto superior esquerdo, para pesquisar o histórico de movimentos, a partir do mais recente.
- Encontrar o movimento desejado e clicar no botão visualizar os detalhes do movimento.
Na tela de detalhes do movimento, pode-se observar seu status, seu horário de integração e, também é possível obter o objeto enviado na requisição, o retorno da API e um relatório de status.
Em caso de erro na requisição, o movimento será repetido por 5 vezes e, caso ainda assim não obtenha sucesso, o mesmo será bloqueado, sem interferir na execução dos demais.
É possível verificar o objeto enviado ou o retornado e, encontrar a possível causa do erro. Caso seja encontrada e aplicada a correção, é possível realizar o reenvio do movimento.
- Na tela de movimento, selecione o movimento desejado, clique com o botão direito e selecione a opção “Reenviar agora”.
- Selecione a opção “Bloqueado” e confirme.
Após isso, o status do movimento será alterado para pendente, até que seja feita a próxima execução do serviço e, assim, o seu reenvio.
Caso seja encontrada alguma dificuldade ou erro na execução de algum dos processos citados, acione a NBS para que seu problema possa ser analisado e resolvido o mais breve possível.