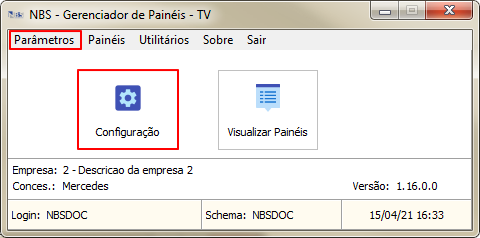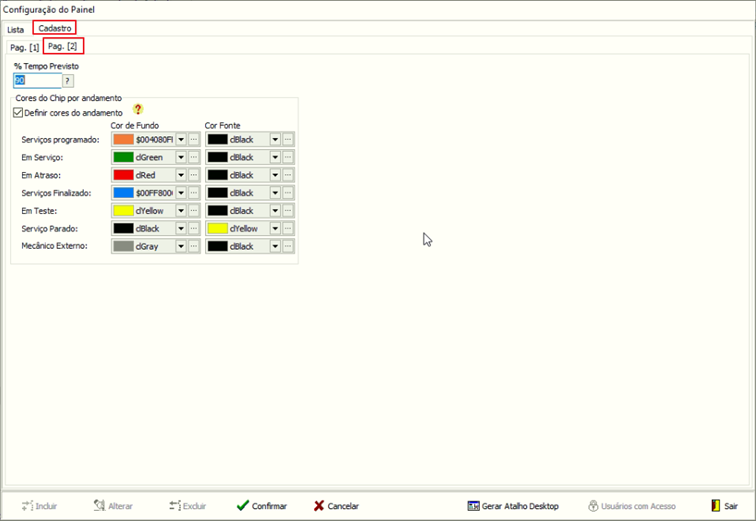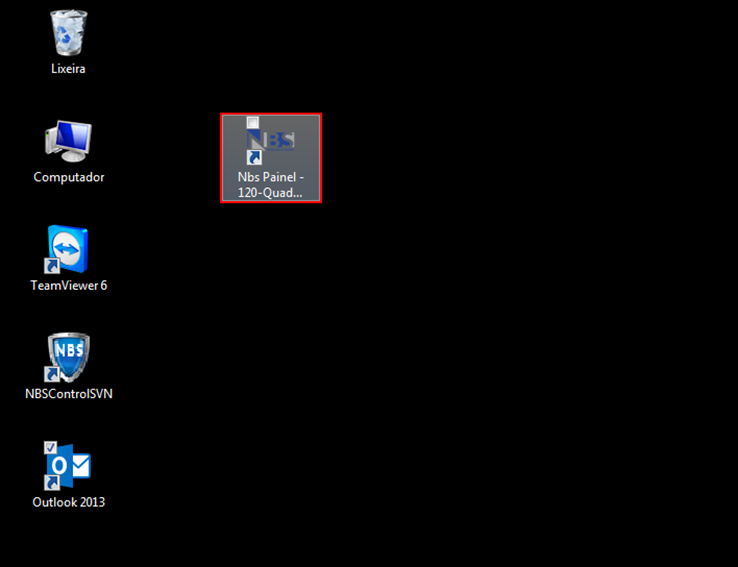Voltar para Soluções NBS - Diversos - NBS Painel - Parâmetros
Apresentação
Neste módulo o usuário irá cadastrar/gerenciar os painéis de atendimento.
Tela Principal
Após efetuar o login, o sistema irá exibir a tela abaixo.
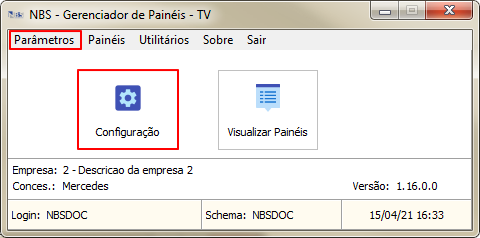
|
Para iniciar a parametrização clique na aba Parâmetros, ou no botão: Configuração terá a mesma função da opção Parâmetros (conforme figura identificada ao lado).
O sistema irá direcionar o usuário para o formulário abaixo.
|
Parametrização do Painel
Ao acessar o formulário: Configuração do Painel, o usuário terá as informações dos painéis já criados como acesso ao formulário para a criação de novos painéis, conforme abaixo.

|
O formulário será composto com:
- Filtros;
- Grid;
- Botões:
- Gerar Atalho Desktop;
- Usuários com Acesso;
- Botões para inclusão/alteração;
Conforme abaixo.
|
Os campos do formulário:
- Filtros;
- Empresa;
- Selecione a Empresa dentre as opções cadastradas;
- Tipo;
- Selecione o Tipo dentre as opções apresentadas;
- Descrição;
- Informe a descrição do Painel a ser pesquisado;
- Botão Pesquisar;
- Ao clicar no botão, o sistema irá efetuar a pesquisa com base nas informações fornecidas;
- O resultado da pesquisa será exibido nas colunas da Grid;
- Código Painel;
- Tipo;
- Descrição;
- Marca;
- Código Empresa;
- Nome Empresa;
- Título;
- Time;
- Atalho;
- Descrição Filtro;
- Botão: Gerar Atalho Desktop;
- Ao clicar no botão, o sistema irá efetuar a geração do atalho do painel marcado no desktop;
- Botão: Usuários com Acesso;
- Ao clicar no botão, o sistema irá retirar ou acrescentar permissão para o produtivo acessar o painel;
|
Inclusão
Os parâmetros exibidos na geração do Painel Controlador do Quadro da Oficina estará diretamente vinculado ao Tipo selecionado.
O usuário irá parametrizar os painéis de controle do quadro da Oficina.
Os tipos disponíveis são:
- 1 – NBS Produtivo – Programado / Executado;
- 2 – NBS Monitor Recepção dos Serviços;
- 5 – NBS Monitor Entrada Oficina;
- 7 – NBS Monitor do Box;
Para configurar o painel é necessária a atenção em alguns pontos:
- Saber que Tipo de painel será configurado;
- Para cada Tipo de Painel, o sistema apresentará um conjunto diferente de parâmetros;
- O formulário abaixo é o do tipo básico, ou seja as informações complementares do painel só serão visualizadas após a seleção do TIPO;
- A Descrição e o Título devem ser compostos de forma que seja de fácil identificação sobre o seu conteúdo;
Abaixo iremos exemplificar a tela básica, ela é apresentada ao clicar no botão  (antes que seja iniciado o preenchimento dos dados no formulário).
(antes que seja iniciado o preenchimento dos dados no formulário).
Nesta tela o sistema ainda não listou os parâmetros, uma vez que só será exibido após a escolha do Tipo;
Para habilitar o Campo Tipo, é necessário que seja informado a Empresa, conforme abaixo;

|
O usuário deve preencher os campos no formulário ao lado.
Atenção: Os parâmetros de Exibição / Apresentação será exibido conforme as escolha efetuada no campo Tipo.
Cada campo na seleção dos Parâmetros
|
O preenchimento dos campos deve ser efetuado conforme abaixo:
- Dados do Painel;
- Empresa;
- Selecione a empresa dentre as opções disponível;
- Após selecionar a empresa, o sistema irá exibir todos os produtivos cadastrados com vínculo com a empresa no campo Boxes da Empresa;
- Código;
- O código será gerado pelo sistema automaticamente, após salvar as informações do painel;
- Descrição;
- Escreva uma descrição para o painel que está sendo configurado;
- Marca;
- Por padrão, o sistema trará o campo preenchido com a marca da empresa logada;
- Tipo;
- Selecione o Tipo dentre as opções disponíveis;
- Ao selecionar o TIPO, o sistema irá habilitar as opções correspondentes nos campos:
- Parâmetros de Exibição/Apresentação;
- Parâmetros de Ações;
- Parâmetros Extras (esporadicamente);
- Título;
- Informe um Título para o painel que está configurando;
- Parâmetros de Exibição/apresentação;
- Parâmetros de Exibição / Apresentação;
- As opções exibidas neste campo irá depender da opção selecionada no TIPO;
- No campo será exibido o parâmetro:
- Indicador de Produtividade;
- Este parâmetro pode vir a ser omitido, dependendo do Tipo selecionado;
- Botão

- Ao clicar no botão o sistema irá abrir o formulário:
- Parâmetro de Ação;
- As opções exibidas neste campo irá depender da opção selecionada no TIPO;
- Botão

- Ao clicar no botão o sistema irá abrir o formulário:
- Atualização;
- O campo poderá exibir um parâmetro extra dependendo do Tipo selecionado;
- Atualizar a cada _____ segundos;
- O usuário irá informar um número inteiro maior que zero;
- O sistema irá efetuar a atualização do painel a cada X segundos informados;
- Importante: O usuário deve considerar a quantidade de informações a ser atualizadas ao informar o tempo para atualização do painel, recomendamos que seja de 60 segundos;
- Atalho: Campo Digitável;
- Este campo só será preenchido, após salvar as informações do painel que está sendo criado
- A informação do atalho será: ‘Auto + Código do Painel’;
- Esta informação será considerada ao solicitar a geração do atalho Desktop;
- Botão
 ; ;
- Ao clicar no botão o sistema irá abrir o formulário:
-

- Parâmetros Extras;
- Será exibido parâmetros no campo em branco, dependendo da opção selecionada no TIPO;
- Box Produtivo;
- O campo irá listar todos os produtivos cadastrados nas colunas da grid;
- Colunas da Grid;
- Prisma;
- descrição;
- Produtivo 1
- Produtivo 2;
- Rápido;
- Na relação apresentada, selecione os produtivos que irá efetuar o atendimento neste painel;
- Botões;
 ; ;
- Ao clicar no botão o sistema irá selecionar todos os produtivos da grid;
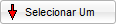 ; ;
- Ao clicar no botão o sistema irá selecionar APENAS o produtivos marcado na grid; ·
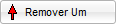 ; ;
- Ao clicar no botão o sistema irá remover da Grid do painel APENAS o produtivos marcado; ·

- Ao clicar no botão o sistema irá remover TODOS os produtivos da Grid do painel;
- Boxes por Painel;
- Após a inclusão/exclusão do produtivo, o sistema irá exibir os dados nas colunas da grid;
- Botões:
- Botão

- Ao clicar no botão, o sistema irá salvar as alterações efetuadas;
- Botão

- Após ter salvo o painel, o usuário irá clicar no botão para efetuar a configuração do campo atalho (passo 10);
|

|
Após salvar as informações, o sistema irá exibir a Tela Informativa ao lado, confirmando a criação do Painel.
|
Monitor do Box
Após salvar a configuração do painel, o usuário pode confirmar que as informações dos campos: Código e Atalho, foram preenchidas automaticamente pelo sistema (conforme imagem em evidência abaixo)
Alterar
Para efetuar a alteração de um painel já criado, clique no botão  , o sistema irá abrir o cadastro do painel marcado na grid para alteração, conforme abaixo.
, o sistema irá abrir o cadastro do painel marcado na grid para alteração, conforme abaixo.
Cadastro de Painéis
Para a utilização da automatização OAP (empresas Mercedes), utiliza-se a seguinte configuração nos painéis:
1-NBS – Produtivo – Programado / Executado
Painel do Controlador de Quadro da Oficina
Painel da TV da Oficina
Andamento Automático do Serviço
- Parâmetros “Definir Cores de Andamento”, pode ser utilizado por qualquer marca é mais uma nova opção dentro do NBS_PAINEL.
- Os Andamentos são todos pré-Definidos em ações realizadas deste do agendamento até finalização dos serviços.
- Neste momento estamos atendendo as Regras do processo da OAP Mercedes-Benz Caminhão.
- Além de definir as cores para ação do Serviços realizado, deve também parametrizar o modulo NBS_CRM para Seguir as mesmas regras de cores do andamento dos serviços.
- Parâmetro NBS_CRM >> Tabelas >> Parâmetros >> Padrão >> Painel Padrão:
5-NBS – Monitor Recepção dos Serviços
6-NBS – Monitor Entrada Oficina
7-NBS – Monitor do Box
13-MBB – Recepção de Oficina
- Configuração do novo quadro de consultor técnico
- Sistema apresenta automático as agendas do dia.
Botão Gerar Atalho Desktop
Ao clicar no botão, o sistema irá criar o atalho na sua tela do desktop, utilizando as informações do painel criado.
Para gerar o atalho, execute o seguinte passo:
- Após finalizar a configuração do painel;
- O sistema irá retornar para a tela anterior;
- Marque o painel que deseja efetuar a criação do atalho;
- Clique no botão:
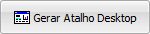 ;
;
- Não é necessário acessar o formulário novamente para gerar o atalho;
|
|

|
Ao clicar no botão, o sistema irá executar a ação, exibindo a tela informativa abaixo:
|

|
O atalho foi criado na tela do desktop do usuário, conforme figura em evidência abaixo.
|
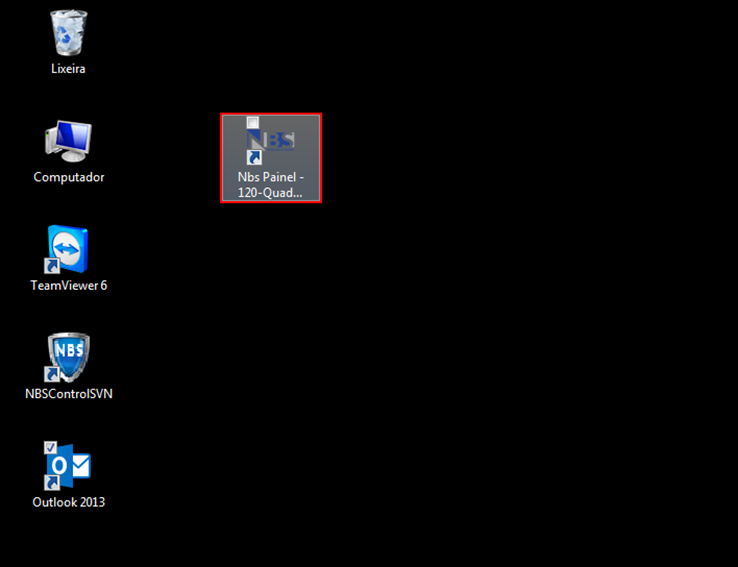
|
Ao clicar sobre o atalho, o sistema irá abrir o quadro produtivo criado, conforme figura abaixo.
|

|
O sistema irá exibir o Quadro Produtivo.
|
Excluir
Para a exclusão de um painel, clique no botão  , o sistema irá apagar de forma permanente o cadastro do painel marcado na grid.
, o sistema irá apagar de forma permanente o cadastro do painel marcado na grid.

|
Marque o Painel que será excluído.
|

|
O sistema irá exibir a Tela Informativa ao lado, confirmando a exclusão do Painel.
Ao confirmar a exclusão do painel, não será possível reverter.
|
Botão Usuários com Acesso
Ao utilizar esta função combinada com o parâmetro: Acesso Restrito (parâmetros de Ações), fará com que somente os usuários incluídos na lista de Usuários com Acesso possam acessar o painel.
|
|

|
|
|
|

|
Ao clicar no botão 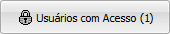 , o sistema irá direcionar o usuário para o formulário abaixo: , o sistema irá direcionar o usuário para o formulário abaixo:
|

|
|
Para liberar o acesso (conceder a permissão) ao painel, o usuário deve executar os passos abaixo:
- Grid – Usuários do Sistema:
- Deve ser selecionado os usuários que será concedida a permissão de acesso ao Painel;
- Atenção: Os usuários devem ser selecionados um a um;
- Botões:
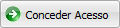
- Ao clicar no botão, o sistema irá conceder o acesso ao painel para o usuário marcado na Grid: usuários do Sistema;
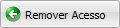
- Ao clicar no botão, o sistema irá retirar o acesso ao painel para o usuário marcado na Grid: usuários com Acesso ao Painel;
- Grid – Usuários com Acesso ao Painel.
- Será exibido o resultado da seleção dos usuários que foi concedido a permissão de acesso ao painel nas seguintes colunas:
- Usuário;
- Nome Completo;
- Departamento;
- Pesquisa:
- Para filtrar o registro de determinando usuário, utilize o campo digitável para :
|
Voltar para a página Soluções NBS - Diversos - NBS Painel - Parâmetros
![]() (antes que seja iniciado o preenchimento dos dados no formulário).
(antes que seja iniciado o preenchimento dos dados no formulário).

![]() , o sistema irá abrir o cadastro do painel marcado na grid para alteração, conforme abaixo.
, o sistema irá abrir o cadastro do painel marcado na grid para alteração, conforme abaixo.






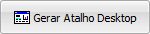 ;
;![]() , o sistema irá apagar de forma permanente o cadastro do painel marcado na grid.
, o sistema irá apagar de forma permanente o cadastro do painel marcado na grid.