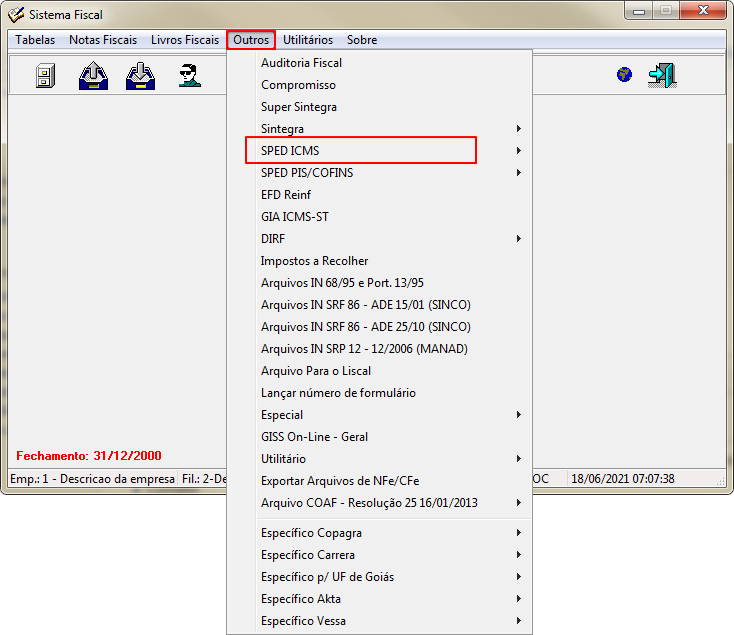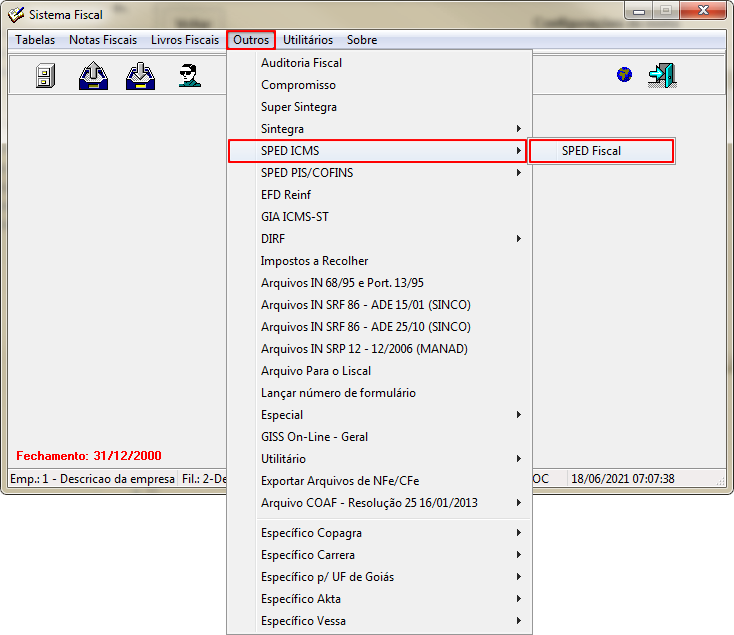Para voltar à página Soluções NBS - Fiscal - NBS Fiscal - Outros - SPED ICMS
Objetivo
Auxiliar na geração do Sped ICMS.
Pré Configuração SPED
O sistema irá direcionar o usuário para que salve o arquivo de geração do SPED ICMS, conforme abaixo.

|
Por padrão, o sistema irá nomear o arquivo como SpedFiscal (como exibido na figura ao lado).
Tanto o nome do arquivo como a pasta indicada, podem ser alterada.
|
SPED Fiscal
Opções exibidas ao acessar a guia
Ao acessar a guia: SPED Fiscal, o sistema irá exibir as seguintes opções de acesso:
- Reg0000;
- Reg0100/0500;
- Opções Especiais;
- Bloco C;
- E230;
- Bloco 1;
- Acesso Rápido;
- Conferência;
Reg0000
Ao acessar o formulário: SPED Fiscal, o sistema irá exibir por padrão, a aba Reg0000 habilitada.

|
Importante:
- Para a Op. 128 - Devolução de Patrimônio, NÃO será gerado os valores nos registros C100 (o campo será exibido com valores zerados = "0,00").
|
|

|
Alterado o Layout do EFD ICMS/IPI para a versão 019, válido a partir do dia 01/01/2025 para o envio a partir de 02/2025.Será criado o registro C700 - Nota Fiscal Eletrônica de Serviço de Comunicação/NFCom (quando houver compra do mod. fiscal 62, fará também a geração do D730), criando campo especifico para a inserção da chave NFCom (Entrada Diversas).
Para a geração do SPED Fiscal, o usuário irá preencher os campos do formulário ao lado.
ATENÇÃO: Para auxiliar no preenchimento do SPED Fiscal, o sistema oferece um arquivo de ajuda, este será exibido no formato documento do Word, para acessa-lo, clique no botão: 
|
Para o preenchimento dos campos, execute os seguintes passos:
- Layout;
- Por padrão o sistema trará a identificação do último layout.
- Finalidade;
- O usuário irá selecionar uma das opções disponíveis que represente o motivo da geração do arquivo;
- Período de;
- O usuário irá informar o período para a geração do arquivo SPED (data inicial e data final);
- Perfil de apresentação;
- O sistema trará por padrão o perfil de apresentação como "A";
- Suframa;
- Para as empesas que utilizem Suframa, deve informar a Inscrição da empresa na SUFRAMA - Superintendência da Zona Franca de Manaus;
- Tipo de Atividade;
- Por padrão, o sistema trará o campo automaticamente preenchido (conforme parametrização da empresa, em: Tabelas > Parâmetros Gerais(2) > Legislação > Página 1 - Parâmetro: Empresa é contribuinte de IPI).
- Para as empresas com o parâmetro ativo, o sistema irá exibir a opção: 0 - Industrial ou equiparado a industrial;
- Para as empresas com o parâmetro ativo, o sistema irá exibir a opção: 1 - Outros;
- Flag 1900 (Ind. Sub-Apuração - Digitado);
- Este registro tem por objetivo escriturar o ICMS de operações especificadas em legislação estadual como obrigadas a apurações em separado.
- Atenção: Este flag deve ser marcado quando:
- O registro deverá ser apresentado somente pelos contribuintes obrigados por legislação específica de cada UF.
- O registro, a critério da legislação de cada UF, pode ser utilizado também para a apuração da diferença entre o preço praticado na operação a consumidor final e a base de cálculo utilizada para o cálculo do débito de responsabilidade por substituição tributária (ressarcimento/restituição/complemento).
- Sessão;
- Este campo será preenchido automaticamente no momento da geração do arquivo;
- Atenção: Este campo é de uso interno na NBS;
- Nome do Arquivo;
- O campo trará o nome do aquivo salvo e o nome da pasta;
- Flag Gerar Registros Bloco K;
- Ao marcar esta opção, o sistema fará a geração do bloco K;
- Tipo de Estoque;
- O usuário irá selecionar o tipo de estoque dentre as opções apresentadas;
- Tipo Item;
- Por padrão, o sistema trará a opção ESTOQUE, identificada;
- Se houver necessidade, o usuário poderá alterar a informação para Consumo;
- Botão

- Ao clicar no botão o sistema irá direcionar o usuário para outro formulário para a pesquisa do Cliente/Fornecedor;
- Código;
- Este campo será preenchido automaticamente ao localizar o Cliente/Fornecedor;
- Nome;
- Este campo será preenchido automaticamente ao localizar o Cliente/Fornecedor;
- Dt. Inventário;
- Flag Gerar Dados de Inventário;
- Ao marcar a opção o sistema irá habilitar as duas opções de inventário:
- Cód. Conta Sintética;
- O usuário deve informar a Conta contábil referente ao Estoque do Plano de Contas, usado pela empresa no período do SPED informado;
- Dt. Inventário;
- Informe a data que foi efetivado o inventário;
- Flag: Geração Automática;
- Ao marcar a opção, o sistema irá gerar o inventário automaticamente e, será enviamos estes dados no arquivo do Sped quando marcado;
- Motivo do Inventário;
- Selecione o motivo de anexar o inventário na geração do arquivo;
- 01 - No final do período: opção usada para atender a orientação do manual onde o mesmo nos diz que toda competência de fevereiro devemos anexar ao SPED, o Inventário com data de referência ao último dia do ano anterior.
- 02 - Na mudança de forma de tributação da mercadoria: caso haja uma mudança de tributação no Estado, e o item a partir de um determinado momento, deixou de ser tributado ou passou a ser.
- 03 - Na solicitação de baixa cadastral: caso seja o último mês que a Empresa irá gerar o arquivo antes encerrar as suas atividades. 04 - Na alteração de regime de pagamento.
- 05 - Por determinação dos Fiscos: opção usada para os Estados que obrigatoriamente têm que enviar o SPED ICMS com o Inventário.
- Atenção: Mesmo marcando a opção de ‘Gerar Dados do Inventário’, o Sistema não gerará o arquivo e sim habilitará a opção para que seja adicionado um arquivo já gerado nos módulos Compras, e Tab_veic (‘Inventário de Peças’ e ‘Inventario de Veículos’) respectivamente.
- O ‘Inventário de Peças’ deve ser gerado através do módulo Compras (Em: Menu Estoquista > Posição de estoque > Por leitura do Cardex).
- O ‘Inventário de Veículos’ deve ser gerado através do módulo Tab_veic (Em: Menu Relatórios > Inventario > Relatório Mensal).
- Botões;

- Ao clicar no botão, o sistema irá Inserir (nas colunas da grid) os dados do inventário informado;

- Ao clicar no botão, o sistema irá Alterar os dados do inventário marcado na grid;
- Flag Gerar Registro H020;
- Ao marcar o flag, o sistema irá gerar os arquivos H020;
- Atenção: Para cada registro H020 registrado/salvo, o sistema irá gerar o registro H010;
- Grid;
- Os dados serão exibidos nas seguintes colunas:
- Peças;
- Veículos;
- Dt Inventário;
- Motivo Inventário;
- Conta Contábil;
- Ger. Autom.;
- Gerar H020;
- Caminho Veículos;
- Mensagens do Sistema;
- Neste campo será exibido (se ocorrer) as mensagens de erro na geração do SPED;
- Processados:
- Botão:
 ; ;
- Ao clicar no botão, o sistema irá efetuar a validação dos documentos incorporados no SPED;
 ; ;
- Ao clicar no botão, o sistema irá exibir um documento de auxilio com informações sobre os principais campos do SPED;
- Botões:
 ; ;
- Ao clicar no botão, o sistema irá salvar as informações fornecidas e irá gerar o arquivo de SPED;
 ; ;
- Ao clicar no botão, o sistema irá cancelar quaisquer inclusão de informação e, irá encerrar o formulário. retornando para a tela anterior.
|
Montagem de Máquinas
Para as empresas que efetuem a Montagem de máquinas, o sistema irá exibir para que seja gerado o Bloco 230 e 235, conforme imagem abaixo.

|
Para as empresas que efetuem a Montagem de Máquinas, deve marcar o flag: Gerar BL 230 e 235 (Mont. Máquinas).
|
Criação dos Registros
O sistema irá criar os seguintes registros:
K230
O registro K230 será criado quando existir Veículos Montados no estoque do cliente.
K235
O registro K235 será criado quando existir Veículos Consumidos no estoque do cliente.
Pesquisa Cliente / Fornecedor
Ao clicar no botão  , o sistema irá direciona-lo para o formulário abaixo.
, o sistema irá direciona-lo para o formulário abaixo.

|
Neste formulário, o usuário irá efetuar a pesquisa / localização do Cliente / Fornecedor, ao utilizar os filtros em tela, conforme exemplificado na imagem ao lado.
|
Para a pesquisa execute os seguintes passos:
- Flag Iniciado Com;
- Ao marcar esta opção o sistema irá efetuar a pesquisa utilizando o dado informado no campo: Nome, como primeiro nome do Cliente/Fornecedor;
- Flag Qualquer Posição;
- Ao marcar esta opção o sistema irá efetuar a pesquisa considerando o dado informado no campo: Nome, em qualquer posição do nome do Cliente/Fornecedor;
- Nome;
- Campo digitável para informar o nome do Cliente / Fornecedor;
- CPF / CNPJ;
- Campo digitável opcional para pesquisa do nome do Cliente / Fornecedor;
- Botão
 ; ;
- ao clicar no botão, o sistema irá efetuar a pesquisa utilizando os dados informados;
- Grid;
- Os dados do Cliente/Fornecedor pesquisado será exibido nas colunas abaixo:
- CPF/CNPJ;
- Nome;
- Bloqueado;
- Não Bloqueado;
- Fone Contato;
- Limite Crédito;
- Venc. Limite;
- É Terceiro;
- Validade Serasa;
- Total Vencido;
- Total a Vencer;
- CPF/CNPJ;
- Tp; Pessoa;
- tp_pessoa;
- Botão

- Quando o usuário localizar o cadastro do Cliente/Fornecedor, deve clicar neste botão para que os dados sejam aceitos e importados para o SPED;
- Botão

- Ao clicar no botão, o sistema irá fechar o formulário, retornando para a tela anterior;
|
Reg0100/0500

|
para o preenchimento das informações do Registro 0100 e 0500, deve fornecer as informações dos campos da imagem ao lado, conforme exemplificado abaixo.
|
Para o preenchimento dos campos, execute os seguintes passos:
- Contador/Escritório de Contabilidade;
- Informe os dados do contador ou do Escritório de Contabilidade;
- Clique no botão
 para pesquisar os dados do contador. para pesquisar os dados do contador.
- Código;
- Atenção: O sistema irá preencher automaticamente o Código se, utilizar o campo de pesquisa
- O usuário poderá informar o Código se, se tratar do Escritório de Contabilidade;
- Nome;
- Informe o nome do Contador;
- Atenção: Se a empresa utilizar o serviço de um Escritório Contábil, ao informar o código este campo será preenchido.
- CRC
- Informe o CRC do contador contratado;
- Gera Registro 0500;
- Ao marcar o flag, o sistema irá gerar os dados do bloco 0500;
- Atenção: Por padrão o sistema trará a opção marcada.
|
Opções Especiais

|
Este campo será preenchido quando houver a necessidade de efetuar a substituição no arquivo do cliente consumidor final.
|
Para o preenchimento dos campos, execute os seguintes passos:
- Código / Nome;
- Este campo será preenchido quanto houver a substituição do cliente consumidor final:
- O usuário deve informar um CPF/CNPJ para que o Sistema faça o ‘De-Para’ das notas emitidas para o cliente ‘Consumidor Final’.
- Atenção: Prática que foi quase extinta visto que a NF-e obriga informações do cliente da nota como CPF/CNPJ, endereço, e-mail etc. Salvo emissão de ‘Cupom Fiscal’.
- Gera Registro 0206;
- Gera Registro 0221;

- Este parâmetro só será visível quando o período de geração do arquivo (inicial) for maior ou igual à 01/01/2024;
- Este parâmetro será utilizado para os produtos 0200 do tipo: "Mercadoria para Revenda" (este registro será filho do Registro 0200);
- Importante: O parâmetro virá por padrão, desmarcado, exceto para as empresas da UF=DF, para estas o parâmetro virá por padrão marcado.
- Gera Registro 1400;
- Gera Registro 1601;
- Gera Registro 1700;
- O usuário irá marcar esta opção quando. para o período de geração houver notas com o Modelo Fiscal 1 e/ou 1A, ou seja, notas não eletrônicas ou que foram emitidas em um período de contingência e impressas nos formulários FS-DA.
- Atenção: A obrigatoriedade deste registro deve ser verificada junto a cada uma das Unidades Federativas.
|
Bloco C

|
Importante:
- Para a Op. 128 - Devolução de Patrimônio, NÃO será gerado os valores nos registros C170 e C190 (o campo será exibido com valores zerados = "0,00").
|
|

|
Para o preenchimento do Bloco C, o usuário irá marcar os seguintes flags ao identificar a necessidade da geração dos registros:
- C170 (Não levar base PIS/COFINS quando a alíquota = 0 para Compra e Venda);
- C175 (Somente NF-e de Entrada);
- C191;
|
E230

|
O usuário fará o preenchimento das informações quando for necessário o detalhamento dos ajustes provenientes de determinações judiciais. Ou seja, valores recolhidos, com influência na apuração do ICMS-ST, devem ser informados com a identificação do documento de arrecadação específico.
|
Para o preenchimento dos campos, execute os seguintes passos:
- UF;
- Informe a UF da origem da arrecadação;
- Origem do Ajuste;
- Informe a origem do ajuste selecionando uma das opções apresentadas;
- 0 - Outros Débitos;
- 1 - Estorno de crédito;
- 2 - Outros créditos;
- 3 - Estorno de débitos;
- 4 - Deduções;
- Número Documento de Arrecadação Estadual;
- Este campo deve ser preenchido quando houver o número da arrecadação estadual;
- Número do Processo;
- Este campo deve ser preenchido quando houver o número do processo ao qual o ajuste está vinculado;
- Origem Processo;
- Neste campo, o usuário irá informar a origem do processo ao selecionar uma das opções apresentadas:
- 0- SEFAZ;
- 1- Justiça Federal;
- 2- Justiça Estadual;
- 9- Outros;
- Descrição Resumida do Processo;
- Utilize o campo digitável para efetuar uma breve descrição dos detalhes do processo;
- Descrição Complementar;
- Utilize o campo digitável para efetuar uma breve descrição que identifique a origem do lançamento;
- Botão Setas
 ; ;
- Ao clicar no botão, o sistema irá efetuar a inclusão da informação, a mesma será exibida na grid;
 ; ;
- Ao clicar no botão, o sistema irá excluir a informação marcada na grid;
- Grid;
- As informações lançadas será exibida nas colunas da grid;
|
Bloco 1

|
Para a geração do Bloco 1 o usuário irá utilizar os botões para efetuar a inclusão dos totais em tela.
|
Acesso Rápido

|
A tela ‘Acesso Rápido’ foi criada para facilitar a geração ou conferência dos Livros Fiscais de Apuração, para integração do Livro Fiscal de Venda e/ou Compra, e validações gerais.
|
Para o preenchimento dos campos, execute os seguintes passos:
- Relatórios;
- O sistema disponibiliza as seguintes opções abaixo, onde é possível apurar/consultar os Livros Fiscais de ICMS e ICMS-ST e também consultar o Resumo ECF.
- Livro de Apuração ICMS;
- Livro de Apuração ICMS-ST;
- Livro de Apuração ICMS DIFAL/FCP;
- Livro de Apuração do IPI;
- Resumo ECF;
- Totalizadores ECF;
- NBS
- A NBS oferece uma série de ações para auxiliar a geração do arquivo SPED, conforme abaixo:
- Gerar arquivo com base na sessão;
- Conferência de dados do SPED;
- Limpar base SPED;
- Confronta E110 - Diário;
- Confronta C100 vs x90;
- Livro Fiscal;
- O sistema disponibiliza as seguintes opções abaixo, onde é possível consultar as telas de Manutenção Livro Fiscal (Entrada e/ou Saída).
- Nota Fiscal de Entrada;
- Nora Fiscal de Saída;
- Opções para o usuário;
- Recuperar dados digitados de um arquivo SPED;
- Essa opção nos permite recuperar os dados de um arquivo já gerado. Muito útil quando necessitamos fechar a tela com os dados preenchidos. Ao clicar no botão, o Sistema irá solicitar a pasta onde se encontra o arquivo SPED. Após a leitura do mesmo as informações serão preenchidas nas respectivas Abas
- Específico UF=SP CAT 66/2018
- O usuário irá preencher a coluna Outras, sempre que o ICMS for parte do valor de um produto/serviço e, que não gerou crédito na entrada ou que não seja responsabilidade de quem promoveu a saída.
|
Conferência
Ao acessar esta aba, o sistema irá exibir das sub-abas, conforme abaixo:
- E110;
- SPED vs Livro Fiscal
E110
Para as empresas que optaram por utilizar o parâmetro: SPED_Usar_Tabela_Ajuste_ICMS, devem efetuar a conferência da geração dos registros E111 e E112.
SPED vs Livro Fiscal

|
O sistema irá apresentar as divergências encontradas na geração do Sped.
|
Para retornar à tela inicial com as outras opções para este manual acesse: NBS Fiscal
Para voltar à página Soluções NBS - Fiscal - NBS Fiscal - Outros - SPED ICMS




![]() , o sistema irá direciona-lo para o formulário abaixo.
, o sistema irá direciona-lo para o formulário abaixo.