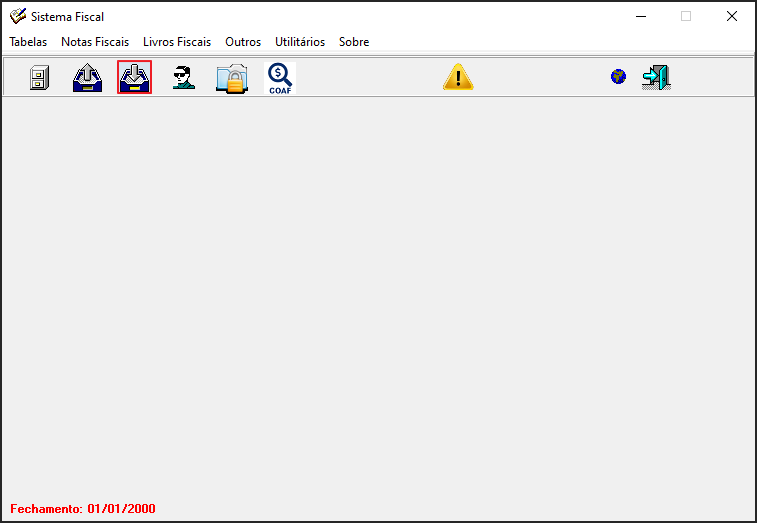Voltar para à Soluções NBS - Fiscal > NBS Fiscal > Nota Fiscal de Entradas - Botão Incluir Entrada (Só Diversa)
Em Construção
Objetivo
Auxiliar o usuário quanto a entrada da Op. 52 - Entrada Diversas (para Pessoa Física e Pessoa Jurídica).
EFD-REINF - Será demonstrado como efetuar a geração de retenção para PJ/PF (lançamento, cálculo de tributos/impostos retidos, retenção PCC, etc.) e emissão do relatório.
Atenção: O processo da entrada de nota não foi alterado, nesta sessão será exemplificado o processo da geração/cálculo dos impostos quando retidos para a PF/PJ.
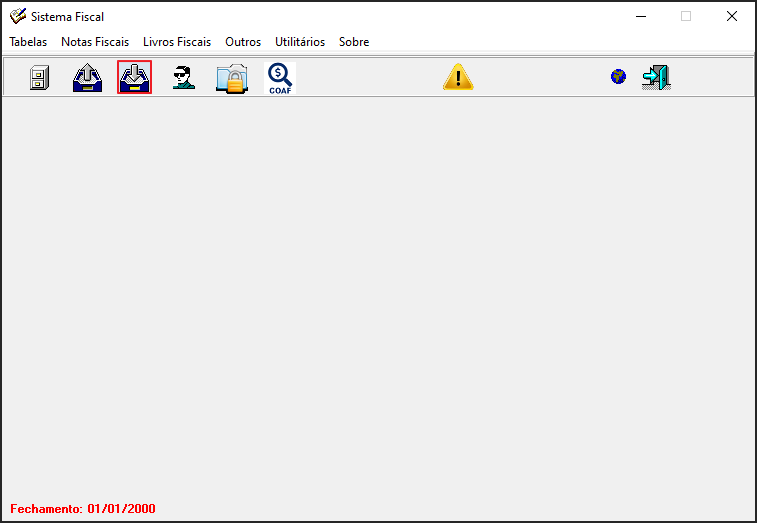
|
Ao clicar no botão  , o usuário será direcionado para o formulário abaixo. , o usuário será direcionado para o formulário abaixo.
Importante:
Para este exemplo iremos demonstrar:
- Pessoa Física;
- Pessoa Física - Produtor Rural;
- Pessoa Jurídica.
|

|
O formulário será apresentado com as seguintes sub abas:
- Capa;
- CFOP's;
- Contabilização;
- Faturamento;
- Prefeitura;
- Retenções PF*
- Esta aba será visível quando o cliente for Pessoa Física;
- Retenção INSS*
- Esta aba será visível quando o cliente for Pessoa Física e, houver retenção de INSS;
- Retenções PJ*
- Esta aba será visível quando o cliente for Pessoa Jurídica
- Dados Veículo;
- Anexos;
- Informações Adicionais;
- Abas serão exibidas conforme informações fornecidas.
|
Sub Aba Capa
Nesta sessão o usuário fará a inclusão dos dados básicos da Nota.
Importante: Iremos exemplificar apenas as abas que sofreram alterações recentes e/ou que são habilitadas com ações específicas.
Atenção: O processo abaixo será em sua grande maioria o mesmo tanto para Pessoa Física quanto para Pessoa Jurídica, a diferenciação se dará na aba Retenções, conforme será exemplificado abaixo).

|
O formulário será apresentado com os seguintes grupos de dados:
- Fornecedor;
- Utilize o botão para localizar o cadastro do cliente;
- Nota Fiscal;
- Orçamento;
- Informe o número do orçamento para vincula-lo à nota (quando houver);
- Flag Quero esta nota no livro fiscal
- Ao marcar esta opção o sistema enviará os dados da NF para o Livro Fiscal
- Tipo de Nota Fiscal
- Selecione a opção uma das opções;
- Por padrão, o sistema trará a opção Desp. Diversas marcada;
- Usuário Lançamento
- Na finalização da entrada da nota, este campo será preenchido automaticamente pelo sistema;
- Contabilidade
- Na finalização da entrada da nota, este campo será preenchido automaticamente pelo sistema;
- Operação
- O sistema trará o campo preenchido com a Op. 52 - Entrada Diversas;
- Observação
- Utilize o campo digitavel para a inclusão de mensagem;
- Sub Abas
- Valores da Nota;
- Importante: Esta aba será exemplificada abaixo.
- Natureza Créditos PIS/COFINS;
- Atenção: O sistema importará os valores das alíquotas informado na aba: Natureza Créditos PIS/COFINS;
- Modelo Fiscal/Chave e Outros;
- Atenção: Informe o Modelo Fiscal e a chave da NF, a qual está dando entrada;
- Botões
- Confirmar
- Este botão irá salvar os dados da inclusão da Nota;
- Cancelar
- Este botão irá cancelar a entrada da Nota;
|
Pessoa Física
Sub Aba Valores Da Nota
Nesta sessão o usuário deve ficar atento pois alguns campos serão exibidos e/ou omitidos, conforme o tipo de cliente ou o tipo de seleção de tributos.
Importante: O usuário NÃO poderá digitar os valores dos "Tributos Retidos" diretamente na capa do documento fiscal mas sim, este deverá ser incluso no formulário do cálculo do tributo. O formulário será exibido sempre que o usuário clicar sob um dos campos de tributos.
Abaixo será demonstrado o preenchimento dos tributos retidos
Tributos Retidos
Os campos dos tributos passa a ser apenas para visualização, o usuário não poderá mais efetuar a inclusão/alteração/exclusão de informações, devido a isso, a identificação destes campos (INSS, IRPF, CSLL, COFINS, PIS, ISS Retido) terá outra cor (cinza) e, seu preenchimento se dará através do formulário "Cálculo de Tributo", conforme demonstrado abaixo.
Atenção: Foi alterado a regra para a geração dos tributos retidos (CSLL, COFINS e PIS), quanto ao Código de Retenção PCC (Base Agregada ou Individual), agora para alternar entre estes modos, será necessário que o usuário responsável possua o acesso Z0014 - Pode mudar cód. Retenção PCC.
Para os usuários que NÃO possuírem este acesso, o sistema NÃO permitirá a sua alteração.
IRRF

|
Quando houver a necessidade de informar SOMENTE o IRRF, o usuário deve clicar no campo, será exibido o formulário: Cálculo de Tributos, exibido abaixo.
|

|
- Informe o Total da Nota
- Marque o imposto IRRF
- Será feito o cálculo do imposto de forma automática, considerando o valor total da nota;
- Clique no botão
 para salvar as alterações; para salvar as alterações;
|
Impostos Retidos
Atenção: Foi alterado a regra para a geração dos tributos retidos (CSLL, COFINS e PIS), quanto ao Código de Retenção PCC (Base Agregada ou Individual), agora para alternar entre estes modos, será necessário que o usuário responsável possua o acesso Z0014 - Pode mudar cód. Retenção PCC.
Para os usuários que NÃO possuírem este acesso, o sistema NÃO permitirá a sua alteração.

|
Clique em quaisquer um dos campos do imposto retido, será exibido o formulário: Cálculo de Tributos, exibido abaixo.
IMPORTANTE: Para esta melhoria, o usuário responsável necessita possuir o acesso: Z0014 - Pode mudar cód. Retenção PCC
|

|
- Informe o Total da Nota
- Marque os impostos:
- CSLL
- COFINS
- PIS
- Será feito o cálculo do imposto de forma automática, considerando o valor total da nota;
- Clique no botão
 para salvar as alterações; para salvar as alterações;
IMPORTANTE: O usuário responsável NÃO poderá alternar o Cód Retenção PCC, para efetuar esta alteração será necessário possuir o acesso: Z0014 - Pode mudar cód. Retenção PCC
|

|
IMPORTANTE: Nova Regra para a Retenção PCC:
Para alterar o código de retenção (de Base Agregada para Individual ou vice-versa), o usuário responsável necessita possuir o acesso: Z0014 - Pode mudar cód. Retenção PCC
- Somente será feito o preenchimento dos campos referente aos Impostos Retidos automaticamente para o usuário responsável que possuir o acesso: Z0014;
- Para o usuário que NÃO possuir o acesso Z0014, os campos: CSLL, COFINS e PIS serão desabilitados, ou seja, o Código de Retenção PCC, seja para Base Agregada ou Individual, somente poderá ser definido quando o usuário responsável possuir o acesso informado.
|
CSLL

|
Clique no campo CSLL, será exibido o formulário: Cálculo de Tributos, conforme abaixo.
IMPORTANTE: O usuário responsável NÃO poderá alternar o Cód Retenção PCC, para efetuar esta alteração será necessário possuir o acesso: Z0014 - Pode mudar cód. Retenção PCC
|

|
- Informe o Total da Nota
- Marque o imposto CSLL
- Será feito o cálculo do imposto de forma automática, considerando o valor total da nota;
- Clique no botão
 para salvar as alterações; para salvar as alterações;
|

|
- Será feito o preenchimento do campo referente ao Imposto Retido automaticamente;
- O Código de Retenção PCC - Base Individual, será definido de forma automática, considerando o preenchimento do campo do CSLL.
|
COFINS

|
Clique no campo COFINS, será exibido o formulário: Cálculo de Tributos, conforme abaixo.
|

|
- Informe o Total da Nota
- Marque o imposto COFINS
- Será feito o cálculo do imposto de forma automática, considerando o valor total da nota;
- Clique no botão
 para salvar as alterações; para salvar as alterações;
|

|
- Será feito o preenchimento do campo referente ao Imposto Retido automaticamente;
- O Código de Retenção PCC - Base Individual, será definido de forma automática, considerando o preenchimento do campo do COFINS.
|
PIS

|
Clique no campo PIS, será exibido o formulário: Cálculo de Tributos, conforme abaixo.
|

|
- Informe o Total da Nota
- Marque o imposto PIS
- Será feito o cálculo do imposto de forma automática, considerando o valor total da nota;
- Clique no botão
 para salvar as alterações; para salvar as alterações;
|

|
- Será feito o preenchimento do campo referente ao Imposto Retido automaticamente;
- O Código de Retenção PCC - Base Individual, será definido de forma automática, considerando o preenchimento do campo do PIS.
|
Sub Aba Natureza Créditos PIS / COFINS
Sub Aba Modelo Fiscal - Chave e Outros
Criado em Tela o campo para a inclusão da informação do modelo fiscal para Nota Fiscal Eletrônica de Comunicação - NFCom (Código 62).
Importante: O modelo Fiscal 62 substitui os modelos 21 e 22.

|
- Será feito o preenchimento do campo referente ao Imposto Retido automaticamente;
- O Código de Retenção PCC - Base Individual, será definido de forma automática, considerando o preenchimento do campo do PIS.
|
Aba Retenções PF
A aba somente será visível e suas informações serão obrigatórias quando o fornecedor for pessoa física, onde, será informado toda e qualquer retenção que porventura exista.
Atenção: Quando o usuário preencher o campo: "Valor Bruto", será preenchido ao utilizar a informação do campo: "Total da Nota" (Capa da Nota) e, o preenchimento dos tributos retidos irá corresponder aos campos preenchidos abaixo (a exibição destes campos dependerá diretamente do tributo preenchido - aba Capa).
Importante: As informações do campo abaixo dará origem ao R-4020 do REINF.
IRRF
Quando o usuário informar apenas o valor do IRRF na aba Capa, o valor será transportado automaticamente para o formulário: "Retenções PF", conforme abaixo.
 Será OBRIGATÓRIO o preenchimento do campo: "Código da Natureza" quando houver lançamentos de impostos retidos (IRRF for > 0 marcado na aba Capa).
Será OBRIGATÓRIO o preenchimento do campo: "Código da Natureza" quando houver lançamentos de impostos retidos (IRRF for > 0 marcado na aba Capa).
Alterações nos campos de preenchimento
O sistema permitirá a alteração dos campos, o usuário poderá utilizar este processo quando for necessário a inclusão de mais de uma nota de serviço e/ou valores parciais para as retenções e, código de natureza (obrigatório) diferente, na geração de uma nova entrada.
Para esta segunda entrada o sistema irá calcular a diferença da retenção a ser inclusa (será utilizado o valor do campo: "Total da Nota" (aba Capa) menos o valor informado nos campos: "Valor Bruto", "Valor Tributável" e "Valor IRRF" (entrada anterior exibida na grid), a diferença será exibida nos campos para a nova entrada.
Importante: Este processo poderá ser executado para os outros tributos.

|
- Clique no botão

- Será habilitado o formulário Retenções PF
- O sistema terá o preenchimento automático os campos: "Valor Bruto", "Valor Tributável" (o valor preenchido será o mesmo do campo: "Total da Nota" - Aba Capa) e, "Valor IRRF" (form. Cálculo de Tributos - Aba Capa).
- É obrigatório que seja informado o código da Natureza, selecionando dentre as opções cadastradas (a NÃO seleção fará com que seja exibida a Tela Informativa).
- Clique no botão Gravar;
- As informações salvas, serão exibidas nas colunas da grid.
Atenção: O usuário poderá alterar os valores dos campos: Valor Bruto, Valor Tributável e Valor IRRF, desde que, este valor seja maior que Zero (conforme demonstração abaixo)1.
|
Sem Retenção Tributo (REINF) - Parâmetro
Importante: Ao marcar o parâmetro: Sem retenção de tributos (Reinf), os campos: Valor Bruto e Valor Tributável não terão seus valores preenchidos, o campo: "Código de Natureza" tem o seu preenchimento Obrigatório.

|
- Clique no botão

- Será habilitado o formulário Retenções PF
- O sistema NÃO fará o preenchimento automático dos campos (o campo IRRF estará desativado);
- É obrigatório que seja informado o código da Natureza, selecionando dentre as opções cadastradas (a NÃO seleção fará com que seja exibida a Tela Informativa).
- Clique no botão Gravar;
- As informações salvas, serão exibidas nas colunas da grid.
|
Identificação do Rendimento
Nesta sessão o usuário fará a Identificação do Rendimento, podendo ou não efetuar a atualização da Natureza Jurídica do Declarante (ao marcar o flag).

|
Atenção: Esta aba será exibida após a escolha do fornecedor;
|
Execute os passos abaixo para o preenchimento da Processo Relac. a INSS Não Retido;
- Clique no botão
 para habilitar o modo inclusão; para habilitar o modo inclusão;
- Formulário: Retenções PF;
- Campo Código de Natureza;
- O usuário irá selecionar o código da natureza dentre as opções cadastradas
- CAMPO OBRIGATÓRIO quando NÃO for informado os seguintes tributos: IRRF ou se a Compra estiver sem tributos;
- Observações;
- Campo de livre digitação para a inclusão de observação quanto à retenção do valor do IRRF, caso necessário;
- Valor Bruto;
- O usuário irá informar o Valor do rendimento bruto, inclusive os rendimentos não tributáveis ou isentos, este valor deve ser maior ou igual ao campo Valor Tributável;
- Valor Tributável;
- O valor informado deve ser maior que zero;
- Valor IRRF;
- O usuário irá informar o Valor do imposto de renda retido na fonte, que deve ser maior que zero;
- Contribuinte declarante é FCI (Fundo/Clube de Investimento) ou SCP (Sociedade em Conta de Participação);
- Por padrão, o sistema trará a opção: Não se aplica marcado;
- Esta opção poderá ser alterada e, seu preenchimento é obrigatório;
- Ao marcar a opção FCI, o sistema irá habilitar o campo: CNPJ FCI ou SCP
- O sistema fará a validação do CNPJ se este é válido;
- Ao marcar a opção SCP, o sistema irá habilitar o campo: Percentual SCP;
- O valor informado não poderá ser maior que 100;
- Grid
- Será exibido os dados salvos do formulário Retenções PJ
|
Sub Aba Contabilização
Pessoa Física - Produtor Rural
Sub Aba Valores Da Nota
Nesta sessão o usuário deve ficar atento pois alguns campos serão exibidos e/ou omitidos, conforme o tipo de cliente ou o tipo de seleção de tributos.
Abaixo será exibido as opções de preenchimento desta sub aba:
Quando o cliente selecionado for Produtor Rural, os campos desta aba terá alteração em comparação ao cliente Pessoa Física normal, devido à alguns campos referente à tributos estarem desabilitados.
Importante: O usuário deve marcar o checkbox Creditar para que a instrução abaixo tenha validade.

|
Para efetuar a inclusão dos Tributos Retidos, marque o checkbox Creditar, conforme orientação a seguir:
- Marque o Flag PIS (o sistema irá marcar automaticamente a opção COFINS);
- O sistema irá exibir o formulário abaixo.
|

|
Para o preenchimento do formulário, execute os passos abaixo:
- Informe o valor total da Nota;
- Clique no botão, Calcular Todos;
- O sistema irá calcular TODOS os tributos habilitados para o Tipo de Cliente selecionado;
- Os tributos não pertinentes ao Tipo de Cliente selecionado será desabilitado (CSLL, COFINS, PIS e ISS Retido);
- Importante: Quando o Cliente for apenas Pessoa Física (não Produtor Rural), o tributo: INSS estará desabilitado.
- Clique no botão OK para salvar o cálculo;
- Atenção: Este formulário é o mesmo exibido ao clicar no botão: Calcular Tributos Retidos.
|

|
O sistema importará o valor Total da Nota e os Tributos calculados;
Importante: O sistema irá desabilitar os campos dos seguintes tributos: CSLL, COFINS, PIS e ISS Retido
Atenção: Após a inclusão do INSS o sistema irá habilitar o campo: Tipo de Retenção INSS, o usuário deve selecionar uma das opções apresentadas.
|
Parâmetro: Sem Retenção Tributo (REINF)
Foi alterada as regras para lançamento das informações referente aos pagamentos à pessoa física para considerar os documentos "sem retenção de tributos".

|
Ao marcar o parâmetro, os campos: IRRF, CSLL, COFINS e PIS ficarão zerados (somente leitura).
|

|
Ao marcar o parâmetro: Sem Retenção Tributo (REINF) os campos: IRRF, CSLL, COFINS e, PIS serão somente para leitura, ou seja, serão exibidos zerados.
Importante: Ao acessar a aba Retenção PF, os campos dos tributos: Valor tributável e Valor IRRF serão apenas para visualização, não permitindo a inclusão de valores.
|
Sub Aba Retenção INSS
Produtor Rural
Nesta sessão o usuário irá informar as aquisições e (caso possua) os processos relativos ao INSS não retido.
Importante: Esta aba só será visível após o usuário selecionar a opção no campo: Tipo de Retenção INSS
- Aquisição de Produção Rural
- Processos Relac. a INSS Não Retido

|
Atenção: Esta aba será exibida após o usuário informar o percentual do INSS na aba Capa;
|
Execute os passos abaixo para o preenchimento da Aba Retenções INSS
- Clique no botão
 para habilitar o modo Inclusão; para habilitar o modo Inclusão;
- Formulário: Aquisição de Produção Rural;
- Indicativo da Aquisição;
- O usuário irá selecionar a aquisição de produção rural dentre as seguintes opções;
- 1 Aquisição de produção de produtor rural pessoa física ou segurado especial em geral;
- 2 Aquisição de produção de produtor rural pessoa física ou segurado especial em geral por entidade executora do PAA;
- 3 Aquisição de produção de produtor rural pessoa jurídica por entidade executora do PAA;
- 4 Aquisição de produção de produtor rural pessoa física ou segurado especial em geral - Produção isenta (Lei 3.606/2018);
- 5 Aquisição de produção de produtor rural pessoa física ou segurado especial em geral por entidade executora do PAA - Produção isenta (Lei 13.606/2018);
- 6 Aquisição de produção de produtor rural pessoa jurídica por entidade executora do PAA - Produção isenta (Lei 13.606/2018);
- 7 Aquisição de produção de produtor rural pessoa física ou segurado especial para fins de exportação.
- Importante:
- Quando o produtor rural for pessoa física, será habilitado apenas as opções: 1, 2, 4, 5 e 7;
- Quando o produtor rural for pessoa jurídica, será habilitado apenas as opções: 3 e 6;
- Valor Bruto da Aquisição;
- No campo digitavel, informe o valor bruto da aquisição do produtor rural;
- Atenção: Este campo será obrigatório quando existir aquisição de produção rural;
- Valor INSS Retido;
- No campo digitavel, informe o valor da contribuição previdenciária descontada pelo adquirente de produção rural (pessoa física – sub-rogação);
- Atenção: Este campo será obrigatório quando existir aquisição de produção rural;
- Valor Contrib. GILRAT
- Atenção: GILRAT é o valor da contribuição destinada ao financiamento dos benefícios concedidos em razão do grau de incidência da incapacidade laborativa decorrente dos riscos ambientais do trabalho, incidente sobre a aquisição de produção rural de produtor rural;
- O usuário deverá informar o valor quando houver aquisição rural, se não houver valor retido, deve ser informado o campo zerado. Este campo é opcional;
- Valor Contrib. SENAR
- Atenção: SENAR é o valor r da contribuição destinada ao Senar, incidente sobre a aquisição de produção rural de produtor rural pessoa física/segurado especial;
- O usuário deverá informar o valor quando houver aquisição rural, se não houver valor retido, deve ser informado o campo zerado. Este campo é opcional;
- Grid
- Os dados salvos do formulário: Aquisição de Produção Rural será exibido nas colunas;
Outros Botões:
- Modo Alterar
- Utilize o botão
 para efetuar a alteração nos dados informados; para efetuar a alteração nos dados informados;
- Modo Excluir
- Utilize o botão
 , para excluir a informação salva na grid; , para excluir a informação salva na grid;
|

|
Atenção: Os seguintes campos terá o seu preenchimento obrigatório quando houver processo judicial e, NÃO houver informação nos campos:
- Valor INSS Não Retido;
- Valor GILRAT Não Retido;
- Valor SENAR Não Retido;
|
| Execute os passos abaixo para o preenchimento da Processo Relac. a INSS Não Retido;
4. Clique no botão  para habilitar o modo inclusão; para habilitar o modo inclusão;
5. Formulário: Processo Relac. a INSS Não Retido;
- Nr. Processo;
- O preenchimento deste campo será obrigatório quando houver processo;
- O número deve ser preenchido sem máscara, quando ocorrer a digitação de um número inválido, será exibido a Tela Informativa com as regras para o preenchimento do campo (conforme exibido abaixo.
- Cód. Suspensão;
- Campo digitavel para a inclusão do Código do indicativo da suspensão atribuído pelo contribuinte;
- Valor INSS Não Retido;
- O usuário irá informar o valor da contribuição previdenciária que deixou de ser retida pelo declarante em decorrência de decisão/sentença judicial;
- Atenção: O preenchimento deste campo será obrigatório quando houver processo judicial e, NÃO houver informação nos campos: Valor GILRAT Não Retido e, Valor SENAR Não Retido;
- Valor GILRAT Não Retido
- O usuário irá informar o valor da contribuição GILRAT incidente sobre a aquisição de produção rural de produtor rural, cuja retenção deixou de ser efetuada em decorrência de decisão/sentença judicial;
- Atenção: O preenchimento deste campo será obrigatório quando houver processo judicial e, NÃO houver informação nos campos: Valor INSS Não Retido e, Valor SENAR Não Retido;
- Valor SENAR Não Retido
- O usuário irá informar o valor da contribuição destinada ao Senar, incidente sobre a aquisição de produção rural de produtor rural pessoa física/segurado especial, e que deixou de ser retida em decorrência de decisão/sentença judicial;
- Atenção: O preenchimento deste campo será obrigatório quando houver processo judicial e, NÃO houver informação nos campos: Valor INSS Não Retido e, Valor GILRAT Não Retido;
6. Grid
- Será exibido os dados salvos do formulário: Processo Relac. a INSS Não Retido;
|

|
O sistema irá validar o número do processo, se for incluído um número NÃO válido, o sistema irá exibir a Tela Informativa ao lado.
|
Quando for Pessoa Jurídica
Sub Aba Retenção INSS
Sub Aba Retenções PJ
 Será obrigatório que seja informado o campo: "Código da Natureza" quando houver lançamentos de impostos retidos (IRRF, CSLL, COFINS, PIS for > 0 ou o parâmetro Sem retenção de tributos" for marcado na aba Capa).
Será obrigatório que seja informado o campo: "Código da Natureza" quando houver lançamentos de impostos retidos (IRRF, CSLL, COFINS, PIS for > 0 ou o parâmetro Sem retenção de tributos" for marcado na aba Capa).
Nesta sessão o usuário irá registrar os tipos de retenção para a Pessoa Jurídica, sendo elas do tipo:
- Identificação do Rendimento
- Rendimentos Decorrentes de Decisão Judicial
- Processos relac. a Não Retenção ou Dep. Judicial
- Identificação dos Advogados
Atenção: Esta aba será exibida quando a escolha do fornecedor for Pessoa Jurídica;
Identificação do Rendimento
Nesta sessão o usuário irá informar os impostos retidos da Pessoa Jurídica.
Importante: As informações desta sessão irá gerar o R-4020 do REINF.
Alterações nos campos de preenchimento
O sistema permitirá a alteração dos campos, o usuário poderá utilizar este processo quando for necessário a inclusão de mais de uma nota de serviço e/ou valores parciais para as retenções e, código de natureza (obrigatório) diferente, na geração de uma nova entrada.
Para esta segunda entrada o sistema irá calcular a diferença da retenção a ser inclusa (será utilizado o valor do campo: "Total da Nota" (aba Capa) menos o valor informado nos campos: "Valor Bruto", "Valor Tributável" e "Valor IRRF" (entrada anterior exibida na grid), a diferença será exibida nos campos para a nova entrada.
Importante: Este processo poderá ser executado para os outros tributos.

|
Atenção: A imagem ao lado foi gerada para exibir TODOS os Tributos Retidos como demonstração, ou seja, o usuário NÃO verá todos os tributos exibidos ao mesmo tempo.
|
Execute os passos:
- Clique no botão
 para habilitar o formulário: Retenções PJ. para habilitar o formulário: Retenções PJ.
- Formulário Retenções PJ
- Campo Código de Natureza;
- O usuário irá selecionar o código da natureza dentre as opções cadastradas;
- CAMPO OBRIGATÓRIO quando houver o lançamento dos seguintes tributos: IRRF, CSLL, COFINS, PIS, ou se a Compra estiver sem tributos (parâmetro: Sem retenção de tributos);
- Observações;
- Campo de livre digitação para a inclusão de observação quanto à retenção do valor do IRRF, caso necessário;
- Valor Bruto;
- O usuário irá informar o Valor do rendimento bruto, inclusive os rendimentos não tributáveis ou isentos, este valor deve ser maior ou igual ao campo Valor Tributável;
- Contribuinte declarante é FCI (Fundo/Clube de Investimento) ou SCP (Sociedade em Conta de Participação);
- Por padrão, o sistema trará a opção: Não se aplica marcado;
- Esta opção poderá ser alterada e, seu preenchimento é obrigatório;
- Ao marcar a opção FCI, o sistema irá habilitar o campo: CNPJ FCI ou SCP
- O sistema fará a validação do CNPJ se este é válido;
- Ao marcar a opção SCP, o sistema irá habilitar o campo: Percentual SCP;
- O valor informado não poderá ser maior que 100;
- Oriundo de Decisão Judicial
- Por padrão, a opção NÃO virá marcada;
- Retenções na fonte e respectiva Base de Cálculo
- Base Agregada
- Esta opção será exibida quando o usuário informar TODOS os tributos (aba Capa);
- Valor Agregado
- Esta opção será exibida quando o usuário informar TODOS os tributos (aba Capa);
- Base IRRF
- Esta opção será exibida quando houver apenas o imposto retido IRRF preenchido deve ser preenchido (aba Capa);
- Valor IRRF
- Esta opção será exibida quando houver apenas o imposto retido IRRF preenchido deve ser preenchido (aba Capa);
- Base CSLL
- Esta opção será exibida quando houver apenas o imposto retido preenchido e, for marcado o Cód. Retenção PCC como: Individual (aba Capa);
- Valor CSLL
- Esta opção será exibida quando houver apenas o imposto retido preenchido e, for marcado o Cód. Retenção PCC como: Individual (aba Capa);
- Base COFINS
- Esta opção será exibida quando houver apenas o imposto retido preenchido e, for marcado o Cód. Retenção PCC como: Individual (aba Capa);
- Valor COFINS
- Esta opção será exibida quando houver apenas o imposto retido preenchido e, for marcado o Cód. Retenção PCC como: Individual (aba Capa);
- Base PIS
- Esta opção será exibida quando houver apenas o imposto retido preenchido e, for marcado o Cód. Retenção PCC como: Individual (aba Capa);
- Valor PIS
- Esta opção será exibida quando houver apenas o imposto retido preenchido e, for marcado o Cód. Retenção PCC como: Individual (aba Capa);
- Botão Gravar
- Ao clicar no botão, o sistema irá salvar os dados, o exibindo nas colunas da grid;
- Grid
- Será exibido os dados salvos do formulário Retenções PJ
|

|
É OBRIGATÓRIO o preenchimento do campo: Código de Natureza, o NÃO preenchimento fará com que seja exibida a Tela Informativa ao lado, não permitindo que seja salvo as alterações feitas.
|
Parâmetro: Sem Retenção Tributo (REINF)
A aba somente será visível e suas informações serão obrigatórias quando o fornecedor for pessoa jurídica.

|
Atenção: A imagem ao lado foi gerada para exibir TODOS os Tributos como demonstração, ou seja, o usuário NÃO verá todos os tributos exibidos ao mesmo tempo.
Importante: Se o parâmetro: Sem retenção de tributos (Reinf) estiver marcado, será exibido os campos: Base Agregada, Base COFINS, Base CSLL, Base PIS e, Base IRRF (quando marcado a opção: Não se aplica).
Ao marcar a opção: FCI - Será exibido o campo: CNPJ FCI ou SCP;
Ao marcar a opção: SCP - Será exibido o campo: Percentual SCP.
|
Rendimentos Decorrentes de Decisão Judicial
O usuário irá informar os dados desta sessão quando houver rendimentos decorrentes de uma decisão judicial.

|
Importante:
- A exibição desta sessão dependerá da conclusão da anterior.
- A exibição desta aba seguiu a ordem por padrão adotada pelo sistema, devido a isto esta sub aba está sendo apresentada primeiro
|

|
|
| Execute os passos abaixo quando necessários:
4. Clique no no botão  para habilitar o formulário: Rendimentos Decorrentes de Decisão Judicial para habilitar o formulário: Rendimentos Decorrentes de Decisão Judicial
5. Formulário: Rendimentos Decorrentes de Decisão Judicial
- Nr. Processo;
- No campo digitavel o usuário irá informar o número do processo (quando houver) sem a máscara;
- Quando ocorrer a digitação de um número inválido, será exibido a Tela Informativa com as regras para o preenchimento do campo (conforme exibido abaixo)
- Origem dos Recursos;
- O usuário irá selecionar o tipo de recurso utilizado (esta informação é referente ao processo informado na aba anterior), se irá utilizar recursos do próprio declarante ou se utilizará recursos de terceiros;
- CNPJ Origem dos Recursos;
- Atenção: Esta opção só será exibida quando o usuário selecionar a opção Recurso de terceiros – Declarante é a instituição (opção acima) na Origem dos Recursos;
- O usuário irá informar o CNPJ da empresa responsável pelo recurso;
- O campo é obrigatório;
- O sistema fará a validação do CNPJ
- Descrição;
- Campo de livre digitação e optativo;
- O campo refere à descrição relativa ao rendimento decorrente da decisão judicial;
- Vlr. Custas Judiciais
- Informe o valor da Despesa referente às Custas Judiciais;
- Vlr. Desp. Advogado
- Informe o valor da Despesa com o Advogado(s);
- Botão Gravar
- Ao clicar no botão, o sistema irá salvar os dados, o exibindo nas colunas da grid;
6. Grid
- Será exibido os dados salvos do formulário Rendimentos Decorrentes de Decisão Judicial
Importante: O usuário deve utilizar os campos descritos acima quando necessário.
|

|
O sistema irá validar o número do processo, se for incluído um número NÃO válido, o sistema irá exibir a Tela Informativa ao lado.
|
Processos Relac. a Não Retenção ou Dep. Judicial

|
Importante:
- A exibição desta sessão dependerá da conclusão da anterior.
|
|

|
Atenção: Esta aba será preenchida quando houver necessidade.
|
| Execute os passos abaixo quando necessário:
7. Clique no no botão  para habilitar o formulário: Processos Relac. Não Retenção Dep. Jud. para habilitar o formulário: Processos Relac. Não Retenção Dep. Jud.
8. Formulário: Processos Relac. Não Retenção Dep. Jud
- Tipo de Processo;
- O usuário irá selecionar o tipo de processo (se Administrativo ou Judicial);
- Nr. Processo;
- O preenchimento deste campo será obrigatório quando houver preenchimento no campo anterior;
- O número deve ser preenchido sem máscara, quando ocorrer a digitação de um número inválido, será exibido a Tela Informativa com as regras para o preenchimento do campo (conforme exibido abaixo.
- Cód. Suspensão;
- Campo digitavel para a inclusão do Código do indicativo da suspensão;
- Base IR Exig. Susp;
- Este campo será visível quando o usuário utilizar o código da natureza do rendimento informado (compra retenção) e para este houver a informação do IR;
- Base CSLL Exig. Susp.
- Este campo será visível quando o usuário utilizar o código da natureza do rendimento informado (compra retenção) e para este houver a informação do CSLL;
- O usuário deverá informar o valor da CSLL com exigibilidade suspensa;
- Base PIS Exig. Susp.
- Este campo será visível quando o usuário utilizar o código da natureza do rendimento informado (compra retenção) e para este houver a informação do PIS/PASEP;
- O usuário deverá informar o valor do PIS/PASEP com exigibilidade suspensa;
- Base CONFINS Exig. Susp.
- Este campo será visível quando o usuário utilizar o código da natureza do rendimento informado (compra retenção) e para este houver a informação do COFINS;
- O usuário deverá informar o valor do COFINS com exigibilidade suspensa
- Valor IR Não Retido
- Neste campo o usuário fará a inclusão dos valores que porventura deixou de informar referente ao IR;
- Valor CSLL Não Retido
- Neste campo o usuário fará a inclusão dos valores que porventura deixou de informar referente da CSLL;
- Valor PIS Não Retido
- Neste campo o usuário fará a inclusão dos valores que porventura deixou de informar referente ao PIS/PASEP
- Valor COFINS Não Retido
- Neste campo o usuário fará a inclusão dos valores que porventura deixou de informar referente ao COFINS;
- Valor IR Dep. Judicial
- Neste campo o usuário fará a informará o valor do depósito judicial do IR, referente ao processo Administrativo ou Judicial (quando houver);
- Valor CSLL Dep. Judicial
- Neste campo o usuário fará a informará o valor do depósito judicial da CSLL, referente ao processo Administrativo ou Judicial (quando houver)
- Valor PIS Dep. Judicial
- Neste campo o usuário fará a informará o valor do depósito judicial do PIS/PASEP, referente ao processo Administrativo ou Judicial (quando houver)
- Valor COFINS Dep. Judicial
- Neste campo o usuário fará a informará o valor do depósito judicial do COFINS, referente ao processo Administrativo ou Judicial (quando houver)
- Botão Gravar
- Ao clicar no botão, o sistema irá salvar os dados, o exibindo nas colunas da grid;
9. Grid
- Será exibido os dados salvos do formulário Processos Relac. Não Retenção Dep. Jud.
Importante: O usuário deve utilizar os campos descritos acima quando necessário.
|

|
O sistema irá validar o número do processo, se for incluído um número NÃO válido, o sistema irá exibir a Tela Informativa ao lado.
|
Identificação dos Advogados
Nesta última etapa será inserida a identificação do advogado.

|
Importante:
- A exibição desta sessão dependerá da conclusão da anterior.
|
|

|
Inclua os dados do Advogado nos campos exibidos.
|
| Execute os passos abaixo quando necessários
10. Clique no no botão  para habilitar o formulário: Identificação do(s) Advogado(s); para habilitar o formulário: Identificação do(s) Advogado(s);
11. Formulário: Identificação do(s) Advogado(s);
- Tipo Inscrição;
- O usuário irá selecionar o tipo de inscrição utilizada para a identificação do Advogado (CNPJ ou CPF);
- Nr. Inscrição;
- Atenção: Recomendamos que se efetue o cadastro prévio do Advogado(s);
- Efetue a pesquisa do cadastro do Advogado;
- Valor Despesa;
- Informe o valor das despesas com o Advogado (quando houver);
- Botão Gravar
- Ao clicar no botão, o sistema irá salvar os dados, o exibindo nas colunas da grid;
12. Grid
- Será exibido os dados salvos do formulário Identificação do(s) Advogado(s);
|
Voltar para à Soluções NBS - Fiscal > NBS Fiscal > Nota Fiscal de Entradas - Botão Incluir Entrada (Só Diversa)



![]() Será OBRIGATÓRIO o preenchimento do campo: "Código da Natureza" quando houver lançamentos de impostos retidos (IRRF for > 0 marcado na aba Capa).
Será OBRIGATÓRIO o preenchimento do campo: "Código da Natureza" quando houver lançamentos de impostos retidos (IRRF for > 0 marcado na aba Capa).

![]() Será obrigatório que seja informado o campo: "Código da Natureza" quando houver lançamentos de impostos retidos (IRRF, CSLL, COFINS, PIS for > 0 ou o parâmetro Sem retenção de tributos" for marcado na aba Capa).
Será obrigatório que seja informado o campo: "Código da Natureza" quando houver lançamentos de impostos retidos (IRRF, CSLL, COFINS, PIS for > 0 ou o parâmetro Sem retenção de tributos" for marcado na aba Capa).