Voltar para a Página principal > Soluções Client Server > Veículos > NBS CRM > Tabelas > CRM GAB - Controle de Campanha
Apresentação
Esse manual é uma solicitação de melhoria do grupo Águia Branca, quanto à nova interface de campanha e criação da seleção de base.
Cuja funcionalidade é a geração de campanhas através da seleção de dados, abrindo a possibilidade para o usuário gerar campanhas com diferentes formas de contato com o cliente (SMS, E-mail, Mala Direta, Criação de Lead, Integração Dinamize).
A NBS está em constante aprimoramento dos seus processos de negócio, objetivando a melhoria dos serviços e a satisfação dos clientes.
Acessos
Antes de iniciarmos o envio das informações, precisamos habilitar o acesso dentro do NBS, para que o usuário possa acessar os dados de forma correta, segue abaixo:
A seguir os acessos necessários para a utilização da melhoria:
Atenção: Este acesso deve ser incluso através do Módulo NBS_User.
| Acesso
|
Descrição
|
| 80362
|
Acessar cadastro de classe de cliente RFV
|
Versão
A versão mínima exigida para a utilização da funcionalidade é a:
| Versão
|
Script
|
| 3.308.0.0
|
1.57.61.52
|
Visão da Tela Principal
Acesse:
- Menu Principal > Tabelas > CRM GAB > Controle de Campanha
- Faça a parametrização dos processos

|
Ao selecionar a opção, o sistema irá direciona-lo para o formulário exibido abaixo.
|
Controle de Campanha
O formulário Controle de Campanha será exibido em abas e, através dessas abas o usuário irá criar/gerenciar a campanha para as diferentes formas de contato com o cliente (SMS, E-mail, Mala Direta, Criação de Lead, Integração Dinamize);
Atenção: A exibição das abas do formulário está condicionada ao preenchimento dos campos do formulário anterior (pré requisito para a exibição da próxima aba);
As abas são:
- Controle de Campanha;
- Nesta aba será apresentada todas as campanhas criadas (após utilizar os filtros de pesquisa), cujo status são:
- Pendente;
- Não foi iniciada a comunicação ou base para integração;
- Encerrada;
- Quando é finalizado pelo usuário
- Expirou o período de vigência da campanha;
- O encerramento antecipado de uma campanha em andamento fará com que os eventos vinculados (dos vendedores) sejam descartados;
- Cancelada;
- Descarta os eventos dos vendedores;
- Criar Campanha;
- Nesta opção será exibida as seguintes abas:
- Importante: Para a exibição das Abas: 2 - Variáveis e 3 - Seleção de Base é preciso que a aba anterior esteja preenchida;
- 1 – Parâmetros;
- 2 – Variáveis;
- 3 – Seleção de Base;
Através dessas abas o usuário irá criar/gerenciar a campanha para as diferentes formas de contato com o cliente (SMS, E-mail, Mala Direta, Criação de Lead, Integração Dinamize);
Controle de Campanha
Nesta aba o usuário poderá visualizar todas as campanhas em andamento (através da utilização do filtro em Tela) ou, iniciar uma nova campanha ao clicar no botão:  .
.

|
Utilize o filtro para buscar as campanhas criadas.
Importante: O Status da Campanha irá identificar a posição da campanha, ou seja, quando o Status estiver:
- Pendente - Significa que não foi iniciada a comunicação, ou base para integração (não foi enviada);
- Encerrada - Campanha finalizada, porém pode ter ocorrido de ter expirado o período de vigência da campanha;
Atenção: Se a campanha for encerrada antes da previsão do seu término e esta possuir eventos, o sistema irá descarta-los (eventos dos vendedores)
- Cancelada - O usuário cancelou a campanha;
|
As informações do formulário:
- Filtros
- Data Inicio
- Por padrão, o sistema trará a data do dia (sysday) marcada;
- Data Fim
- Por padrão, o sistema trará a data do dia (sysday) marcada;
- Status
- Selecione uma das opções;
- Atenção: A seleção é opcional, o usuário poderá deixar o campo em branco, ou seja sem preenchimento;
- Botão Pesquisa

- Ao clicar no botão, o sistema fará a busca com base nas informações fornecidas nos campos acima;
- Grid
- O resultado será exibido nas colunas da grid;
- Botões
- Inclusão:

- Ao clicar no botão, o sistema irá direciona-lo para sub aba: 1 - Parâmetros (Criar Campanha), conforme exibido abaixo;
- Alteração:

- Ao clicar no botão, o sistema irá habilitar os campos da sub aba: 1 = Parâmetros para alteração, conforme exibido abaixo;
- Botão Enviar
- Ao marcar a campanha gerada na grid e clicar no botão
 , o sistema fará o envio da campanha, conforme Tela Informativa abaixo; , o sistema fará o envio da campanha, conforme Tela Informativa abaixo;
- Botão Encerrar Campanha
- Ao marcar a campanha gerada na grid e clicar no botão
 , o sistema irá exibir o formulário abaixo para o encerramento da campanha: , o sistema irá exibir o formulário abaixo para o encerramento da campanha:
- Atenção: Feita a correção do erro ocorrido no encerramento da campanha [FireDac][Phys][Ora)] ORA-01747: especificação inválida para usuário.tabela.coluna, tabela.coluna ou de coluna e, o erro: FireDac][Phys][Ora)] ORA-20000: Não foi possível gerar os Clientes da Campanha.
|
Botão Enviar
Ao clicar no botão  , o sistema fará o envio da campanha sinalizada (marcada na grid)
, o sistema fará o envio da campanha sinalizada (marcada na grid)

|
Para efetuar o envio de SMS/E-mail ou a geração de eventos:
- Marque a campanha;
- Clique no botão Enviar;
|

|
Será exibida a Tela de Confirmação do envio da Campanha;
- Clique em SIM, para o envio;
|

|
Ao clicar no botão OK, o sistema enviará a campanha de forma automática;
|

|
Ao final do processo, o sistema irá exibir a Tela Informativa ao lado.
|
Botão Encerrar Campanha
Quando houver a necessidade de encerramento de uma campanha antes do período previsto para o seu término, o usuário irá marcar a campanha na grid (formulário Controle de Campanhas > Aba Controle de Campanha), e clicar no botão  , a ação irá exibir o formulário abaixo.
, a ação irá exibir o formulário abaixo.

|
Para o encerramento de uma campanha pendente, siga os passos:
- Marque a campanha que deseja efetuar o Encerramento/Cancelamento da campanha;
- Clique no botão: Encerrar/Cancelar Campanha;
- O usuário será direcionado para o formulário abaixo.
|

|
Para o encerramento da campanha, preencha os campos do do formulário exibido ao lado.
- Status
- Selecione um dos motivos cadastrado;
- Motivo
- No campo digitavel, informe (em até 200 caracteres) o motivo do encerramento/cancelamento da campanha;
- Botões:
- Confirmar
- Ao clicar no botão, o sistema irá encerrar/cancelar a campanha marcada (grid);
- Sair
- Ao clicar no botão, o sistema irá fechar o formulário, retornando para a tela anterior;
|
Aba Dados
Nesta aba será exibido os detalhes da campanha marcada (grid da aba Controle de Campanha);

|
Ao selecionar a campanha, o sistema irá exibir as informações do formulário ao lado.
Atenção: Nesta Tela NÃO é permitido alteração.
|
As informações exibidas no formulário são:
- Tipo de Envio
- Será exibido o Tipo de Envio selecionado para a campanha (E-mail, SMS ou Evento);
- Dados da Campanha
- Será exibido os detalhes da campanha gerada como:
- Campanha;
- Detalhe;
- Período de Vigência;
- Usuário;
- Horário Agendado;
- Intervalo;
- Totalizador
- Será exibido a quantidade de Envios efetivados;
- Botão Listar Clientes;
- Ao clicar no botão
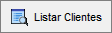 , o sistema irá gerar a lista dos clientes participantes da campanha, na grid; , o sistema irá gerar a lista dos clientes participantes da campanha, na grid;
- Grid
- Na grid será exibido os dados dos clientes participantes da campanha;
- Importante: Foi feito tratamento para que seja exibido a resposta do SMS, Resposta do E-mail (retorno) ao listar o último registro da ação do retorno de email;
- Botão Exportar;
- Ao clicar no botão, o sistema fará a Exportação das informações da campanha no formato Excel, conforme exibido abaixo.
|
Botão Exportar
Ao clicar no botão  , o sistema irá exportar os dados da campanha para que seja salvo em formato Excel.
, o sistema irá exportar os dados da campanha para que seja salvo em formato Excel.

|
O sistema irá abrir o menu raiz para salvar o arquivo;
Selecione a pasta onde será salvo e clique no botão: Salvar.
|

|
Ao final do processo, o sistema irá exibir a Tela Informativa ao lado.
|
Criar Campanha
Na criação da campanha, o usuário terá o acesso às seguintes sub abas:
- 1 – Parâmetros;
- 2 – Variáveis;
- 3 – Seleção de Base;
1 - Parâmetros
Para iniciar a criação da campanha, o usuário deve clicar no botão  , onde será direcionado para a aba: 1 - Parâmetros.
, onde será direcionado para a aba: 1 - Parâmetros.
Nesta aba o usuário irá determinar os parâmetros para a criação da campanha.

|
Para a criação de uma nova campanha, o usuário irá preencher os campos do formulário exibido ao lado.
|
Para a geração de uma nova campanha, siga os passos:
- Dados Gerais
- Empresa
- Selecione a Empresa dentre as opções cadastradas;
- Atenção: O usuário poderá selecionar quantas Empresas forem necessário;
- Campanha
- No campo digitavel, informe o nome por qual será identificada a nova campanha;
- Detalhe
- No campo digitavel, descreva (em até 200 caracteres) a nova campanha;
- Vigência
- Data Inicial
- Informe a data de inicio da campanha;
- Por padrão, o sistema trará marcada a data do dia (sysday).
- Data Final
- Informe a data de término da campanha;
- Por padrão, o sistema trará marcada a data do dia (sysday).
- Seleção de Base
- Tipo de Envio
- Flag Criar Evento
- Ao marcar a opção, o sistema irá habilitar o botão

- Botão Parâmetro
- Ao clicar no botão
 , o sistema irá direciona-lo para o formulário: Gerar Evento a partir da Campanha, conforme exibido abaixo. , o sistema irá direciona-lo para o formulário: Gerar Evento a partir da Campanha, conforme exibido abaixo.
- Flag SMS
- Ao marcar a opção, selecione o tipo de envio do SMS dentre as opções cadastradas;
- Flag E-mail
- Ao marcar a opção, selecione o tipo de envio do E-mail dentre as opções cadastradas;
- Lista
- Importante: Esta opção só será habilitada após a marcação do flag E-mail;
- Selecione o tipo de Lista dentre as opções cadastradas;
- Envio Automático
- Flag Envio Automático
- Ao marcar a opção, o sistema fará o envio conforme parametrização feita nos campos:
- Data inicio
- Por padrão, o sistema trará marcada a data do dia (sysday);
- Atenção: Por padrão, o sistema trará a data do cia (sysday)
- Hora
- Por padrão, o sistema trará marcada a hora: 00:00;
- Atenção: Este campo pode ser alterado;
- Tipo de Envio
- Selecione o tipo de envio que deseja efetuar;
- Personalizado;
- Por padrão, o sistema trará esta opção marcada;
- Dário;
- Semanal;
- Mensal;
- Botão

- Ao clicar no botão, o sistema irá gerar as Telas Informativas abaixo.
|

|
Ao clicar no Botão  , o sistema irá exibir a Tela para Confirmação ao lado. , o sistema irá exibir a Tela para Confirmação ao lado.
Ao clicar em:
- SIM
- O sistema irá gravar as informações e, exibirá a Tela Informativa abaixo.
- NÃO
- O sistema irá cancelar a geração da campanha;
|

|
Será gerada o número da campanha.
|

|
Ao final do processo, o sistema irá exibir a Tela Informativa ao lado.
|
Botão Parâmetro
Utilize o botão  para determinar as diretrizes para a geração dos eventos da campanha.
para determinar as diretrizes para a geração dos eventos da campanha.

|
Determine os parâmetros para a geração da campanha ao preencher os campos do formulário exibido ao lado.
|
Determine os parâmetros ao preencher os campos:
- Descrição do Evento;
- Descrição;
- No campo digitavel, crie uma descrição para o evento da campanha;
- Atenção: A descrição deve possuir no máximo 160 caracteres;
- Tipo;
- Selecione o Tipo dentre as opções cadastradas;
- Andamento;
- Selecione o Andamento dentre as opções cadastradas;
- Mídia
- Selecione o Tipo de Mídia utilizada pelo cliente que será usada como fator de seleção para a campanha;
- Responsável pelo evento;
- Definir na programação (Recomendado)
- Esta opção virá por padrão, marcada;
- Usuário
- Ao escolher esta opção, o usuário deve selecionar o usuário dentre as opções cadastradas;
- Área
- Ao escolher esta opção, o usuário deve selecionar a área dentre as opções cadastradas;
- Distribuir pela Área;
- Igualmente;
- Esta opção está inativa no momento.
- Dar mais p/ quem estiver mais folgado;
- Esta opção virá por padrão, marcada;
- Ao escolher esta opção, o sistema irá considerar os agendamentos do produtivo;
- Primeiro, responsável pelo cliente
- Ao escolher esta opção, o sistema irá direcionar para o atendente que primeiro atendeu ao cliente;
- Botão Visualizar Distribuição
- Ao clicar no botão, o sistema irá habilitar a visualização da distribuição dos eventos na Grid (passo 5);
- Grid
- O sistema irá exibir os usuários vinculados à Área selecionada (passo 2 - Responsável pelo Evento);
- Botões;
- Confirmar;
- Ao marcar esta opção, o sistema irá salvar os parâmetros para a criação do evento;
- Cancelar;
- Ao marcar esta opção, o sistema irá cancelar as alterações, retornando para a Tela do Menu Anterior.
|
2 - Variáveis
Nesta aba o usuário irá determinar as variáveis que será utilizada na interface com as informações detalhas da campanha.
Importante: Quando o usuário determinar a geração dos eventos de campanha, o sistema irá exibir uma tela extra: Eventos da Campanha.

|
Importante: O sistema só permitirá que seja marcado até 3 opções (variáveis) para cada Tipo de Envio (Evento, SMS ou E-mail) programado para a campanha.
Na ocorrência do usuário selecionar mais de 3 variáveis, este só poderá marcar ATÉ 3 opções por tipo de envio.
|
Para efetuar a seleção da variáveis, siga os passos:
- Selecione a Tabela;
- Selecione as Variáveis;
- Dentre as variáveis selecionadas, marque até 3 (três) opções do Tipo de Envio;
- Clique no botão Confirmar para salvar as alterações.
|
Eventos da Campanha
Após gerar as variáveis da campanha, o sistema exibirá a aba quando houver a geração de eventos.

|
Os dados exibidos no formulário:
- Ao clicar no botão, será exibido na grid todos os clientes para qual foi aberto evento;
- Os dados do Evento, cliente será exibido nas colunas da grid;
- Legenda;
- Ao clicar no botão, o evento marcado será descartado em definitivo;
|
Botão Descartar Evento
Quando houver a necessidade da exclusão de algum cliente da campanha e, se houve a geração de evento, será necessário que haja o descarte do evento, conforme a exemplificação abaixo.

|
Para efetuar o descarte do evento, execute o passo abaixo:
- Marque o evento no qual deseja efetuar o cancelamento/descarte;
- Clique no botão
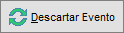 ; ;
- O sistema irá direciona-lo para o formulário abaixo.
|

|
- Selecione o motivo do cancelamento/descarte dentre as opções cadastradas;
- Clique no botão Confirmar para salvar as alterações;
|
3 - Seleção de Base
Nesta aba o usuário irá visualizará as informações da base selecionada para a geração da campanha.

|
Para visualizar os clientes integrantes da base selecionada para a campanha, siga os passos abaixo:
- Clique no botão: Atualizar Seleção de Base;
- Será listado todos os clientes pertencentes à seleção nas colunas (escolhidas para a campanha);
- Clique no botão confirmar se os dados estiverem corretos;
|

|
O sistema exibirá a Tela de Confirmação;
|

|
Ao confirmar a geração da campanha, será exibida a Tela Informativa com o número da campanha gerada;
|
Botão Exportar
Ao clicar no botão, o sistema irá salvar os dados da base selecionada em formato Excel, conforme exibido abaixo.

|
O sistema irá abrir o menu raiz para salvar o arquivo;
Selecione a pasta onde será salvo e clique no botão: Salvar.
|

|
Ao final do processo, o sistema irá exibir a Tela Informativa ao lado.
|
Voltar para a Página principal > Soluções Client Server > Veículos > NBS CRM > Tabelas > CRM GAB - Controle de Campanha

![]() .
.
![]() , o sistema fará o envio da campanha sinalizada (marcada na grid)
, o sistema fará o envio da campanha sinalizada (marcada na grid)
![]() , a ação irá exibir o formulário abaixo.
, a ação irá exibir o formulário abaixo.
![]() , o sistema irá exportar os dados da campanha para que seja salvo em formato Excel.
, o sistema irá exportar os dados da campanha para que seja salvo em formato Excel.


![]() , onde será direcionado para a aba: 1 - Parâmetros.
, onde será direcionado para a aba: 1 - Parâmetros.




![]() para determinar as diretrizes para a geração dos eventos da campanha.
para determinar as diretrizes para a geração dos eventos da campanha.

















