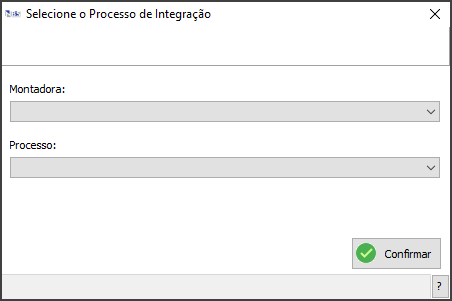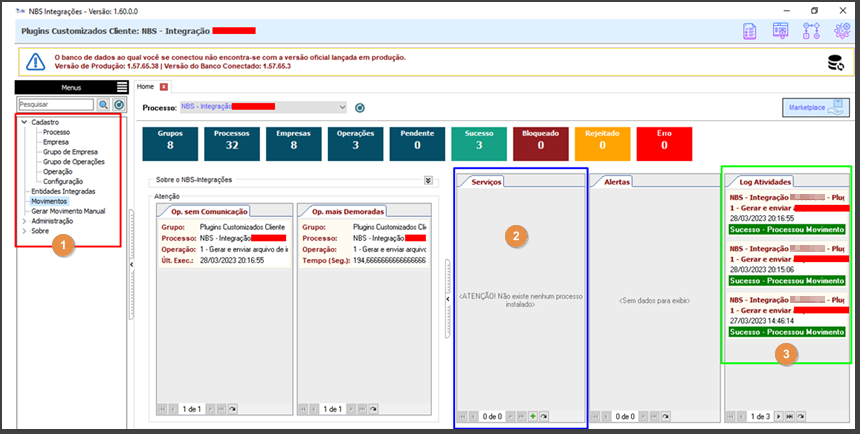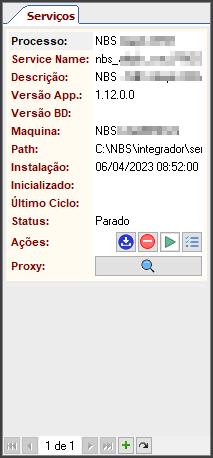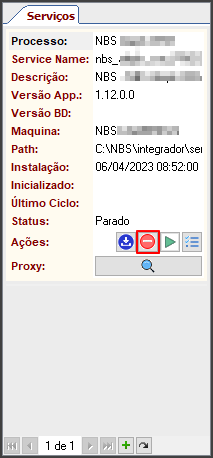Voltar para à Página principal > Soluções Web > CRM Gold - Integrações - ForSign API
Apresentação
O NBS Integrações é uma ferramenta desenvolvida pela NBS e, tem como objetivo, administrar as configurações como: cadastro de operações para diferentes empresas, parâmetros, URL’s e credencias para requisições, bem como o monitoramento dos serviços ativos.
A NBS está em constante aprimoramento dos seus processos de negócio, objetivando a melhoria dos serviços e a satisfação dos clientes.
Login
Acesse o NBS Integrações, o executável do mesmo, que pode ser obtido no FTP NBS (em ftp://ftp.nbsi.com.br/sistemadelphi/modulos/interfaces/especificas/). É importante que o usuário mantenha sempre a versão atualizada do mesmo.

|
Ao acessar a tela de login do usuário, é necessário que seja informado:
- O nome do usuário cadastrado (ID);
- A senha registrada e;
- O servidor vinculado/Schema;
|
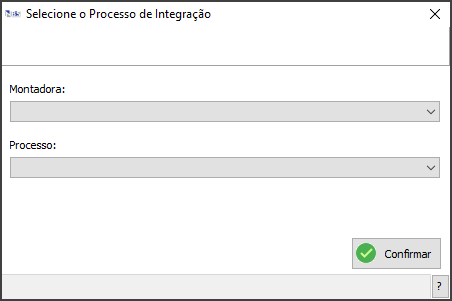
|
Selecione a montadora, ou ‘Parceiro/Mercado’ no caso de uma integração específica, e o processo referente.
|
NBSIntegrações
Na tela inicial da ferramenta, o usuário irá visualizar o Menu de opções e, a sessão de abas: Serviços, Log Atividades...
No Menu, dentre opções para interação do usuário, as principais são: Empresa, Operação e Configuração.
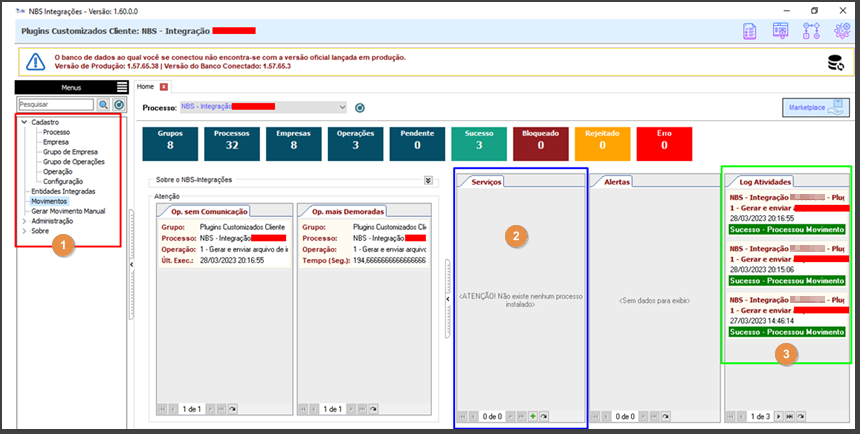
|
- Menu de Opções - Nesta sessão o usuário irá encontrar os processos que utilizem o NBIntegrações como: listar e cadastrar empresas, grupo de empresas e operações, cadastro e replicação de operações, assim como as informações de configuração das mesmas, e a parte dos movimentos, onde é possível verificar detalhadamente o status de cada um, juntamente com sua requisição e retorno.
- Aba de Serviços - o usuário irá encontrar os serviços que foram instalados e seu status.
- Aba de Atividades - uma breve tela de log dos últimos movimentos executados.
|
Listagem e Cadastro de Empresas
Nessa sessão o usuário verá as empresas cadastradas. Este processo é necessário quando for criar a operação e, no caso de a integração ser utilizada por mais de uma empresa, as mesmas deverão estar cadastradas nessa guia através da configuração abaixo:
Configuração e Cadastro de Operações
Nesta sessão o usuário verá as operações cadastradas e seu respectivo Status.
O usuário poderá inserir os valores para os parâmetros utilizados na operação, alterar a empresa referente, cadastrar/alterar a URL utilizada para integração, credenciais para autenticação como Token/Usuário e senha e parâmetros que podem compor o header ou o corpo de requisição.
Operação 1
Este parâmetro será identificado como ApiKey (chave). O usuário deve efetuar a inclusão da “Chave API”, esta será gerada através do Portal da Forsign no ambiente de Desenvolvedor, acesse através do link: Login - ForSign by ForSign.

|
Inclua a "Chave API" ao clicar sob o campo: "Valor".
Importante: O usuário irá identificar a "Chave API" no website da ForSign.
|
Operação 3
Ao acessar a operação 3 em primeira instância, o usuário verá o parâmetro chamado “usar_crm_gold”, este deve ser ativado somente se a integração com a Forsign for utilizada pelo CRM GOLD.
Para ativar o parâmetro, o usuário deve incluir o valor ‘S’ (clique sob a coluna Valor para habilitar o campo) para ativar ou ‘N’ para deixar desativado.

|
Selecione a Operação: NBS-Integração ForSign - 3-Enviar Documenta para assinatura.
Ao exibir a operação na grid, clique sob o campo: "Valor" e, inclua o caractere: "S".
|
Na aba “Tarefa” é possível encontrar a tarefa a ser executada pela ferramenta, e abaixo temos o símbolo para acesso às configurações de requisição.
Tela de Movimentos
A guia “Movimentos”, é responsável por passar todas as informações referente a execução e interação com os movimentos. Esta guia terá as seguintes opções:
Atenção: Nesta sessão será citada apenas a opção Serviço.
Serviço

|
Nessa tela podemos encontrar:
- Botão Pesquisar – Tem a função de buscar o histórico de movimentos
- Botão Atualizar – Tem a função de atualizar o histórico de movimentos
- Botão Visualizar Detalhes – Tem a função de mostrar detalhadamente as informações do movimento, como o objeto de requisição, o objeto de retorno, o horário de envio e o status.
|

|
O usuário verá as informações nas colunas: Id de identificação do movimento, o código da empresa referente, a descrição da mesma, a descrição da operação que está sendo executada no movimento, a data de referencia e processamento, se o envio foi feito de forma manual ou automática e, seu status.
Na parte inferior será exibido a legenda do status, e a contagem referente de cada um, assim como o total de movimentos realizados.
Para navegar e interagir entre os movimentos, deve-se seguir os seguintes passos:
- Clicar no ícone da Lupa no canto superior esquerdo, para pesquisar o histórico de movimentos, a partir do mais recente.
- Encontrar o movimento desejado e clicar no botão visualizar os detalhes do movimento.
|
Movimento Detalhe

|
Na tela de detalhes do movimento, pode-se observar seu status, seu horário de integração e, também é possível obter o objeto enviado na requisição, o retorno da API e um relatório de status.
|

|
Em caso de erro na requisição, o movimento será repetido por 5 vezes e, caso ainda assim não obtenha sucesso, o mesmo será bloqueado, sem interferir na execução dos demais.
É possível verificar o objeto enviado ou o retornado e, encontrar a possível causa do erro. Caso seja encontrada e aplicada a correção, é possível realizar o reenvio do movimento.
- Na tela de movimento, selecione o movimento desejado, clique com o botão direito e selecione a opção “Reenviar agora”.
- Selecione a opção “Bloqueado” e confirme.
|

|
Após isso, o status do movimento será alterado para pendente, até que seja feita a próxima execução do serviço e, assim, o seu reenvio.
|
Configurar/Replicar Operações
Replicando Operações
Para replicar uma mesma configuração para uma nova empresa devem ser realizados os seguintes passos: Acessar a aba cadastro no menu lateral > Configuração > Selecione a configuração que deseja replicar > Clique no botão de replicação.

|
Em seguida, selecione a empresa na qual deseja fazer a replicação, e clique em confirmar.
|

|
Com isso, uma nova configuração de operação será criada para empresa selecionada. Deve-se atentar se a mesma possui parâmetros específicos e preenche-los.
- Selecione o cadastro na grid e, clique no botão
 para copiar a configuração. para copiar a configuração.
- Marque a Empresa a ser copiada;
- Clique no botão
 , para salvar a alteração. , para salvar a alteração.
|
Criando nova configuração
Caso o procedimento anterior não tenha ocorrido com sucesso, ou caso não haja nenhuma configuração pré-existente para ser replicada, deverá ser criada uma nova.
Instalação de Serviço
Para instalação de um serviço via NBS Integrações, é necessário a garantia de estar utilizando a versão mais recente da ferramenta, e que a mesma foi executada como administrador.

Instalação do Serviço Windows (Golang)
Ao ter acesso a tela principal do NBS Integrações, na aba de serviços, identifique o botão  e clique para iniciar o processo de instalação de um serviço.
e clique para iniciar o processo de instalação de um serviço.
Desinstalação de um Serviço Windows
Assim como para instalação, ao executar um processo de desinstalação, é necessário garantir o que a ferramenta foi executada como administrador.
Com acesso à tela principal, identifique a aba de serviços e o botão de desinstalação.
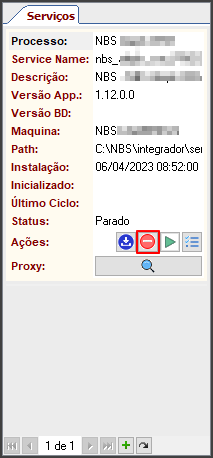
|
Para desinstalar o serviço, clique no botão  e confirme, para concluir o processo de desinstalação do serviço referente. e confirme, para concluir o processo de desinstalação do serviço referente.
Importante: Caso ocorra alguma dificuldade, ou algum cenário de erro, entre em contato com a NBS para que seu caso possa ser analisado.
|
Instalando um Serviço Linux (GOLANG)

|
Clique no botão  para iniciar o processo de instalação de um serviço. para iniciar o processo de instalação de um serviço.
|

|
Confirme os dados da máquina em que o serviço está sendo instalado, o sistema operacional (Linux) e o tipo de instalação.
- Host: Ip do server Linux.
- Porta: Porta para acesso do server Linux
- Usuário: Normalmente pede-se o acesso root.
- Senha: Senha de acesso referente ao usuário colocado.
Após isso será necessário testar a conexão pressionando o botão “Testar Conexão”, sinalizando sucesso pode passar para o próximo passo.
|

|
Na tela seguinte, defina a fonte de Instalação para EXECUTÁVEL LOCAL e informe o diretório em que se encontra o serviço.
|

|
Confirme as credenciais de banco de dados.
Na aba API coloque o IP referente ao servidor onde o serviço está sendo instalado.
Importante: Selecione uma porta não utilizada para a utilização do serviço.
Em relação ao checkbox Protocolo Seguro HTTPS, somente selecionar se houver um certificado SSL válido para a utilização.
Para a utilização do Plugin-ForSign será necessário a liberação do IP onde foi instalado o serviço para um IP público para que os Webhooks enviados pela ForSign cheguem até a aplicação e processe corretamente os eventos.
|

|
Confirme todos os dados e clique em INSTALAR.
Com isso, conclui-se o processo de instalação de um Serviço Linux.
|
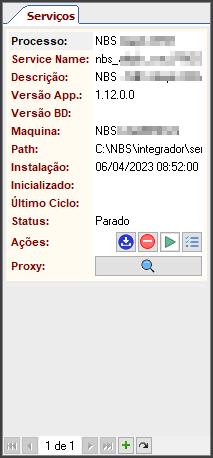
|
Confirme que o serviço foi instalado e o seu status.
Na ocorrência do serviço se encontrar ‘parado’, o usuário poderá re-iniciar o serviço, ou acessar diretamente os serviços do Linux.
|
Desinstalação de um Serviço Linux
Assim como para instalação, ao executar um processo de desinstalação, é necessário garantir o que a ferramenta foi executada como administrador.
Com acesso à tela principal, identifique a aba de serviços e o botão de desinstalação.
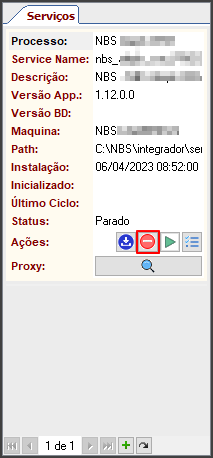
|
Para desinstalar o serviço, clique no botão  e confirme, para concluir o processo de desinstalação do serviço referente. e confirme, para concluir o processo de desinstalação do serviço referente.
Importante: Caso ocorra alguma dificuldade, ou algum cenário de erro, entre em contato com a NBS para que seu caso possa ser analisado.
|
Voltar para à Página principal > Soluções Web > CRM Gold - Integrações - ForSign API


![]() e clique para iniciar o processo de instalação de um serviço.
e clique para iniciar o processo de instalação de um serviço.