Para retornar à Página principal > Soluções Web > Manual de Atualização dos Módulos do JManagerClient
Conceito
Tem como objetivo a Atualização dos Módulos do Jmanager no servidor onde foi instalado as aplicações WEB (CRMParts, CRM Service, NBS Mobile e Avonale).
Importante: As informações geradas através das imagens para demonstrar os passos abaixo, foram geradas de forma genérica a fim de demonstrar o processo de atualização independente do módulo.
Download
 |
Importante:
- Siga os passos abaixo para a atualização do JManagerClient, será identificado o ponto onde o usuário deverá selecionar a aplicação específica para atualização.
|
|

|
Caso não exista o caminho acima, o usuário deve baixar do FTP da NBS, ao abrir uma Pasta do Windows “Explorador de Arquivos”, e digite o Endereço “ftp.nbsi.com.br” (conforme imagem identificada ao lado).
|

|
Será exigido as seguintes credenciais:
Nome de Usuário: nbs
Senha: nbs
|

|
Acesse o diretório:
ftp://ftp.nbsi.com.br/sistemaweb/Instaladores
IMPORTANTE:
O usuário deve verificar qual a versão do Instant Client do Oracle configurado na maquina, se possui arquitetura 32 ou 64 bits e, efetue o download da versão, descompacte e crie a mesma estrutura de pasta:
- Para 32bits: “JManagerClient32.zip”
- Para 64bits: “JManagerClient64.zip”
|
Configuração - Atalho

|
Acesse o diretório: “C:\Java\JManagerClient”, (já é para existir este caminho)
|

|
Executar o pacote JManagerClientXX.zip, para descompactar o executável e, as dll's.
|

|
Na pasta “C:\Java\JManagerClient”, clique com o botão direito em cima do executável: “JmanagerClient.exe”, na opção: “Criar atalho”, será criado um novo ícone.
|

|
Clique com o botão direito em cima do atalho, acesse a opção: "Propriedades", para efetuar a configuração do atalho.
|

|
Na Aba “Atalho”- linha “Destino”, no final do texto:“C:\Java\JManagerClient\JManagerClient.exe”, aplique um espaço e escreva:
"-suporte -disablehash".
|

|
Ainda no formulário “Propriedades”, acesse a aba: “Compatibilidade” e, habilite a opção: “Executar este programa como administrador” em seguida clique na opção: “Alterar configurações de todos os usuários”,
|

|
- Ao clicar na opção: “Alterar configurações de todos os usuários”, será habilitado o formulário: "Propriedades de JManangerClient",
- Marque a opção: “Executar este programa como administrador”.
- Clique em Ok, para salvar as alterações.
Importante: Este processo fará com que todos os usuários que executar o comando será como administrador.
|

|
Importante:
- Após finalizado a configuração do atalho, o processo deve ser SEMPRE executado por este atalho: “JManagerClient.exe – Atalho”,
|
|

|
Ao acessar pela primeira vez o atalho, o sistema solicitará as configurações iniciais do modulo. Execute os passos identificados na imagem ao lado, conforme a explicação abaixo.
|
Execute os passos abaixo para efetuar a configuração:
- O caminho deve ser o mesmo onde foi instalado o Banco de dados PostgreSQL.
- Atenção: A versão compatível deve ser a 9.2;
- A senha de Instalação do Banco de dados PostgreSQL por padrão é “manager”
- Caso o cliente tenha Bloqueios de firewall, deixar marcado esta opção “FTP Passivo?” ou desabilitado, deve-se fazer o teste quando ao abrir a aplicação não carregar o menu.
- Atenção: Não se deve realizar a alteração destas credenciais de uso exclusivo da NBS.
- Parâmetros de conexão com o Banco de Dados
- Alterar o tipo de Postgres para Oracle.
- Ao alterar para “Oracle”, deve preencher as informações de Banco de dados.
- Deve verificar o arquivo tnsnames.ora (imagem exibida abaixo), por padrão fica no caminho: “C:\Oracle\instantclient_11_2\tnsnames.ora”
- Como preencher os campos:
- TNS é o nome da database: CONEXAO
- User é o usuário do no do Banco: NBS
- Password é a Senha do usuário acima: new
- Atenção: Para os clientes que possuam o certificado SSL no Payara, ao chamar a tela de Administração “Payara Server Console - Common Tasks” será pedindo senha.
- Será necessário o preenchimento aqui no atualizador, visto que o atualizador para e inicia o serviço do “Domain1” necessita da senha (Caso não a possua, deixar o campo em branco)
- Após realizar as configurações clique no botão "OK".
Processo de atualização:
Abra o Modulo e, verifique se está escrito em vermelho: “Validação Hash Desativada.” Após isso selecione o campo: "Aplicação", será mostrado todas as Aplicações do Freedom disponíveis.
|

|
ATENÇÃO: Esta imagem é relacionada ao item 4 da explicação acima.
O usuário deve verificar se, possui o registro exibido ao lado no arquivo tnsnames.ora, por padrão o arquivo está no caminho:“C:\Oracle\instantclient_11_2\tnsnames.ora”
|
Atualização
O Processo de Atualização será feito por aplicação, ou seja, deve ser fechado e aberto o modulo a cada nova atualização.
Processo de atualização:
Abra o modulo, selecione a aplicação de acordo com os critérios de ordem e siga os passos:
- Verificar Atualizações;
- Baixar Última Versão;
- Aplicar Atualização
Ao abrir o Modulo, o usuário deve checar se ficou com o escrito de vermelho “Validação Hash Desativada”.
Selecione o campo: "Aplicação", nele será exibido todas as Aplicações do Freedom disponível.

|
Atenção:
- A partir deste ponto o usuário deve selecionar a aplicação da qual deseja atualizar, para este exemplo será utilizado a aplicação CRM Service e CRM Parts.
|

|
Importante:
- Neste cenário será feita a atualização do CRM SERVICE e por ultimo o CRM PARTS (a ordem da atualização deve ser sempre iniciada pela atualização menos atual, independente do módulo)
|
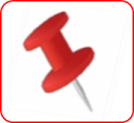
|
Atenção:
- Caso o cliente possua o NBS Mobile ou o Avonale (Fandi) estes módulos DEVEM ser atualizados primeiro, antes das versões do CRM Service e CRM Parts (neste caso NÃO será considerado a atualização menos atual).
|

|
Antes de fazer a atualização do CRM Parts ou CRM Service deve-se qual é a versão mais recente para definir a ordem de atualização.
 Importante: Importante:
O usuário DEVE checar a última versão instalada para cada módulo antes de prosseguir (botão Verificar Atualizações).
|

|
Selecione a Versão CRM Parts e, clique no Botão: "Verificar Atualizações" (este processo deve ser executado para o CRM Service e CRM Parts).
Verifique o terceira campo/coluna (conforme imagem identificada ao lado): “Informações da última versão na NBS”, para este exemplo o campo Data/Hora “17/10/2023 14:46:47” (Importante: se a versão do CRM Parts estiver inferior, esta deve ser atualizada primeiro).
|

|
Selecione a Versão CRM Service, clique no Botão: "Verificar Atualizações" (este processo deve ser executado para o CRM Service e CRM Parts).
No terceiro campo/ coluna: “Informações da última versão na NBS” estará com a Data/Hora da última atualização (neste exemplo a Data/Hora será “28/09/2023 14:47:33”).
Atenção: As imagens foram geradas em momentos diferentes, por isso estão com dia/hora diferentes.
|

|
Clique no botão: "Baixar Última Versão"
Ao finalizar o Download da versão será exibido a Tela Informativa ao lado.
|

|
Clique no botão: "Aplicar Atualização".
Ao finalizar o processo, será exibido a Tela Informativa ao lado, informando a finalização do processo.
A Versão do Módulo está atualizada.
|
Para retornar à Página principal > Soluções Web > Manual de Atualização dos Módulos do Jmanager





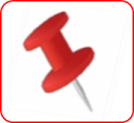

 Importante:
Importante:














