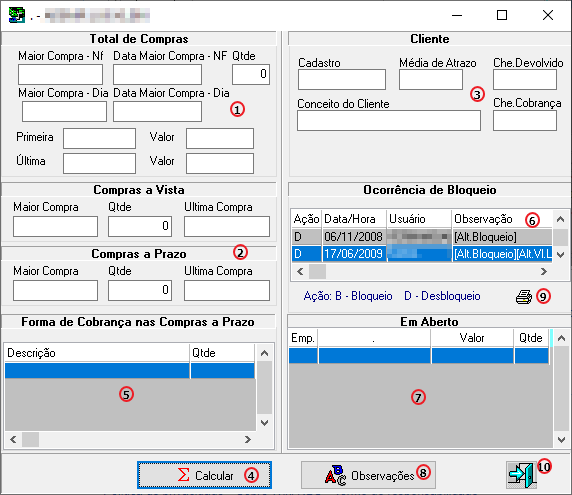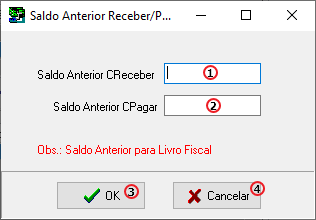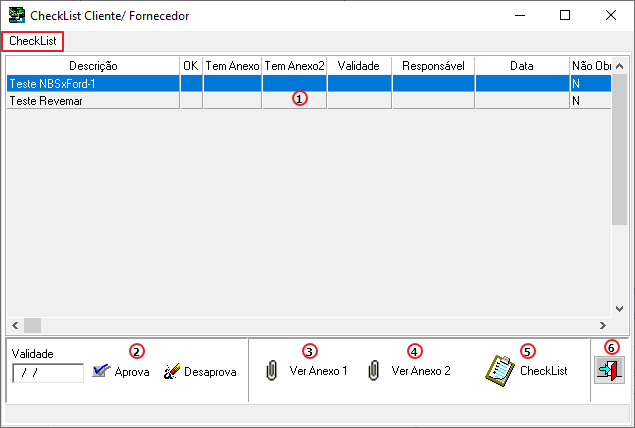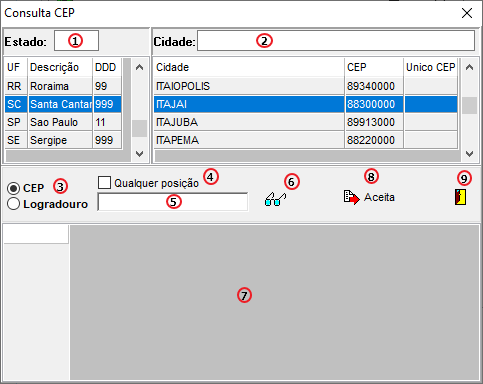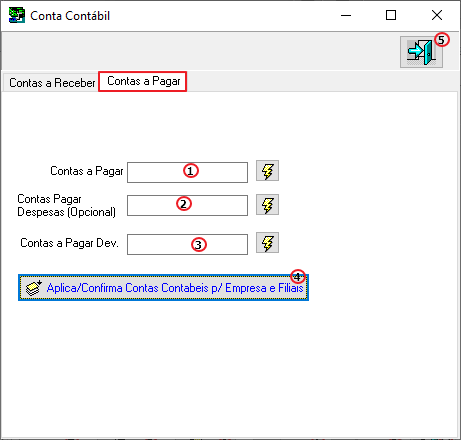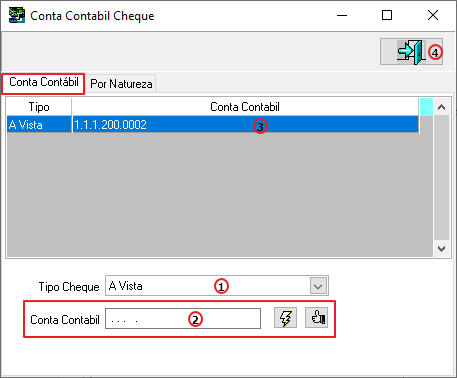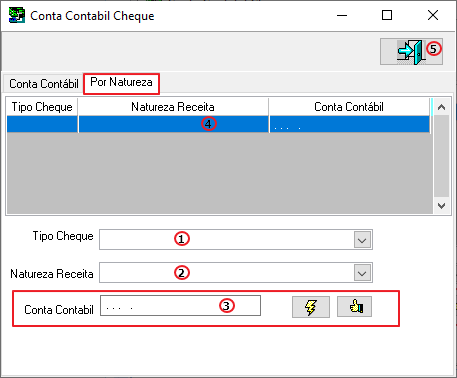Voltar para Luis.silva > Sisfin - Tabelas - Clientes - Relação dos Clientes
Apresentação
Esta opção possui a mesma função do botão Clientes.

|
Ao clicar no botão, o sistema irá direcioná-lo para outra página.
|

|
Caminho para acessarmos a opção de módulos: Relação dos Clientes ou Conceito do Cliente.
Abaixo exemplo da opção Relação dos Clientes.
|
Utilizando a opção Relação dos Cliente acima chega-se à tela abaixo Pesquisa Cliente/Fornecedor:
Botão Pesquisa 
Na tela anterior demonstrada Pesquisa/Cliente Fornecedor vamos frisar o executa pesquisa:

|
Tela Pesquisa Cliente/Fornecedor, temos seguintes opções:
- Informarmos nome;
- Informarmos CPF/CNPJ caso não quisermos informar por nome ou se quisermos exemplificar;
- Demarcar a flag qualquer posição (opcional);
- Grid informativa;
- Demarcar a flag iniciado com (opcional);
- Clicar na opção aceita o cliente selecionado para operação ou opção SAIR da operação.
|
Botão Parâmetros de Pesquisa 

|
Tela Pesquisa Cliente/Fornecedor
No Botão Limpa Parâmetros de Pesquisa temos as opções de utilização:
- Limpa por Nome;
- Limpa por CPF/CNPJ.
|
Botão Manutenção Cliente/Fornecedor 

|
Nota: Tela Manutenção Cliente/Fornecedor
Em Sequência veremos cada Aba da Tela.
|

|
Nota: Tela Manutenção Cliente/Fornecedor - Aba Dados Gerais
Dentre as opções de filtro temos:
- Informar CPF/CGC
- Tipo: cliente, fornecedor ou ambos
- Informar campos por: nome, RG/Órgão, Inscrição Estadual, Telefone, Endereço, Complemento, Bairro, Cidade, UF, CEP, Contato, E-Mail, E-Mail-Nfe
- Botão Incluir na operação
- Botão Alterar na operação
- Botão Excluir na operação
- Botão Confirmar na operação
- Botão Cancelar na operação
- Botão Sair da tela na operação
|

|
Nota: Tela Manutenção Cliente/Fornecedor - Aba Complemento
- Campo digitavel observação para venda
- Diversos
- Informação de Crédito em Conta
- Informação de Faturamento Diverso
- Campo Informações
- Data cadastramento, usuário cadastrou, data lib. bloqueio/limite Cr, usuário lib. bloqueio/limite Cr e limite de crédito;
- Bloqueado: sim ou não;
- Botão incluir da operação
- Botão alterar da operação
- Botão excluir da operação
- Botão confirmar da operação
- Botão cancelar da operação
- Botão sair da tela
|

|
Nota: Tela Manutenção Cliente/Fornecedor - Aba Inf. Terceiro
Dentre as opções de filtro temos:
- Informar CPF/CNPJ Cliente
- Informar se pessoa Física ou Jurídica
- Informar nome do cliente
- Informações bancária de terceiro
- Informar CNPJ boleto se pagamento for Bradesco
- Informar nome do fornecedor
- Botão incluir da operação
- Botão alterar da operação
- Botão excluir da operação
- Botão confirmar da operação
- Botão cancelar da operação
- Botão sair da tela
|

|
Nota: Tela Manutenção Cliente/Fornecedor - Aba Dados Módulos Clientes
Dentre as opções de filtro temos:
- Informar dados de endereço e telefone
- Informar dados residencial, comercial ou para cobrança
- Filtros: UF, Cidade, Rua, Bairro, Complemento
- Botão Incluir da operação
- Botão Alterar da operação
- Botão Excluir da operação
- Botão Confirmar da operação
- Botão Cancelar da operação
- Botão Sair da tela
|

|
Nota: Tela Manutenção Cliente/Fornecedor - Aba SAP
Dentre as opções de filtro temos:
- Nível Tesouraria / Forma de Pagamento
- Tipo de Pagamento (nos abre nova tela, onde veremos abaixo)
- Botão Incluir da operação
- Botão alterar da operação
- Botão excluir da operação
- Botão confirmar da operação
- Botão cancelar da operação
- Botão Sair da tela
|

|
Nota: Tela Tipo de Pagamento SAP
Dentre as opções de filtro temos:
- Informar nome razão social
- Informar CPF/CNPJ
- Informar Código BP
- Informar Empresa
- Informar Tipo de Pagamento
- Botão Incluir
- Botão Alterar
- Botão Excluir
- Grid de informações de pesquisa
- Botão Salvar da operação
|

|
Nota: Tela Manutenção Cliente/Fornecedor - Aba Chaves Pix
Dentre as opções de filtro temos:
- Informar tipo de chave
- Informar chave pix
- Informar Descrição Livre
- Botões de utilização para operação
- Grid de operação realizada
- Botão incluir da operação
- Botão alterar da operação
- Botão excluir da operação
- Botão confirmar da operação
- Botão cancelar da operação
- Botão sair da tela
|
Botão Observação 

|
Nota: Tela Observação
Dentre opções de botões temos:
- Botão alterar e acrescentar
- Campo observação para utilização dos botões: alterar e acrescentar
- Campo parte de cima para botão alterar;
- Campo parte de baixo para botão acrescentar;
- Botão imprimir, confirmar e cancela da operação.
|
Botão Bloqueia/Desbloqueia/Limite de Crédito  [editar | editar código-fonte]
[editar | editar código-fonte]
Ao clicar no botão bloqueia/desbloqueia/limite de crédito, conforme evidenciado no quadrinho abaixo, o sistema nos fornece a tela na sequência.
Temos a tela Limite de Crédito abaixo:

|
Nota: Tela Limite de Crédito
Dentre as opções de filtros, flags temos:
- Flag total utilizado
- Informar cliente
- Validade do cadastro
- Data validade serasa
- Quantidade dias para bloquear
- Mínimo para fatura
- Flag's: bloqueado, não bloqueia via processamento e liberar despesa cobrança
- Valor atual
- Complemento
- Data validade
- Flag não zerar limite de crédito complemento após as vendas
- Data validade complemento
- Msg
- Observação bloqueio/desbloqueio
- Usuário liberou
- Empresa que bloqueou cliente
- Botão Ok da operação
- Botão cancelar da operação
|
Botão NBS Sistema Financeiro 

|
Nota: Tela Edit Rich Text Aba Editar
Com as opções: colar, selecionar tudo, procurar e substituir.
|

|
Nota: Tela Edit Rich Text Aba Visualizar
Com as opções: barra de ferramentas, barra de formatação, barra status e ruler (tabulação).
|

|
Nota: Tela Edit Rich Text Aba Formatar
Dentre temos as opções: fonte, estilo dos marcadores, parágrafo e tabulações.
|
Botão Ocorrências 

|
Nota: Tela Ocorrências
Dentre as opções temos:
- Informar CPF/CGC opcional
- Botão Pesquisa Cliente Fornecedor ondem podemos verificar sobre no Link
- Informar usuário
- Informar período de ocorrência: data inicial e final
- Botão ok da operação
- Botão cancelar da operação
|
Botão Checklist Cliente/Fornecedor 
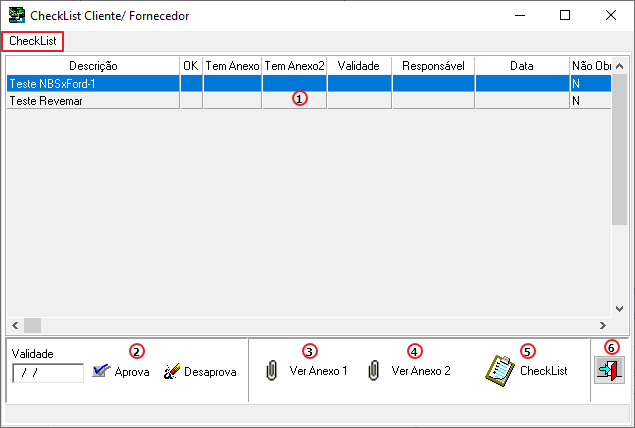
|
Nota: Tela Checklist Cliente/Fornecedor
Dentre as opções na tela temos:
- Grid informativa
- Campo validade: aprova e desaprova
- Anexo 01
- Anexo 02
- Botão Checklist (veremos abaixo)
- Botão sair da tela
|

|
Nota: Tela Checklist Finan. Aba Lista
Dentre as opções da tela temos:
- Grid informativa da operação
- Botão incluir da operação
- Botão alterar da operação
- Botão confirmar da operação
- Botão cancela da operação
- Botão sair da tela.
|

|
Nota: Tela Checklist Finan. Aba Cadastro
Dentre as opções da tela temos:
- Com os dados automaticamente na tela, podemos clicar nos botões:
- Confirma ou Cancela para operação escolhida na descrição com seu código;
- Incluir ou Alterar para operação escolhida na descrição com seu código;
- Fazer a marcação ou não do flag ativo;
- Escolher a opção Tipo:
- Por Livre ou Órgão de Crédito;
- Fazer a marcação ou não do flag "não obrigar se Checklist com validade Nula ou Vencida"
- Utilizar o botão SAIR da operação.
|
Botão Consulta CEP 
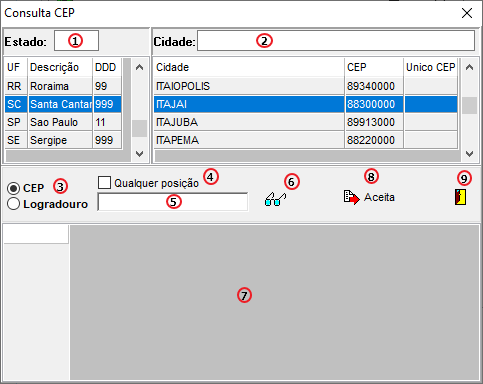
|
Nota: Tela Consulta CEP
Dentre as opções de filtros e flags temos:
- Informar estado
- Informar cidade
- Escolher entre CEP ou Logradouro para pesquisa
- Marcar flag ou não qualquer posição
- Informar CEP ou Logradouro
- Botão pesquisar
- Grid de pesquisa
- Botão aceita da operação
- Botão sair da tela
|
Botão Conta Contábil Cliente/Fornecedor 

|
Nota: Tela Pesquisa Cliente/Fornecedor
Ao clicarmos no botão Conta Contábil Cliente/Fornecedor, no quadrinho ao lado o sistema nos disponibiliza algumas opções, dentre elas temos:
- Cliente/Fornecedor, Adiantamento e Carteira Cheque.
Veremos a seguir cada um deles.
|

|
Ao selecionarmos a opção Cliente/Fornecedor ao lado, o sistema nos fornece a tela abaixo ao lado
|

|
Nota: Tela Conta Contábil - Aba Contas a Receber
Dentre as opções temos:
- Informar natureza de Receita
- Informar conta contábil
- Informar conta contábil Dev.
- Escolher das opções
- Incluir
- Alterar
- Plano de Contas
- Grid Informativa
- Escolher das opções
- Confirmar
- Cancelar
- Utilizar botão SAIR da operação
|
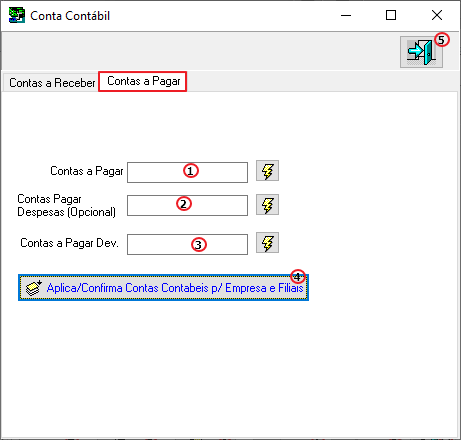
|
Nota: Tela Conta Contábil Clientes/Fornecedor Aba Contas a Pagar
Dentre as opções temos:
- Informar contas a pagar
- Informar contas a pagar despesas (opcional)
- Informar a pagar dev.
- Botão Aplica/confirma contas contábeis p/ empresa e filiais
- Botão sair da tela
|

|
Ao selecionarmos a opção Adiantamento ao lado, o sistema nos fornece a tela abaixo ao lado
|

|
Nota: Tela Conta Contábil Adiantamento
Dentre opções temos:
- Informar tipo de adiantamento
- Define conta contábil (pelo botão automaticamente ou pelo botão por tipo)
- Grid informativa da operação
- Botão SAIR da tela
|

|
Ao selecionarmos a opção Carteira Cheque ao lado, o sistema nos fornece a tela abaixo ao lado
|
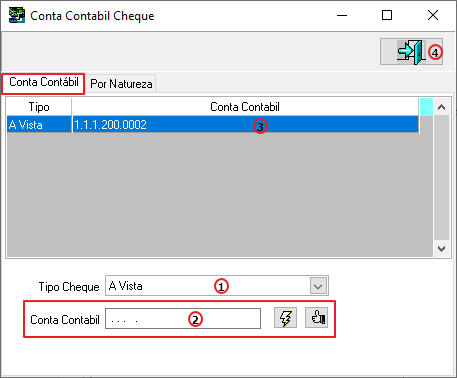
|
Nota: Tela Conta Contábil Cheque, automaticamente nos fornece esta tela ao lado (ABA CONTA CONTÁBIL)
Dentre as opções temos:
- Informar tipo de cheque
- Define conta contábil (pelo botão automaticamente ou pelo botão por tipo)
- Grid informativo da conta contábil
- Botão SAIR da tela
|
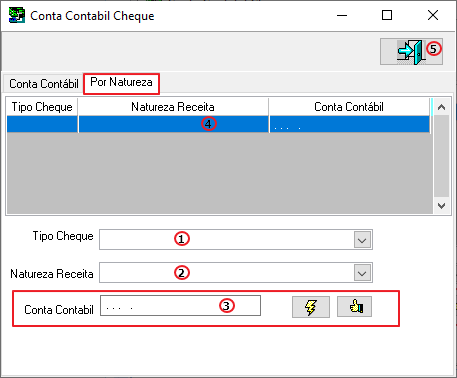
|
Nota: Tela Conta Contábil Cheque - Aba por Natureza
Ao clicarmos nesta aba, o sistema nos fornece algumas opções, dentre elas temos:
- Informar tipo de cheque
- Informar natureza receita
- Define conta contábil (pelo botão automaticamente ou pelo botão tipo)
- Grid informativo da conta contábil
- Botão SAIR da tela
|
Botão Análise de Cadastro de Cliente 
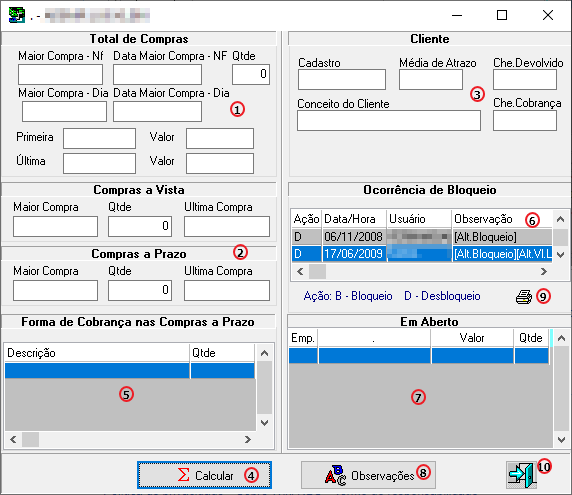
|
Nota: Tela Análise de Cadastro de Cliente
Dentre as opções temos:
- Informar total de compras
- Informar Compras à vista e a prazo
- Informar dados do cliente
- Botão calcular
- Informa forma de cobrança nas compras a prazo
- Ocorrências de bloqueio
- Grid informações em aberto
- Botão observações
- Botão imprimir ocorrências do cliente
- Botão sair da tela
|
Botão observações  já foi verificado no link Luis.silva - Sisfin - Tabelas - Clientes - Relação dos Clientes já foi verificado no link Luis.silva - Sisfin - Tabelas - Clientes - Relação dos Clientes
|
Botão Saldo Anterior Cliente/Fornecedor 
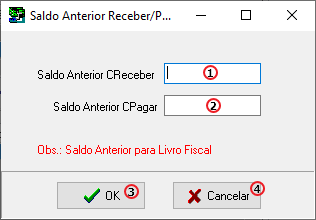
|
Nota: Tela Saldo Anterior Cliente/Fornecedor
Temos as opções:
- Informar saldo anterior contas a receber
- Informar saldo anterior contas a pagar
- Botão ok da operação
- Botão cancelar da operação
|
Botão Relatório Análise de Crédito 

|
Nota: Tela Análise de Crédito
- Informar CPF/CGC do cliente
- Informar nome do cliente
- Flag qualquer posição (marcar ou não)
- Informar data validade limite crédito, vencida ou a vencer
- Informar limite de crédito
- Informar empresa filial
- Flag somente clientes que foram cadastrados na filial selecionada (marcar ou não)
- Botão OK da operação
- Botão cancelar da operação
|
Botão Aceitar o Cliente Selecionado 

|
Nota: Tela Pesquisa Cliente/Fornecedor - Como utilizar o botão aceitar cliente selecionado
Temos os seguimentos:
- Informar o nome
- Informar CPF/CNPJ
- Marcar ou não flag qualquer posição
- Marcar ou não flag "iniciado com"
- Botão aceitar cliente selecionado
- Grid informando a operação
- Botão

|
Voltar para Luis.silva > Sisfin - Tabelas - Clientes - Relação dos Clientes
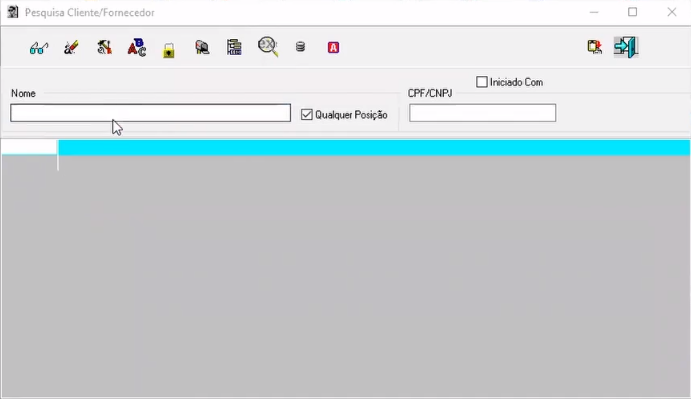





 [editar | editar código-fonte]
[editar | editar código-fonte]