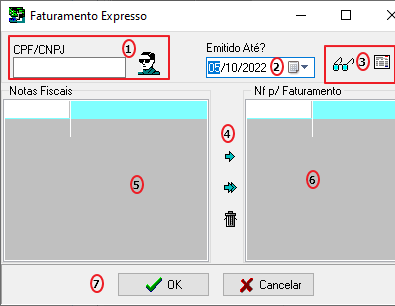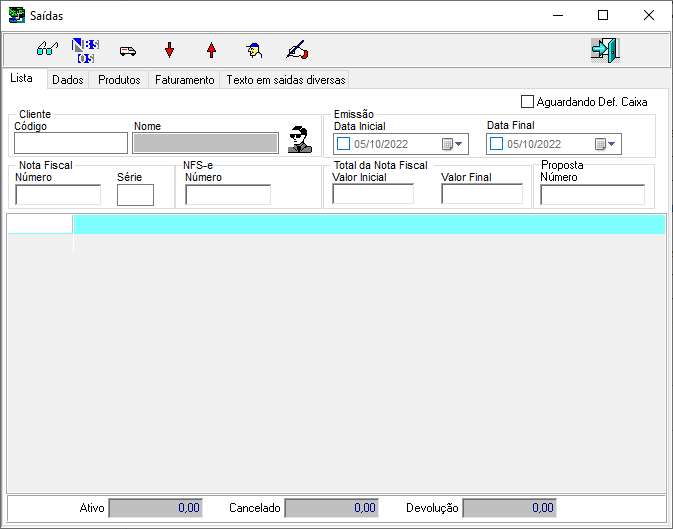Voltar para Luis.silva - Sisfin - Contas a Receber - Faturamento Expresso
Apresentação
Neste módulo utilizaremos opção de ícones de nota fiscal de venda/contrato CDCI, ordem de serviço, liberação financeira, dentre outros mais.

|
Nota: Caminho para acessarmos ao módulo Faturamento Expresso
|
Faturamento Expresso
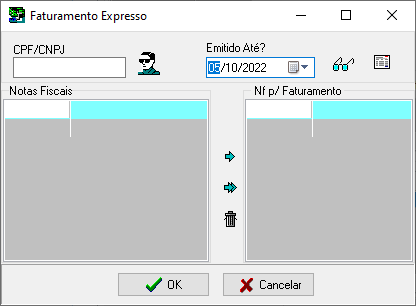
|
Tela Principal de Faturamento Expresso; nas páginas seguintes temos os botões de funcionamento
|
Dentre os botões na tela destacamos:
 onde podemos obter mais informações em Luis.silva - Sisfin - Tabelas - Clientes - Relação dos Clientes
onde podemos obter mais informações em Luis.silva - Sisfin - Tabelas - Clientes - Relação dos Clientes

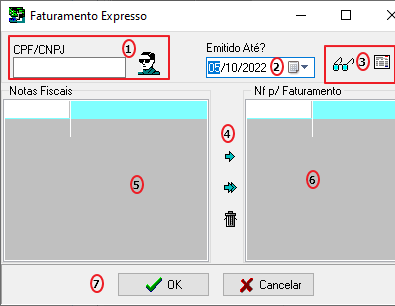
|
|
Na tela faturamento expresso, temos seguinte:
- Informarmos ou pesquisarmos o cliente/fornecedor;
- Informar emissão até;
- Utilizar os botões executa pesquisa ou nota fiscal de venda/contrato CDCI para operação devida;
- Botões: seleciona notas fiscais para faturamento, seleciona todas as notas fiscais e cancela nota fiscal selecionada;
- Grid informativa (Nota Fiscais);
- Grid informativa (Notas Fiscais p/ Faturamento);
- Botões OK e CANCELAR para operação a ser realizada.
|
Botão - Nota Fiscal Venda/Contrato CDCI
Ao clicarmos no botão Nota Fiscal de Venda/Contrato CDCI o sistema nos abre a tela abaixo:
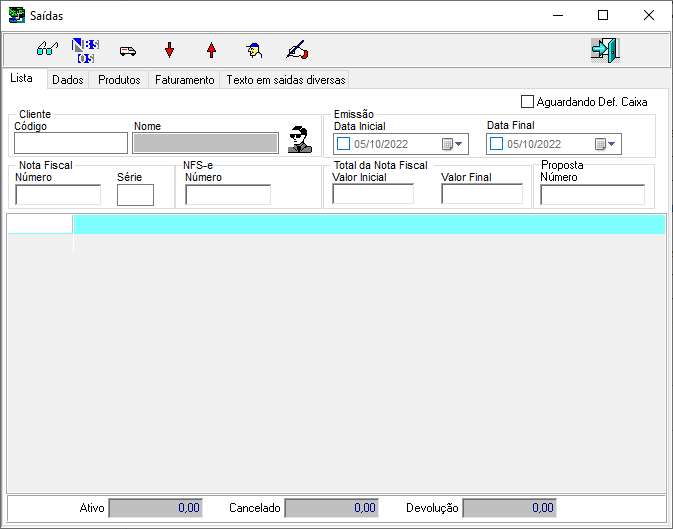
|
Nota: Tela Saídas
Com os botões:
- Executa Pesquisa;
- Ordem de Serviço;
- Proposta de Veículos;
- Próxima Nota;
- Nota Anterior;
- Alterar Operação;
- Liberação Financeira.
Nos fornece ainda as abas:
- Lista;
- Dados;
- Produtos;
- Faturamento;
- Texto em saídas diversas;
Também nos fornece FLAG: Aguardando Def. Caixa
E alguns filtros para utilização:
- Cliente Código;
- Emissão Data Inicial/Final;
- Nr Nota Fiscal;
- Série;
- NFS e Número
- Total da Nota Fiscal Valor Inicial
- Valor Final
- Proposta Número
|
Tela Saídas - Botão Ordem de Serviço

|
Para utilizarmos o botão Ordem de Serviço segue os passos:
- Selecionar uma opção
- Clicar no botão ordem de serviço o sistema irá direcioná-lo para o formulário: 'Saídas', na Aba Lista automaticamente, este será exibido com as seguintes abas:
- Dados;
- Serviços;
- Peças;
- Fechamento;
- Veículo;
- Relatório;
- Relacionadas;
|
Tela Ordem de Serviço - Aba Dados

|
Será exibido os dados do cliente e dados do tipo de OS utilizados para a abertura da OS.
|
Tela Ordem de Serviço - Aba Serviços

|
Será exibido o tipo de serviço executado na OS;
|
Tela Ordem de Serviços - Aba Peças

|
Será exibido todas as requisições utilizadas para a OS.
|
Tela Ordem de Serviço - Aba Fechamento

|
Será exibido os dados do fechamento da OS;
|
Tela Ordem de Serviço - Aba Veículo
Por padrão, o sistema abrirá o formulário nesta aba

|
Será exibido os dados do veículo;
|
Tela Ordem de Serviço - Aba Relatório

|
Será exibido os dados (quando gerados) do relatório para a OS.
|
Tela Ordem de Serviço - Aba Relacionadas

|
Ao clicar no botão: Ver detalhes da OS relacionada, o sistema irá abrir o formulário Ordem de Serviço, da OS marcada (Grid). Por padrão, o sistema irá abrir na aba Veículo;
|
Tela Saídas - Botão Proposta de Veículos

|
Para utilizarmos o botão Proposta de Veículos segue os passos:
- Selecionar uma opção na Aba Lista;
- Clicar no botão ordem de serviço
Ao clicarmos no botão Proposta de Veículos, o sistema nos fornece a tela abaixo ao lado
|

|
Consequentemente o sistema nos fornece a mensagem ao lado, não podendo dar continuidade.
|
Tela Saídas - Botão Próxima Nota

|
Para utilizarmos o botão Próxima NF vai perder NF selecionadas segue os passos:
- Selecionar uma opção da Aba Lista
- Clicar no botão ordem de serviço
Ao clicarmos no botão, ele nos dá opção em navegar entre as NF'S anterior e posterior.
|
Tela Saídas - Botão Nota Anterior

|
Para utilizarmos o botão NF Anterior vai perder NF selecionadas segue os passos:
- Selecionar uma opção da Aba Lista
- Clicar no botão ordem de serviço
Ao clicarmos no botão, ele nos dá opção em navegar entre as NF'S anterior e posterior.
|
Tela Saídas - Botão Alterar Operação

|
Para utilizarmos o botão Alterar Operação segue os passos:
- Selecionar uma opção da Aba Lista
- Clicar no botão ordem de serviço
Ao clicarmos no botão alterar operação, o sistema nos fornece a tela abaixo ao lado
|

|
Onde temos a opção em confirmarmos e cancelarmos.
|
Tela Saídas - Botão Liberação Financeira

|
Para utilizarmos o botão Liberação Financeira segue os passos:
- Selecionar uma opção da Aba Lista
- Clicar no botão ordem de serviço
Ao clicarmos no botão Liberação Financeira, o sistema nos fornece a tela abaixo ao lado
|

|
Ao selecionar esta opção, o sistema irá direciona-lo para o formulário abaixo para a geração da impressão.
|

|
Parametrize a impressão conforme as diretrizes da empresa.
|

|
Modelo de Impressão da Liberação Financeira.
|
Relatório de Liberação Financeira

|
Ao selecionar esta opção, o sistema irá direciona-lo para o formulário abaixo para a geração da impressão.
|

|
Informe ao menos um dos campos do formulário ao lado, para a geração do relatório.
- Empresa
- Selecione a Empresa dentre as cadastradas;
- Período
- informe a data Inicial e Final para a geração do relatório;
- Operação
- Selecione a Operação dentre as cadastradas;
- Vendedor
- Selecione o Vendedor dentre os cadastrados;
- Flag's
- Marque quantas opções forem necessárias
- Botão
- OK
- Ao clicar no botão, o sistema irá gerar o relatório com base nas informações fornecidas nos filtros acima;
- Cancelar
- Ao clicar no botão, o sistema irá cancelar o processo;
|

|
Parametrize a impressão conforme as diretrizes da empresa.
|

|
Modelo de Impressão do Relatório de Liberação Financeira.
|
Tela Saídas - Botão Remover Junção de Notas

|
Para utilizarmos o botão Remover Junção de Notas segue os passos:
- Selecionar uma opção da Aba Lista
- Clicar no botão ordem de serviço
Ao clicarmos no botão Remover Junção de Notas, o sistema nos fornece a tela abaixo ao lado
|

|
Ao clicarmos no botão o sistema nos fornece esta informação, não podendo dar continuidade na operação.
|
Telas Saídas - Botão Sair
Ao clicar no botão  , o sistema irá encerrar o formulário, retornando para a Tela do Menu Principal.
, o sistema irá encerrar o formulário, retornando para a Tela do Menu Principal.
Tela Saídas - Aba Dados

|
Ao clicarmos na Aba Dados, o sistema nos fornece seguintes opções para utilização:
- Informarmos seguintes dados:
- Referente a NF: nº, série e emissão;
- NFS - e
- Status NF
- Natureza
- Cliente: CPF/CNPJ, Nome
OBS: Botão  mais informações poderemos verificar no link Luis.silva - Sisfin - Tabelas - Clientes - Relação dos Clientes mais informações poderemos verificar no link Luis.silva - Sisfin - Tabelas - Clientes - Relação dos Clientes
- Responsáveis:
- Usuários, cortesia, desconto
- Resumo Final:
- Produtos, Serviços, Total Nota e Observação
- Operação, Os, Devolução Nota Fiscal SR.
OBS: Botão  mais informações poderemos verificar no link Luis.Silva - Sisfin - Contas a Pagar - Carteira Contas a Pagar - Selecionar Empresa/Filial mais informações poderemos verificar no link Luis.Silva - Sisfin - Contas a Pagar - Carteira Contas a Pagar - Selecionar Empresa/Filial
- Serviços total, Desconto Número
- Veículo Produto
- Modelo Chassi
- Ano/Modelo
- Contábil:
|
Tela Saídas - Aba Faturamento

|
Ao clicarmos na Aba Faturamento, o sistema nos fornece seguintes opções para utilização:
- Ativarmos o botão Alteração;
- Opção em utilizarmos os botões:
- Incluir nova forma de pagamento;
- Alterar pagamento em cima;
- Excluir forma de pagamento;
- Alterar impostos retidos;
- Campo para informarmos a descrição de forma de pagamento e o sistema nos aponta os totais conforme podemos visualizar na tela ao lado.
- O sistema nos fornece opções de:
- A vista Espécie;
- Cheque a Vista;
- Se a vista espécie temos os dados abaixo:
- Caixa: Conta, Data, Lanç. e Valor.
- Se Cheque a Vista temos os dados abaixo:
- Definição do Parcelamento: Entrada, Intervalo, Quantidade, Botão Gerar Cheques, Botão Apaga cheque selecionado e Botão Autoriza cheque terceiro.
- Comp. / Banco / Agência / Conta / Nr. Cheque / Leitora / Nr. Bordero / Vendedor
- O sistema ainda oferece:
- Observação;
- Grid informativa cheques;
- Manutenção:
- Comp. / Bco / Agência / C1 / Nr. Conta / C2 / Cheque / C3 / Vencimento / Valor e Total Cheques.
- Botão OK e CANCELAR da operação.
|
Tela Saídas - Aba Texto em Saídas Diversas

|
Ao clicarmos na Aba Texto em Saídas diversas, o sistema nos fornece seguintes opções para utilização:
- Campo Produtos;
- Campo Serviço;
- Campo Dados Adicionais.
|
Voltar para Luis.silva - Sisfin - Contas a Receber - Faturamento Expresso

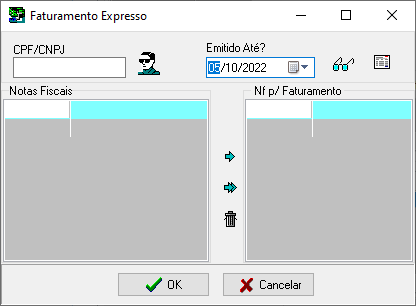
![]() onde podemos obter mais informações em Luis.silva - Sisfin - Tabelas - Clientes - Relação dos Clientes
onde podemos obter mais informações em Luis.silva - Sisfin - Tabelas - Clientes - Relação dos Clientes







![]() , o sistema irá encerrar o formulário, retornando para a Tela do Menu Principal.
, o sistema irá encerrar o formulário, retornando para a Tela do Menu Principal.