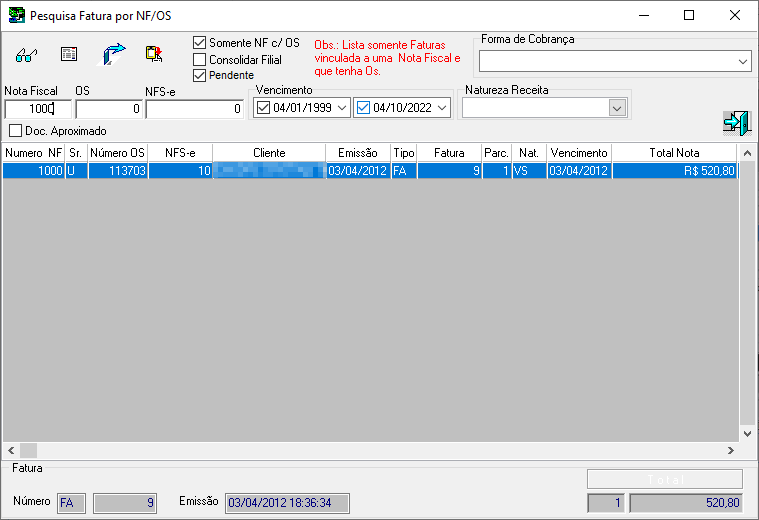Luis.silva - Sisfin - Contas a Receber - Carteira Contas a Receber
Voltar para Luis.silva - Sisfin - Contas a Receber - Carteira Contas a Receber
Apresentação
Na área do Contas a Receber o enviará todos os dados identificados como Contas a Receber, como: Carteira, Boletos, Bônus de Montadora, etc.
Tela Menu P
rincipal
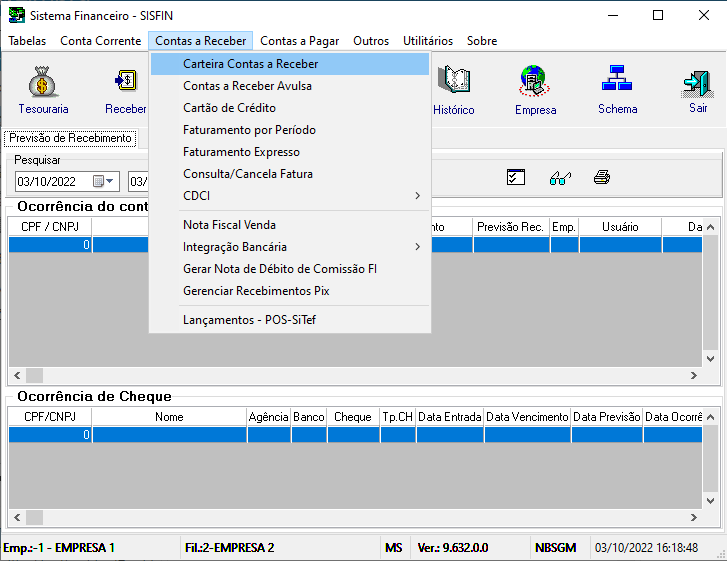
|
Nota: Caminho para acessarmos o módulo Carteira Contas a Receber |
Contas a Receber
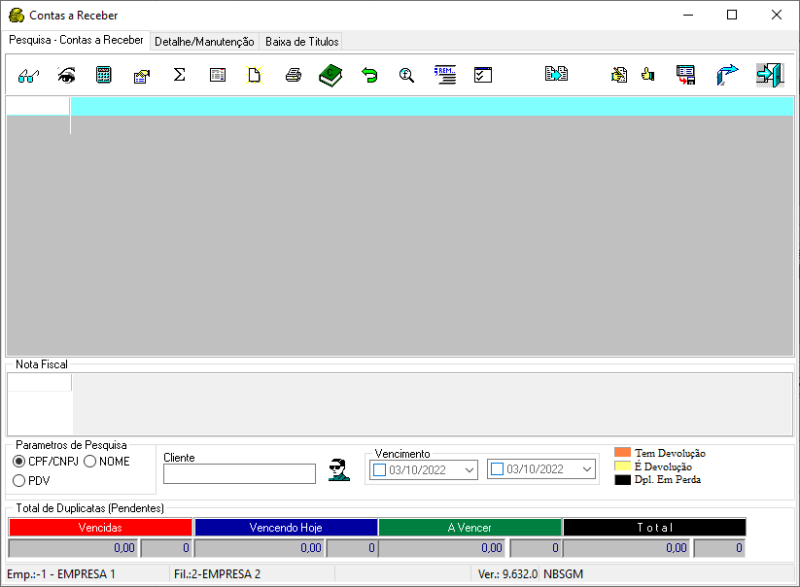
|
Nota: Ao acessarmos o módulo do Contas a Receber incialmente nesta primeira tela que obtemos.
Neste tópico, veremos as três abas em destaque: Pesquisa - Contas a Receber, Detalhe/Manutenção, Baixa de Títulos e seus botões de funcionamento. Temos ainda alguns filtros para pesquisa dentre eles: Parâmetros de pesquisa, data vencimento, legendas (total de duplicatas). A tela nos apresenta o botão consulta o cadastro do cliente, onde podemos verificar mais sobre no link Luis.silva - Sisfin - Tabelas - Clientes - Relação dos Clientes |
Botão - Pesquisa Contas a Receber
Botão - Parâmetros de Pesquisa
Botão Calcula Multa/Juro Documento
Botão - Altera Forma de Cobrança
Botão - Totalização da Consulta
Botão - Nota Fiscal de Venda/Contrato CDCI

|
Ao clicar no botão, o sistema irá exibir os dados vinculados à Nota Fiscal, ao exibir o formulário Saídas, este possuirá as seguintes abas:
Atenção: O formulário é o mesmo exibido na opção: Contas a Receber - Nota Fiscal Venda |
Botão - Nota de Débito/Contas a Receber Avulsa
Botão - Impressão Duplicatas/Boletos
Nesta área o usuário irá efetuar a reimpressão das Duplicatas/Boletos
Para o PIX:
Ao efetuar a consulta da fatura gerada na provisão e, se existir PIX gerado para a mesma, é possível que seja feito a impressão do QR CODE. O usuário poderá utilizar também a opção de Cópia e Cola;
Atenção: A reimpressão do QR Code só será possível se o mesmo ainda não estiver liquidado.
Botão - Histórico Cliente

|
Ao clicar no botão, o sistema irá buscar as informações do cliente marcado na grid, o direcionando para o formulário abaixo onde, irá exibir o histórico. |

|
A imagem exibida no formulário ao lado é um exemplo do Histórico do Cliente.
Este formulário trará as informações sob a forma de abas da movimentação feita pelo cliente no período, podendo ser:
Importante: As abas exibidas dependerá da movimentação do cliente. Atenção: O usuário poderá ampliar o período de pesquisa ao efetuar o ajuste na Data Inicial - Final; Também poderá verificar mais informações referente os botões executa pesquisa, filtro histórico e seleciona empresa/filial no link Luis.Silva - Sisfin - Compromisso Utilize os botões para outras informações como:
|

|
Ao clicar no botão: 'Detalhe da Baixa', o sistema exibirá o formulário ao lado, com as informações da baixa do título. |

|
Ao clicar no botão: 'Impressão Histórico', o sistema irá exibir o formulário ao lado.
Por padrão trará marcado as opções:
|

|
Exemplo da impressão do Histórico do Cliente; |

|
Ao clicar no botão: 'Totalização da Consulta', o sistema exibirá o formulário ao lado.
O usuário poderá gerar o totalizador para o Contas a Receber e Cheque Pré-datado (por padrão estas opções virão marcadas). Ao clicar no botão: Calcular, o sistema irá executar os cálculos que serão apresentados em Tela. |

|
Ao clicar no botão: Imprimir, será gerado o relatório das informações em tela para impressão, conforme exemplo exibido ao lado. |
Botão - Contas a Pagar Devolução

|
Ao clicar no botão ao lado evidenciado o sistema nos direcionará para a tela abaixo: |

|
O formulário possui os seguintes botões: |
Botão - Pesquisa Fatura por NF/OS
Botão - Complemento de Remessa

|
Para termos informações do botão:
|
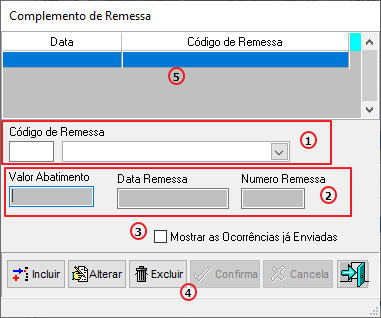
|
Na tela Complemento de Remessa, temos os seguintes segmentos: |
Botão - Selecionar Empresa/Filial

|
Ao clicarmos no botão Seleciona Empresa/Filial o sistema nos dá a tela abaixo: |
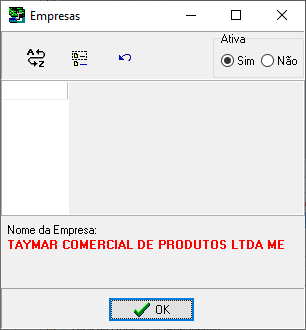
|
Para sabermos mais informações referente ao botão, podemos verificar no link: Sisfin - Contas a Receber - Cartão de Crédito |
Consulta Ocorrência de Cobrança

|
OBS: SEM PERMISSÃO PARA ACESSO |
Botão - Alterar Natureza de Receita

|
OBS: SEM PERMISSÃO PARA ACESSO |
Botão Negativar/Protestar

|
OBS: SEM PERMISSÃO PARA ACESSO |
Botão - Exportar

|
OBS: SEM PERMISSÃO PARA ACESSO |
Botão - Seleciona p/ Liquidação

|
Ao selecionar o título e clicar no botão, estes serão omitidos da grid e serão exibidos na aba: Baixa de Títulos. |
Botão - SAIR
| Botão |
Nos retira das telas de trabalho onde estivermos. |
Aba - Detalhe/Manutenção

|
Será exibido os dados do pagamento selecionado (aba Pesquisa - Contas a Receber)
Atenção: O campo: PIX ID - Exibirá o controle sequencial gerado automaticamente. |
Botões
| Pesquisa pelo Número da Duplicata | |
| Próxima Duplicata da Fila | |
| Duplicata Anterior da Fila | |
| Maiores detalhes sobre o botão acesse o link: Luis.silva - Sisfin - Conta Corrente - Carteira de Cheques | |
| Consulta Liberações | |
| Ocorrência Bancária, só clicar que nos oferece a tela. | |
| Calculadora | |
| Ocorrência de Cobrança, botão sem permissão de uso | |
| podemos verificar mais sobre este botão em: Luis.silva - Sisfin - Tabelas - Cobrança Bancária - Configura Empresa - Banco | |
| Botão sair da operação. | |
| Efetua manutenções necessárias na operação |
Aba - Baixa de Títulos

|
Os títulos selecionados na aba Pesquisa - Contas a Receber serão exibidos na grid desta página.
Efetue a baixa utilizando os campos disponíveis na parte inferior do formulário. |
Existe uma situação no menu baixa de títulos, onde podemos efetuar a operação compensar, onde se fazermos uma venda, e foi emitido um boleto de contra apresentação onde só é emitido com controle de pagamento ao cliente, porem ele veio a concessionária e quer passar o cartão de credito, segue o passo a passo:

|
No menu Operação temos as opções de compensação por:
- Compensação por adiantamento, com cheque ou cartão de crédito;
- Por recebimento.
Primeiro tipo de operação que o sistema traz no momento da baixa é o de operação de recebimento, vejamos um exemplo:

|
Ao clicarmos:
- Filtro vencendo hoje;
- Botão DPL para liquidação;
Logo em seguida, temos a tela com seguintes informações:

|
- Com operação já na opção de recebimento automaticamente;
- A opção da baixa ao ser alterada;
- Pela opção compensação cartão crédito;
- Ao clicarmos em botão confirmar;
Temos:

|
Nos mostra a tela com a mensagem, se confirmamos iniciar TEF. Se optarmos em sim, nos abre a tela do SITEF, se optarmos em não, nos fornece a tela de cartão crédito compensação (manual) conforme vemos abaixo:

|
Onde informamos o tipo de cartão de crédito, natureza, número autorização, número cartão de crédito, valor, número de lote, quantidade de parcelas.
Após clicarmos no botão Raio e no botão OK, o sistema nos fornece esta tela:

|
Após informamos o tipo da conta novamente e clicamos no botão OK.
Notamos que efetuamos um uma baixa do contas a receber, vinculado ao cartão de crédito; conforme tela finalizada:

|
Podemos fazer isso, seguintes passos:
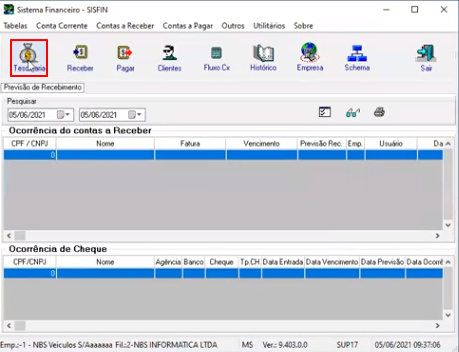
|
Em sequência informamos a conta corrente e clicamos no botão pesquisar:

|

|
Verificamos que nos deu retorno de baixa da duplicata, do cartão de crédito com compensação do cartão de crédito, em destaque acima.
Voltar para Luis.silva - Sisfin - Contas a Receber - Carteira Contas a Receber