Leadzap Receptivo
- Conceito -
- Tabelas -
- Instalação do Robô - Linux
Deverá ter em mãos IP do servidor Linux, usuário, senha e a senha do root.
Arquivos necessários docker-compose.yml e application.yml
Conhecimento básico em Docker e Linux.
- Itens que exigem atenção
Ao finalizar a instalação do Linux certifique-se que a data e hora estejam corretas. Brasil e sua região.
O Número de telefone irá ser para cada Schema. Não pode-se utilizar o mesmo número de telefone para diferentes schemas. Um número de telefone pode atender a várias empresas porém elas devem estar dentro do mesmo schema.
O docker e o docker-compose deverá ser instalado no root do linux.
O serviço de troca de mensagens do LeadZap irá demorar cerca de 1(Um) minuto após levantar o container.
- Configurações mínimas recomendadas
Ubuntu Server Versão 20.04 + SSH
4 GB memória
4 processadores 2.4 GHz
20 GB espaço em disco
Docker e Docker-Compose Versão 20.10.9. Deverá ser instalado no root do linux.
- Alterando os arquivos docker-compose.yml e application.yml
Os arquivos podem ser alterados por um editor de texto simples como um bloco de notas ou mesmo o notepad++
1 - Alterando o arquivo docker-compose.yml. Caso a porta 8600 esteja em uso por alguma outra aplicação modificar nesse arquivo.

container_name: Caso esteja utilizando somente um schema não faz necessário alterar o nome do container. Caso for instalar em vários schemas mude o nome do container para leadzapmanger-seuscehma. Deverá mudar a porta para não gerar conflito de porta. Recomendo usar 8601, 8602 mudando somente o final uma para cada schema. As Demais informações não deveram ser alteradas.
2 - Alterando o Arquivo application.yml

Deverá informar os dados referente ao banco de dados.
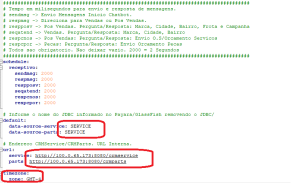
data-source-???? É utilizado para realizar as consultas de O.S e consultas de Orçamento de Peças. Eles se tornam obrigatórios caso for habilitar no menu a opção de Consultar O.S ou Consultar Orçamento.
url: Informe a url onde se encontra instalado o CRMService e CRMParts. Eles se tornam obrigatórios caso for habilitar no menu a opção de Consultar O.S ou Consultar Orçamento.
timezone: utilizado para retornar a data e hora de determinada região. Por Exemplo Cuiabá-MT usamos GMT-4, São Paulo usamos GMT-3. Certifique-se que a data do ambiente esteja correta e coma a mesma data e hora do banco de dados.
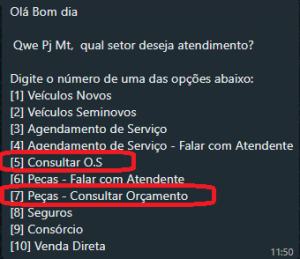
- Copiando os arquivos docker-compose.yml e application.yml
Caso for realizar a instalação em vários schemas. Recomendamos criar uma pasta para cada schema: Exemplo nbs/leadzapmanager-seuschema e copiar os dois arquivos para suas respectivas pastas.
1 - Acessar o Servidor Linux via SSH. Recomendado utilizar o MobaXterm.
2 - Criar a seguinte estrutura de pastas. nbs/leadzapmanager ou (nbs/leadzapmanager-seuschema)
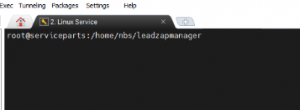
3 - Criar pasta config dentro nbs/leadzapmanager
4 - Copiar arquivo docker-compose.yml para pasta nbs/leadzapmanager ou (nbs/leadzapmanager-seuschema)
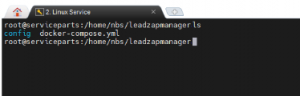
5 - Copiar arquivo application.yml para pasta nbs/leadzapmanager/config ou (nbs/leadzapmanager-seuschemar/config)
6 - Após copiar e configurar os arquivos conforme demonstrado acima. Deverá executar o comando docker login. Essas credencias serão digitas por um suporte da NBS.
7 - Após logar-se deverá executar o comando para subir a imagem. Comando deverá ser feito dentro da pasta nbs/leadzapmanager ou (nbs/leadzapmanager-seuschema). Comando: docker-compose up -d
8 - Caso tenha seguido o passo a passo corretamente você irá conseguir ver o seu container rodando através do comando: docker stats.

9 - Poderá checar os logs do seu container executando o seguinte comando: docker logs e o numero do seu container id. Exemplo: docker logs 771. Lembrando que esse número 771 é aleatório. Pode ser obtido fazendo o comando do passo 8.
10 - Limitando o uso de memória e processador do container. Caso deseje limitar o uso de memória e processador do container basta digitar o seguinte comando: docker update leadzapmanager -m 2g --memory-swap=-1 --cpus 0.7. Lembrando sempre de verificar o nome do seu container caso tenha modificado para utilizar por schema.
- Configurações CRMService
1 - Criar Menu Chatbot Receptivo. Menu Tabelas/LeadZap/Chatbot Receptivo. Vamos a alguns detalhes importantes deste cadastro.
Aba Cadastro
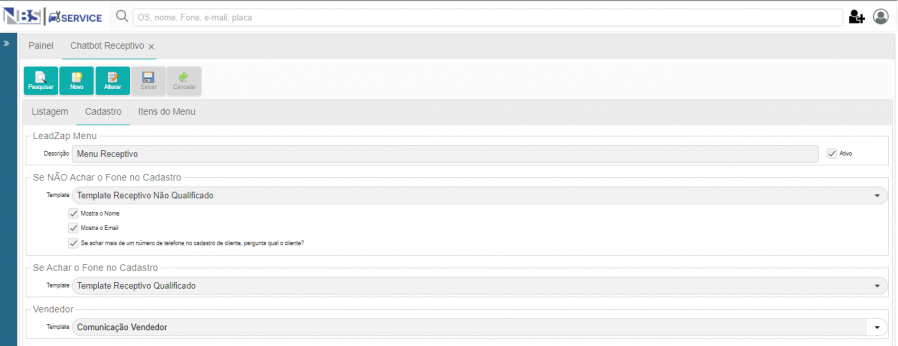
- Descrição: Nome que será apresentado para o vinculo entre o número de telefone e o menu de envio para o cliente após o contato.
- Template (Se NÃO achar o Fone no Cadastro): Este template não precisa de ser aprovado na Zenvia. Este template deverá ser cadastrado na opção de menu Tabelas/LeadZap/Templates. Segue o exemplo do template não qualificado. Nesta opção de cadastro não irá cadastrar os menus. Pois os menus serão montados dinamicamente.
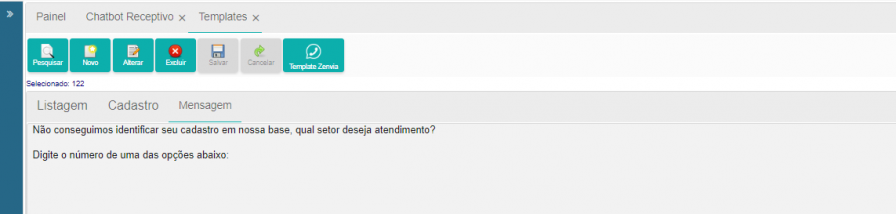
- Mostrar Nome:(Descontinuado)- Mostrar e-mail(Perguntar e-mail): Caso marque essa opção e o telefone não estiver cadastrado o sistema irá enviar uma mensagem perguntando o e-mail do cliente.
- Se achar mais de um número de telefone no cadastro de cliente, pergunta qual o cliente?(Descontinuado). Por padrão já pergunta qual cadastro deseja atendimento caso tenha mais de um cadastro para o telefone que entrou em contato.- Template (Se achar o Fone no Cadastro): Este template não precisa de ser aprovado na Zenvia. Este template deverá ser cadastrado na opção de menu Tabelas/LeadZap/Templates. Nesta opção de cadastro não irá cadastrar os menus. Pois os menus serão montados dinamicamente. Exemplo:
Olá [SAUDACAO]
[SR_SRA] [NOME_DO_CLIENTE], qual setor deseja atendimento?
Digite o número de uma das opções abaixo:
- Template Vendedor: Teste template PRECISA de aprova na Zenvia. Template usado para comunicar o vendedor sobre o cliente aguardando atendimento. Este template deverá ser cadastrado na opção de menu Tabelas/LeadZap/Templates. Nesta opção de cadastro não irá cadastrar os menus. Pois os menus serão montados dinamicamente. Exemplo:
Evento [COD_EVENTO] via LeadZap na sua agenda.
[NOME_DO_CLIENTE] Aguardando você responder.
Aba Itens do Menu

- Sequência: Corresponde a ordem de apresentação do menu ao cliente e o número que ele irá digitar para ter atendimento em determinada área. (Obrigatório)
- Descrição: Nome do menu que será apresentado ao cliente. (Obrigatório)
- Área: Informe o área de atendimento a esse menu cadastrado. Fluxo Fixado e definido pela NBS. (Obrigatório)
- Tipo Evento: Se torna obrigatório de acordo com a área definida.
- Atendimento: Se torna obrigatório de acordo com a área definida.
- Time que vai Atender: Certifique-se que o time selecionado possuí usuários vinculados ao time. Se torna obrigatório de acordo com a área definida.
2 - Cadastro LeadZap: Menu Tabelas/LeadZap/Cadastro. Vamos a alguns detalhes importantes deste cadastro.
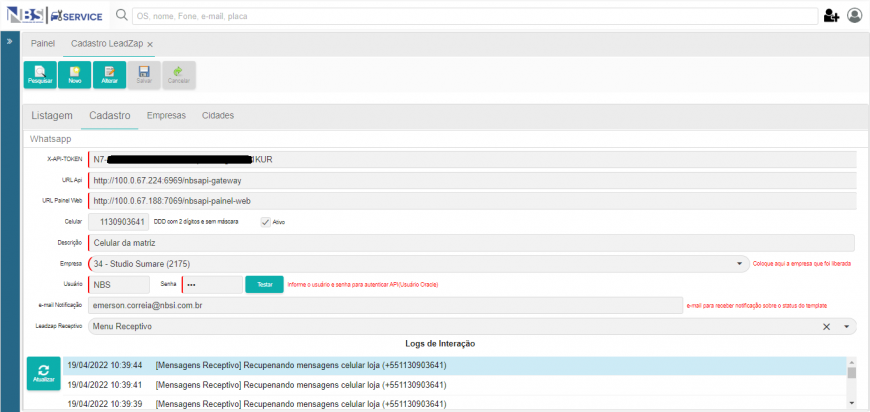
- X-API-TOKEN: Token fornecido pela Zenvia.
- URL Api: Caminho onde se encontra hospedado o plugin de integração com a Zenvia.
- URL Painel Web: Caminho onde se encontra hospedado o Chat para conversação.
- Celular: Número de telefone para troca de mensagens com Zenvia(WhatsApp).
- Descrição: Nome para identificar o cadastro.
- Empresa: Informe a empresa que está liberado o contrato para integração. Código de Validade 212.
- Usuário/Senha: Informe um usuário e senha para integração com o plugin. Utilizar um usuário e senha do oracle.
- e-mail Notificação: Informe o e-mail para notificação de aprovação de templates.
- Leadzap Receptivo: Informe o menu cadastrado em Tabelas/LeadZap/Chatbot Receptivo.
3 - Parâmetros. Tabelas/Parâmetros
Segue a lista dos parâmetros utilizados para LeadZap Receptivo:
NOME_EMPRESA_LEADZAP - Informe o nome da empresa que irá ser enviado nos disparos chatbot. Caso não seja informado, será utilizado o nome da empresa do cadastro de empresa.
EXPEDIENTE_WHATS_SEG_SEX_INIC - Informe a Hora Início Expediente WhatsApp Segunda à Sexta
EXPEDIENTE_WHATS_SEG_SEX_FIM - Informe a Hora Fim Expediente WhatsApp Segunda à Sexta
EXPEDIENTE_WHATS_SAB_INIC - Informe a Hora Inicio Expediente WhatsApp Sábado
EXPEDIENTE_WHATS_SAB_FIM - Informe a Hora Fim Expediente WhatsApp Sábado
EXPEDIENTE_WHATS_DOM_INIC - Informe a Hora Início Expediente WhatsApp Domingo
EXPEDIENTE_WHATS_DOM_FIM - Informe a Hora Fim Expediente WhatsApp Domingo
EXPEDIENTE_WHATS_AOS_SAB - Expediente WhatsApp Trabalha aos Sábados
EXPEDIENTE_WHATS_AOS_DOM - Expediente WhatsApp Trabalha aos Domingos
- Itens que exigem atenção