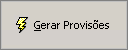Voltar para Soluções NBS - PedCentral - Gestão de Cotações/Pedidos - Agrupados (Consumo)
Apresentação
A gestão de Cotações/Pedidos Agrupado por Consumo será executada pelo usuário através do conjunto de:
Botões
Todo o processo da cotação de pedidos agrupados de consumo irá necessariamente ser feito através dos botões em tela, são eles.
- Gera Agrupamento de Sugestões;
- Encerrar Cotação;
- Visão geral dos fornecedores da cotação;
- Determinar Vencedores;
- Solicitação Orçamentária;
- Conferência do Pedido;
- Gerar Provisão de Adiantamento;
- Gerar Pedidos Finais;
- Imprimir;
- Excluir Agrupadas;

|
Esses botões serão exemplificados abaixo.
|
Gera Agrupamento de Sugestões
O sistema irá gerar o agrupamento de Sugestões.
IMPORTANTE: A sugestão só poderá ser agrupada se já possuir a cotação.

|
Ao clicar no botão, o sistema irá direcionar para o formulário:
|

|
Para efetuar a ação de agrupamento de pedidos execute os seguintes passos:
- Localize a Sugestão de Pedido utilizando os filtros disponíveis, que podem ser utilizados individualmente ou em conjunto;
- Empresa;
- Selecione dentre as opções disponíveis;
- Praça;
- Selecione dentre as opções disponíveis;
- Geração;
- Informe a Data Inicial;
- Informe a Data Final;
- Botão Pesquisar
- Ao clicar no botão o sistema irá efetuar a pesquisa com base nas informações contidas nos filtros preenchidos;
- Selecione a sugestão exibidas na grid:
- O resultado da pesquisa da sugestão de pedido será exibido nas seguintes colunas:
- Empresa;
- Código Sugestão;
- Andamento;
- Emissão;
- Status;
- Usuário;
- Utilize os botões para efetuar a seleção da Sugestão;
- A setas vermelhas irá selecionar/excluir a sugestão individualmente;
- A seta azul/vermelha irá selecionar todas as sugestão de uma única vez;
- As Sugestões selecionadas irá ser exibida na grid;
- Empresa;
- Código Sugestão;
- Emissão;
- Status;
- Usuário;
- Campo de Observação
- Campo digitável, onde o usuário pode inserir Informação;
- Botão: Gerar Pedido Agrupado;
- Ao clicar no botão, o sistema irá gerar o pedido agrupado para todas as sugestão de pedidos selecionada;
- Botão Sair
- Ao clicar no botão o sistema irá encerrar o formulário retornando para o formulário anterior;
|

|
O sistema irá exibir a tela informativa informando que foi efeituada o agrupamento dos pedidos.
|
Encerrar Cotação
O botão encerra o processo de Cotação

|
Ao clicar no botão o sistema irá verificar o processo de Cotação, ao finalizar irá exibir a tela informativa abaixo.
|

|
Ao clicar no botão YES o usuário irá encerrar o processo de cotação para o pedido agrupado.
|
Visão geral dos fornecedores da cotação
Após a aprovação o usuário terá a visão dos fornecedores.
Determinar Vencedores
O vencedor poderá ser determinado de forma:

|
Ao clicar no botão, o sistema irá direcionar o usuário para a tela informativa abaixo.
|

|
O usuário deve selecionar a forma que deseja escolher o vencedor, de forma:
|
Vencedor Automático

|
Ao selecionar a opção:
|

|
O sistema exibirá a Tela Informativa ao lado.
Ao selecionar a opção: SIM, o sistema irá determinar como vencedor o fornecedor com o menor custo.
|
Vencedor Manual
Solicitação Orçamentária
Para o pagamento da Solicitação de Consumo, é importante que o usuário possua acesso à Dotação Orçamentária.
Conferência de Pedidos
Nesta sessão o usuário fará a conferência de pedidos parciais onde, será salvo o histórico de inclusão complementar 
Gerar Pedidos Finais
O sistema irá gerar o pedido final de consumo.
Atenção: Feita alteração na rotina para que só seja permitido efetuar o adiantamento após a geração do pedido final. 

|
Ao clicar no botão, o sistema irá direcionar o usuário para o formulário abaixo.
|

|
O sistema irá exibir os dados da Empresa e da empresa vencedora da cotação.
- Será exibido os dados da empresa vinculada ao pedido nos seguintes campos:
- Nome;
- Rua;
- Bairro;
- Cidade;
- Cep
- O usuário pode efetuar a alteração da empresa ao selecionar a: 'Empresa da entrega da Mercadoria' (ao selecionar a empresa dentre as cadastradas o sistema irá atualizar o formulário);
- Será exibido os dados da empresa vencedora da cotação nas seguintes colunas:
- Fornecedor;
- CNPJ;
- Itens;
- Valor;
- Os seguintes campos abaixo se referem à empresa que emitiu o pedido:
- O campo: Empresa Entrega será utilizado quando a entrega for efetuada em outro endereço que não o da empresa solicitante;
- Ao clicar no botão confirmar, o sistema irá salvar as informações exibidas em tela, e exibirá a tela informativa abaixo.
|

|
Ao concordar, o usuário autoriza o sistema a emitir como endereço de entrega do pedido os dados exibidos em tela.
|

|
A aba irá exibir duas sub-abas:
Capa:
O sistema irá exibir os valores cotados para o pedido (os campos serão preenchidos com os dados informados no pedido);
O sistema permite que o usuário utilize os dados do pedido para todos os outros ao clicar no botão: Copiar para (ao clicar no botão, o sistema irá exibir a tela informativa abaixo).
|

|
Ao concordar, o sistema irá entender que deve utilizar as mesmas informações da Empresa deste pedido para todos os outros.
|

|
Esta sub-aba irá exibir os itens selecionados para o pedido.
Estes itens serão exibidos nas seguintes colunas da Grid;
- Código;
- Descrição;
- Linha;
- Qtde;
- Custo Observação;
Ao clicar no botão OK, o sistema irá gerar o pedido, será exibido uma tela informativa (abaixo) com o número.
|

|
O sistema irá exibir o número do pedido gerado.
|
Gerar Provisão de Adiantamento
Importante: O processo da geração da Provisão de Adiantamento deve ser executada após a geração do pedido final e, este será finalizada no módulo Sisfin (em: Módulo Sisfin > Conta Corrente > Provisão Adiantamentos > Provisão AD)
Será criado o vínculo entre o número do pedido de compra com o adiantamento. 
Imprimir
O usuário tem a opção de impressão do pedido para controle.

|
Ao clicar no botão o sistema irá direcionar o usuário para o formulário abaixo.
|

|
O formulário trará os dados da empresa, os filtros abaixo podem ser marcados individualmente ou em conjunto:
- Inclui Itens sem fornecedor;
- Inclui Itens com somente um Fornecedor;
- Inclui Itens Amarrados;
- Somente Inclui Itens sem Fornecedor;
- Mostrar somente as XX melhores cotações
- O sistema trará por padrão o campo preenchido com o valor de 10 - este campo é EDITÁVEL;
- Botões:
- OK
- Ao clicar no botão, o sistema irá gerar o documento com base nos campos preenchidos;
- Cancelar
- Ao clicar no botão, o sistema irá cancelar a execução da ação e encerrará o formulário.
|

|
O sistema irá exibir o formulário de impressão padrão, onde o usuário irá utilizar os parâmetros em tela para configurar a impressão.
|

|
O relatório gerado será exibido conforme os filtros escolhidos pelo usuário.
|
Excluir Agrupadas
Para a exclusão das sugestões agrupadas.

|
Ao clicar no botão, o sistema irá cancelar a cotação agrupada marcada na grid, direcionando o usuário para a tela informativa abaixo.
|

|
O sistema irá exibir a tela informativa perguntando se o usuário realmente quer cancelar a sugestão agrupada.
- Ao marcar a opção SIM, o sistema dará continuidade ao processo;
- Ao marcar a opção Não, o sistema irá cancelar o processo;
|

|
O sistema irá questionar se o usuário quer cancelar também as sugestões vinculadas à sugestão agrupada.
- Ao marcar a opção SIM, o sistema irá cancelar as sugestões;
- Ao marcar a opção NÃO, o sistema irá cancelar somente a sugestão agrupada;
- Ao marcar a opção CANCELAR, o sistema irá abortar o processo;
|

|
Ao final do processo, o sistema irá exibir a tela informativa informando que a agrupada foi cancelada.
|
Abas
As abas exibidas tem a mesma função explicativa da guia Agrupados [Estoque], são elas:
Filtros
Os filtros abaixo será comum para todas as abas.
A utilização dos filtros pode ser feita pelo usuário de forma individual ou em conjunto.
- Empresa Responsável;
- O usuário irá selecionar a empresa dentre as opções cadastradas;
- Geração;
- Data Inicial;
- Data Final;
- Flags:
- O usuário pode efetuar a marcação em quantas opções desejar;
- Com Pedido;
- Sem Pedido;
- Encerrada;
- Não Encerrada;
- Com Vencedor;
- Sem Vencedor;
- Cancelada;
- Número:
- Nº Agrupado;
- Nº Sugestão;
- Nº Pedido;
- O usuário irá fornecer a informação correspondente à opção marcada no Campo digitável;
- Botão:
- Pesquisa Avançada (F3);
- Ao clicar no botão o sistema irá exibir o formulário de pesquisa avançada, com outros filtros;
- Pesquisar;
- Ao clicar no botão, o sistema irá efetuar a pesquisa utilizando as informações fornecidas nos filtros;
Voltar para Soluções NBS - PedCentral - Gestão de Cotações/Pedidos - Agrupados (Consumo)





![]()
![]()
![]()