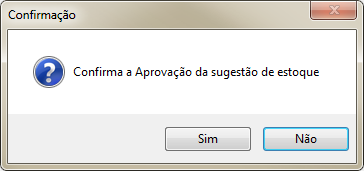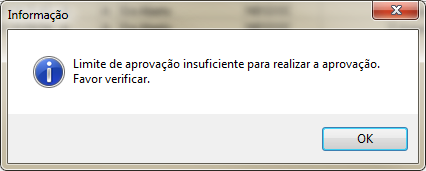Voltar para Soluções NBS - PedCentral - Gestão de Cotações / Pedidos - Agrupado (Estoque)
Apresentação
A aba irá gerir o processo de Agrupamento de Solicitação e Cotação, que será executada pelo usuário através do conjunto de:
- Guias
- Tabelas
- Pesquisar Sugestões
- Painel de Aprovações
- Parâmetros
- Utilitários
- Sobre
- Sair
- Botões:
- Gera Agrupamento de Sugestões;
- Pesquisa Sobras nas filas para Agrupamento;
- Encerra Cotação;
- Visão geral dos fornecedores da cotação;
- Determinar Vencedores;
- Separar Cotações para Sugestões de cada empresa;
- Atualizar quantidade final depois de segunda importação de Sugestões;
- Gerar Pedidos Finais;
- Imprimir;
- Excluir Agrupadas;
- Importar Sugestão;
- Exportar Agrupamento;
- Abas:
- Agrupadas;
- Fornecedores da Agrupada;
- Itens da Agrupada;
- Sugestões da Agrupada;
- Pedidos da Agrupada;
- Sobra;
- Histórico;
- Filtros:
- Os filtros exibidos serão comuns para todas as abas que serão detalhadas abaixo.

|
Este formulário é muito semelhante à Tela do Menu Principal, possuindo as mesmas, guias.
Acesse, através dos hiperlinks abaixo às páginas com a demonstração do processo.
|
Botões
A gestão de Cotações/Pedidos Agrupado por Estoque será executada pelo usuário através do conjunto de botões que irá auxiliar o processo da sugestão do pedido.
Para a execução do processo, o usuário pode vir a utilizar os filtros na parte inferior do formulário como a exibição de informações nas abas disponíveis.
Os botões abaixo estarão a disposição de todas as sub-abas.
Ao ser selecionado o sistema irá direcionar o usuário para outro formulário, conforme abaixo:
- Gera Agrupamento de Sugestões;
- Pesquisa Sobras nas filas para Agrupamento;
- Encerra Cotação;
- Visão geral dos fornecedores da cotação;
- Determinar Vencedores;
- Separar Cotações para Sugestões de cada empresa;
- Atualizar quantidade final depois de segunda importação de Sugestões;
- Gerar Pedidos Finais;
- Imprimir;
- Excluir Agrupadas;
- Importar Sugestão;
- Exportar Agrupamento;
Gera Agrupamento de Sugestões
O sistema irá agrupar as sugestões de pedidos em uma única sugestão, essa prática visa facilitar o controle do usuário.
Importante: O usuário pode efetuar o agrupamento sem que a Sugestão esteja aprovada, porém para a determinação do vencedor é necessário que a mesma esteja aprovada.

|
Ao clicar no botão, o sistema irá direcionar o usuário para o formulário abaixo:
|

|
Para efetuar a ação de agrupamento de pedidos execute os seguintes passos:
- Localize a Sugestão de Pedido utilizando os filtros disponíveis, que podem ser utilizados individualmente ou em conjunto;
- Empresa;
- Selecione dentre as opções disponíveis;
- Praça;
- Selecione dentre as opções disponíveis;
- Geração;
- Informe a Data Inicial;
- Informe a Data Final;
- Botão Pesquisar
- Ao clicar no botão o sistema irá efetuar a pesquisa com base nas informações contidas nos filtros preenchidos;
- Selecione a sugestão exibidas na grid:
- O resultado da pesquisa da sugestão de pedido será exibido nas seguintes colunas:
- Empresa;
- Código Sugestão;
- Andamento;
- Emissão;
- Status;
- Usuário;
- Utilize os botões para efetuar a seleção da Sugestão;
- A setas vermelhas irá selecionar/excluir a sugestão individualmente;
- A seta azul/vermelha irá selecionar todas as sugestão de uma única vez;
- As Sugestões selecionadas irá ser exibida na grid;
- Empresa;
- Código Sugestão;
- Emissão;
- Status;
- Usuário;
- Campo de Observação
- Campo digitável, onde o usuário pode inserir Informação;
- Botão: Gerar Pedido Agrupado;
- Ao clicar no botão, o sistema irá gerar o pedido agrupado para todas as sugestão de pedidos selecionada;
- Botão Sair
- Ao clicar no botão o sistema irá encerrar o formulário retornando para o formulário anterior;
|

|
O sistema irá exibir a tela informativa informando que foi efeituada o agrupamento dos pedidos.
|
Pesquisa Sobras nas filas para Agrupamento
O sistema irá pesquisar dentre os agrupamentos se existe alguma sobra, ao existir será exibido para que o usuário efetue o tratamento necessário.
Encerra Cotação;
O botão irá encerrar o processo de cotação, o usuário deve providenciar todos os ajustes antes de executar este processo.

|
Ao clicar no botão o sistema irá encerrar o processo de cotação.
|

|
Ao clicar no botão YES o usuário irá encerrar o processo de cotação para o pedido agrupado.
|

|
A Sugestão deve já ter sido aprovada para que seja possível dar continuidade ao processo, a aprovação deve ser feita na guia: Gestão de Cotações/Pedidos > Sugestões [Estoque] > [Botão] Aprova Sugestão.
|
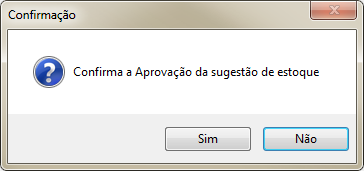
|
Ao confirmar a ação o sistema irá verificar se o usuário possui o limite de aprovação.
|
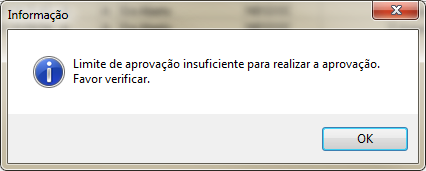
|
Importante: O sistema NÃO irá permitir a aprovação para ao usuário que não possuir o Limite de Aprovação ativo.
|
Visão geral dos fornecedores da cotação;
Após a aprovação o usuário terá a visão dos fornecedores.


|
Ao clicar no botão o sistema irá exibir os dados do fornecedor e as cotações efetuadas.
|

|
O sistema irá exibir os dados dos fornecedores juntamente com os valores cotados, conforme a imagem ao lado.
|

|
A aba irá exibir os Dados da Cotação:
- O número do pedido agrupado;
- A data da geração do pedido;
- Usuário que encerrou a cotação;
- Data/Hora do encerramento da cotação;
- Usuário que aprovou a cotação;
- Data/Hora da aprovação da cotação;
- Campo Observação (Aplicação);
- Dados da Empresa solicitante;
- Histórico do pedido;
|
Determinar Vencedores;
Os vencedores da Cotação poderão ser escolhidos de forma:
Aprovação da Cotação – Estoque
Acesse:
- Menu Principal > Gestão de cotações/pedidos > [Botão] Determinar Vencedores.
- Aprovação da Cotação e Aprovação da Cotação Vencedora Estoque de Peças.
A Aprovação da Cotação de Estoque irá validar os novos parâmetros do Limite de Aprovação.

|
O sistema irá efetuar a seguinte verificação do cadastro do usuário, quando o usuário clicar no botão:
- Determinar Vencedores:
- O sistema irá verificar o parâmetro do: Usuário Aprovação/Cotação – Limite Aprovação Inicial R$ – Inicial / Final;
- Aprovar Vencedores:
- O sistema irá verificar o parâmetro do Estoque: Aprovação Cotação Vencedora R$ – Inicial / Final;
|
Separar Cotações para Sugestões de cada empresa;
O sistema irá separar as cotações de pedidos de cada empresa agrupada.

|
Ao clicar no botão, o sistema irá separar as cotações das empresas.
|

|
|
|
|
|
Atualizar quantidade final depois de segunda importação de Sugestões;
Ao efetuar o processo, o sistema irá cancelar a aprovação da cotação para que seja importada a sugestão que será anexada na sugestão.

|
Ao clicar no botão o sistema irá exibir a tela informativa abaixo.
|

|
O sistema irá cancelar a aprovação da cotação, o usuário deve efetuar a importação da sugestão, o sistema irá atualizar a quantidade cotada.
|
|
|
|
Gerar Pedidos Finais;
O sistema irá gerar o pedido final da sugestão de estoque.

|
Ao clicar no botão, o sistema irá direcionar o usuário para o formulário abaixo.
|

|
O sistema irá exibir os dados da Empresa e da empresa vencedora da cotação.
- Será exibido os dados da empresa vinculada ao pedido nos seguintes campos:
- Nome;
- Rua;
- Bairro;
- Cidade;
- Cep
- O usuário pode efetuar a alteração da empresa ao selecionar a: 'Empresa da entrega da Mercadoria' (ao selecionar a empresa dentre as cadastradas o sistema irá atualizar o formulário);
- Será exibido os dados da empresa vencedora da cotação nas seguintes colunas:
- Fornecedor;
- CNPJ;
- Itens;
- Valor;
- Os seguintes campos abaixo se referem à empresa que emitiu o pedido:
- O campo: Empresa Entrega será utilizado quando a entrega for efetuada em outro endereço que não o da empresa solicitante;
- Ao clicar no botão confirmar, o sistema irá salvar as informações exibidas em tela, e exibirá a tela informativa abaixo.
|

|
Ao concordar, o usuário autoriza o sistema a emitir como endereço de entrega do pedido os dados exibidos em tela.
|

|
A aba irá exibir duas sub-abas:
Capa:
O sistema irá exibir os valores cotados para o pedido (os campos serão preenchidos com os dados informados no pedido);
O sistema permite que o usuário utilize os dados do pedido para todos os outros ao clicar no botão: Copiar para (ao clicar no botão, o sistema irá exibir a tela informativa abaixo).
|

|
Ao concordar, o sistema irá entender que deve utilizar as mesmas informações da Empresa deste pedido para todos os outros.
|

|
Esta sub-aba irá exibir os itens selecionados para o pedido.
Estes itens serão exibidos nas seguintes colunas da Grid;
- Código;
- Descrição;
- Linha;
- Qtde;
- Custo Observação;
Ao clicar no botão OK, o sistema irá gerar o pedido, será exibido uma tela informativa (abaixo) com o número.
|

|
O sistema irá exibir o número do pedido gerado.
|
Imprimir;
Área para a impressão do pedido.

|
Ao clicar no botão, o sistema irá direcionar o usuário para o formulário: Classificação das Cotações, conforme exibido abaixo.
|

|
O formulário trará os dados da empresa, os filtros abaixo podem ser marcados individualmente ou em conjunto:
- Inclui Itens sem fornecedor;
- Inclui Itens com somente um Fornecedor;
- Inclui Itens Amarrados;
- Somente Inclui Itens sem Fornecedor;
- Mostrar somente as XX melhores cotações
- O sistema trará por padrão o campo preenchido com o valor de 10 - este campo é EDITÁVEL;
- Botões:
- OK
- Ao clicar no botão, o sistema irá gerar o documento com base nos campos preenchidos;
- Cancelar
- Ao clicar no botão, o sistema irá cancelar a execução da ação e encerrará o formulário.
|

|
O sistema irá exibir o formulário de impressão padrão, onde o usuário irá utilizar os parâmetros em tela para configurar a impressão.
|

|
O relatório gerado será exibido conforme os filtros escolhidos pelo usuário.
|
Excluir Agrupadas;
Para a exclusão das sugestões agrupadas.

|
Ao clicar no botão, o sistema irá cancelar a cotação agrupada marcada na grid, direcionando o usuário para a tela informativa abaixo.
|

|
O sistema irá exibir a tela informativa perguntando se o usuário realmente quer cancelar a sugestão agrupada.
- Ao marcar a opção SIM, o sistema dará continuidade ao processo;
- Ao marcar a opção Não, o sistema irá cancelar o processo;
|

|
O sistema irá questionar se o usuário quer cancelar também as sugestões vinculadas à sugestão agrupada.
- Ao marcar a opção SIM, o sistema irá cancelar as sugestões;
- Ao marcar a opção NÃO, o sistema irá cancelar somente a sugestão agrupada;
- Ao marcar a opção CANCELAR, o sistema irá abortar o processo;
|

|
Ao final do processo, o sistema irá exibir a tela informativa informando que a agrupada foi cancelada.
|
Importar Sugestão;
O sistema irá agrupar as sugestões de pedidos em uma única sugestão, essa prática visa facilitar o controle do usuário.

|
Ao selecionar o botão, será exibido o formulário abaixo onde, o usuário poderá localizar o arquivo para visualização.
|

|
O sistema irá exibir o formulário para a importação da sugestão (xml).
O formulário possui os seguintes botões:
- Limpa Tela;
- Ao clicar no botão, o sistema irá limpar as informações do formulário;
- Abrir Arquivo;
- Ao clicar no botão, o sistema irá abrir a tela do explorador do arquivo do usuário (windows explorer), conforme imagem exibida abaixo.
- Verificar;
- Ao clicar no botão, o sistema irá verificar ao arquivo importado;
- Gravar no banco;
- O sistema irá gravar as informações;
- Sair;
- O sistema irá encerrar o formulário;
As abas:
- Sugestões;
- Liga das Sugestões;
- Itens da Sugestão;
- Lista dos Itens;
- Fornecedores do Item
- Agrupadas;
- Liga das Agrupadas;
- Fornecedores da Agrupada;
- Lista dos Fornecedores;
- Itens do Fornecedor;
- Pedidos;
- Lista dos Pedidos;
- Itens do Pedido;
- Avisos de Verificação;
|
12 - Exportar Agrupamento;
O sistema irá agrupar as sugestões de pedidos em uma única sugestão, essa prática visa facilitar o controle do usuário.

|
O botão fará a exportação da sugestão de pedido agrupado.
|

|
Escolha a pasta onde será salvo o arquivo exportado.
|
Abas
Abaixo será exemplificado a função de cada aba.
Importante: O processo de Agrupamento de Sugestão e Cotação será exemplificado na página de Processos.
Agrupadas
Nesta aba, após a utilização dos filtros disponíveis, o sistema exibirá todas as Sugestões que possuem o processo de Agrupamento.

|
Para exibir as Sugestões Agrupadas o usuário deve efetuar a pesquisa, utilizando os filtros disponíveis na parte inferior do formulário.
O resultado da pesquisa será exibido nas colunas da grid:
- Código Interno;
- Empresa Responsável;
- Emissão;
- Status;
- Usuário;
- Ts;
- Cód. Lib. Orçamentária;
- Status Solicitação Orçamentária;
- Status do Pedido;
- Encerrado Por;
- Dt. Encerramento;
- Resp. det. vencedor;
- Data det. vencedor;
|
Fornecedores da Agrupada
Na aba será feito a inclusão dos Fornecedores na Sugestão Agrupada.
Este processo é utilizado para efetuar a Cotação da Sugestão Agrupada.
A exibição terá as seguintes sub-abas:
- Fornecedores;
- Itens do Fornecedor;
Fornecedores

|
Nesta aba o usuário fará o processo de:
- Inclusão de fornecedores;
- Parametrização da forma de Pagamento para o Fornecedor;
- Exportação / Importação dos itens que compõe a Sugestão Agrupadas para geração da Cotação;
O processo será executado através dos botões abaixo:
- Incluir;
- Incluir de Agrupado;
- Excluir;
- Cond. Pgto;
- Export Excel;
- Import Cotação;
- Import DB;
- Aprova vendedor;
- AF;
- Email Vencedor;
Importante: A visibilidade dos Botões dependerá do tipo de Sugestão Agrupada.
|
Incluir

|
Ao clicar no botão: Incluir, o usuário iniciará o processo de inclusão de fornecedores para o processo de cotação da Sugestão Agrupada.
Atenção: Ao clicar no botão, o sistema irá direcionar o usuário para a tela de pesquisa de cliente.
Após aceitar o Fornecedor, o sistema exibirá os dados na grid.
Importante: Este procedimento será detalhado no Processo de Cotação.
|
Incluir de Agrupado

|
Quando o usuário precisar efetuar a inclusão de um fornecedor de outro agrupado, utilizará este botão.
Ao clicar no botão, o sistema exibirá a tela informativa abaixo:
|

|
Quando o usuário precisar efetuar a inclusão de um fornecedor pertencente a outro agrupado, ele irá utilizar deste recurso.
O usuário irá informar o código do agrupado no campo digitável.
|
Excluir

|
Na ocorrência de ter sido efetuado a inclusão de um fornecedor erroneamente, será necessário efetuar o processo de exclusão desse fornecedor.
Para excluir o Fornecedor, o usuário irá marcar a linha do Fornecedor e clicar no botão Excluir.
O sistema irá exibir a Tela Informativa abaixo.
|

|
Ao clicar em Sim, a linha marcada será eliminada
|
Cond. Pgto
Export Excel

|
O botão Export Excel, fará a exportação da lista de itens para que seja encaminhada ao fornecedor para o processo de Cotação.
Ao clicar no botão, o sistema irá direcionar o usuário para o formulário abaixo.
|

|
O usuário irá parametrizar os dados que serão exibidos no arquivo Excel a ser gerado e, posteriormente encaminhado para o fornecedor (como parte integrante do processo de Cotação).
Importante: Na geração do arquivo, o sistema irá considerar se, o usuário possui ou não a licença do Office para a geração do arquivo. Se o usuário possuir a licença, o arquivo será gerado no formato Excel, se o usuário NÃO possuir a licença, o sistema irá gerar o arquivo compatível com programas do tipo suíte office.

|
Import Cotação

|
O botão irá exibir as opções:
- Importação Padrão;
- Importação Sem Excel;
Ao clicar na opção, o sistema irá efetuar o processo de importação da Cotação ao abrir o menu raiz para a seleção do arquivo de cotação.
Ao finalizar a importação do arquivo, o sistema irá exibir a tela informativa acusando a importação e o sistema irá utilizar os dados do arquivo para preencher a grid.
|
Import DB
Aprova vendedor

|
*********************************************************
ATENÇÃO: Este botão SÓ será habilitado após a finalização do processo de cotação.
*********************************************************
Ao clicar no botão o sistema irá direcionar o usuário para a Tela Informativa abaixo, onde será
considerado o Fornecedor marcado (na grid) como vencedor da Cotação.
*********************************************************
IMPORTANTE: Antes de efetuar a aprovação do pedido, o usuário deve verificar se existe sobra (para maiores detalhes acesse a aba sobra, na parte inferior deste manual), em alguma filial da empresa.
*********************************************************
|

|
Ao clicar em Sim, o usuário concorda que o Fornecedor marcado (na grid) é o vencedor da Cotação.
|
AF

|
*********************************************************
ATENÇÃO: Este botão SÓ será habilitado após a Aprovação do Vencedor.
*********************************************************
Ao clicar no botão o sistema irá direcionar o usuário para o formulário de impressão abaixo.
|

|
O sistema irá emitir o formulário de autorização de compra para o Fornecedor vencedor, com os dados da Solicitação.
|
Email Vencedor

|
*********************************************************
ATENÇÃO: Este botão SÓ será habilitado após a Aprovação do Vencedor.
*********************************************************
Ao clicar na opção, o sistema irá direcionar o usuário para o formulário abaixo.
O formulário enviará o e-mail para o Fornecedor vencedor.
|

|
O formulário enviará a mensagem para o Fornecedor vencedor.
|
Itens do Fornecedor
A tela exibirá os Itens contidos na Sugestão Agrupada.

|
O sistema irá exibir os dados dos Itens pertencentes à Solicitação Agrupada.
|
Aprovações
A tela exibirá as Sugestões já aprovadas.
ATENÇÃO: Esta aba só será visível após a finalização do processo de aprovação.

|
O usuário irá utilizar o campo Nível para pesquisar as Sugestões já aprovadas.
|
Itens da Agrupada
A aba exibirá os dados analítico dos itens da Sugestão.
Esses dados serão exibidos nas seguintes sub-abas:
- Fabricantes;
- Sugestões;
- Fornecedores;

|
O sistema irá exibir os dados sintético do pedido agrupado na grid superior.
Na sub-aba o sistema exibirá os dados do Fabricante do Item (esses dados só serão exibidos quando existir esse tipo de informação no cadastro da empresa.
|

|
A sub-aba Sugestões exibirá os dados emitidos quando o usuário solicitar uma Sugestão do tipo: Sugestão (gerada automaticamente pelo sistema, com base no histórico de peças).
|

|
A sub-aba Fornecedores exibirá os fornecedores vinculados à Sugestão agrupada.
Esta sub-aba exibirá os seguintes filtros:
- Inclui Fornecedor;
- Alterar Dados;
- Exclui Fornecedor;
- Alterar Vencedor.
|
| Botão Incluir Fornecedor
|
|

|
Ao clicar no botão: Incluir Fornecedor, o sistema irá direcionar o usuário para o formulário ao lado.
O sistema já trará preenchido os campos referentes ao dados do item.
O usuário deve Selecionar o novo fornecedor para o item em referência dentre as opções disponíveis (o sistema irá exibir os fornecedores cadastrados para a Solicitação Agrupada pesquisada).
|
| Alterar Dados
|
|

|
Ao clicar no botão: Alterar Dados, o sistema irá exibir o formulário: Incluir Fornecedor para Item na Agrupada, com todos os campos habilitados para alteração.
Importante: A alteração do Fornecedor só será possível dentre as opções apresentadas.
|
| Excluir Fornecedor
|
|

|
Ao clicar no botão: Excluir Fornecedor, o sistema irá exibir a Tela Informativa ao lado solicitando a confirmação de exclusão do Fornecedor marcado.
|
| Alterar Vencedor (es)
|
|

|
Ao clicar no botão: Alterar Vencedor(es) o sistema irá direcionar o usuário para o formulário ao lado.
No formulário será listado todos os fornecedores para a Solicitação Agrupada.
Para a alteração do Fornecedor, o usuário irá marcar o novo Fornecedor e clicar no botão OK, marcando assim como novo vencedor da Cotação.
|
Sugestões da Agrupada
Nesta aba o sistema exibirá os dados da Sugestão marcada na aba Agrupadas.
Os dados serão exibidos nas seguintes sub-abas:
- Sugestões;
- Itens da Sugestão;
- Fornecedores da Sugestão;
Por padrão, o sistema irá abrir esta guia diretamente na sub-aba Fornecedores da Sugestão.

|
Ao clicar na sub-aba Sugestões, o sistema exibirá os dados distribuídos nas seguintes colunas:
- Empresa;
- Cód. Sugestão;
- Emissão;
- Status;
- usuário;
- Departamento;
- Divisão;
- Centro Custo;
Botão: Acertar Qtde Final.
Ao clicar no botão o sistema irá permitir que o usuário efetue o acerto.
Importante: Quando a Sugestão JÁ estiver aprovada, o sistema irá barrar a alteração, este "Acerto" só será possível efetuar para as Solicitações em aberto;
|

|
O sistema irá exibir nas colunas da grid, os dados dos itens que compõe a solicitação.
- Marca;
- Código de Item;
- Linha;
- Descrição de Item;
- Sugestão;
- Qtde a Pedir.
- Motivo Alteração;
- Vendas/Mês;
- Mínimo;
- Máximo;
|

|
Quando o usuário clicar no botão (em evidência), o sistema irá habilitar duas Sub-Abas na parte inferior do formulário.
- Fabricantes;
- Fornecedores;
Ao clicar na aba Fabricantes, o sistema irá exibir os dados do Fabricante do Item da Sugestão, nas colunas da grid abaixo:
- Fabricante;
- Código Fornecedor;
- Cotar;
- Fornecedor Amarrado;
- CNPJ Fornecedor;
- Custo Amarrado;
|

|
Ao clicar na sub-aba Fornecedores, o sistema irá exibir os dados dos Fornecedores que compõe a Sugestão Agrupada, nas colunas da grid abaixo:
- Fornecedor;
- CNPJ;
- Qtde Final;
- Custo;
- Nº Pedido;
Importante: Ao clicar no botão novamente o sistema irá omitir as sub-abas.
|

|
Ao clicar no botão o sistema irá exibir as informações comercial e valores da cotação, nas colunas da grid abaixo:
- Fornecedor;
- CNPJ;
- #Itens;
- Valor Cotado;
- Cód. Fornecedor;
- Cód. Sugestão;
|

|
Ao clicar no botão (em evidência), o sistema irá exibir o campo:
O campo irá exibir os itens vinculados ao fornecedor marcado;
|
Pedidos da Agrupada
A aba irá exibir a lista com os dados do pedido agrupado, nas seguintes sub-abas:
- Lista;
- Capa do Pedido;
- Itens do pedido
Sobra
A aba irá verificar a existência do item pedido em alguma filial do grupo.
- Sobra nas filiais;
- Transferência;

|
Quando o usuário clicar no botão: Pesquisa Sobra nas filiais para Agrupamento, o sistema irá exibir os dados na aba: Sobra nas filiais.
O sistema listará todos itens que possuírem sobra e que estão liberados para efetuar a transferência entre filiais.
O usuário irá marcar o item que deseja efetuar a transferência e em seguida acessar a aba Transferência (conforme imagem abaixo);
|

|
Ao marcar os itens que estiverem autorizados a efetuar a transferência, o usuário irá abrir o formulário de: Transferência de Sobra de Item (conforme imagem exibida abaixo) e, efetuar a transferência.
ATENÇÃO: Após efetuar a transferência de itens entre as filiais, o sistema irá exibir a informação (de transferência) no campo: Itens de transferência.b
|

|
Para efetuar a transferência o usuário irá:
- Selecionar o item a ser transferido;
- Clicar no botão;
- Incluir Transferência;
- Ao clicar no botão o sistema irá efetuar a transferência total dos itens
- Excluir Transferência;
- Ao clicar no botão o sistema irá efetuar o cancelamento da transferência de itens;
- Alterar quantidade de Transferência.
- Ao clicar no botão será permitido que seja alterado a quantidade de itens para transferência;
- Será exibido na grid a quantidade de itens solicitada na Sugestão;
- Será exibido a quantidade de itens transferido;
- Clique no botão OK para salvar as alterações;
|
|
|
|

|
Para efetuar a aprovação no processo de transferência, o usuário irá utilizar os seguintes botões:
- Efetuar transferência escolhida;
- Desefetuar transferência escolhida;
Ao clicar em um desses botões, o sistema irá direcionar o usuário para outro formulário, conforme exibido abaixo.
|

|
O sistema não permitirá a alteração nos campos.
Para efetuar a aprovação da transferência, o usuário deve clicar no botão: OK.
O sistema irá salvar a informação, autorizando a transferência.
|

|
Para efetuar Desaprovar uma transferêncoia, o usuário deve clicar no botão: OK.
O sistema irá salvar a informação, cancelando a transferência.
|
Histórico
O sistema exibirá o histórico de ações efetuadas, durante o processo da Solicitação.

|
As ações registradas serão exibidas nos seguintes campos:
- Descrição;
- Será exibido a descrição da ação efetivada;
- Data Inclusão;
- Será exibido a data em que a ação foi efetivada;
- Usuário;
- Será exibido o usuário que efetuou a ação;
- Barrar Alt histórico;
- Botão: Excluir
- Ao clicar no botão o sistema irá excluir a linha do histórico marcado.
Atenção: As informações nessa tela é apenas para leitura.
|
Filtro
Os filtros abaixo será comum para todas as abas.
A utilização dos filtros pode ser feita pelo usuário de forma individual ou em conjunto.
- Empresa Responsável;
- O usuário irá selecionar a empresa dentre as opções cadastradas;
- Geração;
- Data Inicial;
- Data Final;
- Flags:
- O usuário pode efetuar a marcação em quantas opções desejar;
- Com Pedido;
- Sem Pedido;
- Encerrada;
- Não Encerrada;
- Com Vencedor;
- Sem Vencedor;
- Cancelada;
- Número:
- Nº Agrupado;
- Nº Sugestão;
- Nº Pedido;
- O usuário irá fornecer a informação correspondente à opção marcada no Campo digitável;
- Botão:
- Pesquisa Avançada (F3);
- Ao clicar no botão o sistema irá exibir o formulário de pesquisa avançada, com outros filtros;
- Pesquisar;
- Ao clicar no botão, o sistema irá efetuar a pesquisa utilizando as informações fornecidas nos filtros;
Voltar para Soluções NBS - PedCentral - Gestão de Cotações / Pedidos - Agrupado (Estoque)