Para voltar à Página principal > Soluções Client Server > Veículos > Ger Veic > Gerência > Vendidos - Detalhado e Custo
Apresentação
Nesta sessão o usuário terá o detalhamento dos custos e relatórios da venda do veículo.
Importante: O formulário exibido a seguir poderá apresentar ou omitir campos dependendo da marca atendida.

|
Ao clicar na opção, o sistema irá direcionar o usuário para o formulário: Vendidos - Detalhado e Custo, composto das seguintes abas:
- Fila;
- Dados da Venda;
- Cópia da Nota Fiscal / Acessórios - OS;
- Custos
|
Aba Fila
Nesta aba o usuário utilizará os filtros em Tela para gerar a pesquisa dos veículos vendidos nas colunas da grid.

|
Para a Pesquisa o usuário terá o auxilio dos:
- Filtros
- O usuário irá utilizar quantos filtros forem necessários para gerar a pesquisa;
- Grid;
- O resultado será exibido nas colunas da Grid
- Botões
- Utilize os botões para efetuar a Impressão, gerar o Relatório, etc.
|
Aba Fila - Filtros

|
O usuário deve utilizar ao menos um filtro para gerar a pesquisa.
|

|
Ao clicar no botão  , será exibido o formulário ao lado. , será exibido o formulário ao lado.
- Localize o veículo desejado utilizando os filtros de pesquisa disponível em Tela.
- Clique no botão
 para importar a informação para o filtro de Pesquisa do formulário acima. para importar a informação para o filtro de Pesquisa do formulário acima.
|
Aba Fila - Botões
Nesta sessão o usuário irá utilizar as funções dos botões para Imprimir, Salvar, Totalizar, Recalcular, emitir Relatório, Excluir ou apenas visualizar o Detalhe do Veículo Vendido.

|
Utilize os botões disponível quando necessário.
- Imprime Lista Acima
- Imprime etiqueta p/ manual do proprietário
- Totaliza Veículos Acima
- Salva Lista Resumida em Arquivo Excel
- Salva Lista em Arquivo Excel
- Recalcula Custos da Lista Acima
- Relatório de Declaração da Venda
- Relatório de Termo de Venda
- Relatório de Termo de Venda - DETRAN
- Detalhes do Veículo Vendido
- Exclusão de Veículo
- Internet
- Imprimir Custo do Veículo
- Gravame (este botão será exibido para as empresas que possuírem a integração)
- Fiat Professional (este botão será exibido para as empresas pertencentes ao grupo Stellantis);
|
Botão Imprime Lista Acima
Ao clicar no botão  , o sistema irá gerar o relatório com todos os resultados exibidos na grid.
, o sistema irá gerar o relatório com todos os resultados exibidos na grid.

|
Exemplo do relatório gerado para impressão.
|
Botão Imprime etiqueta p/ manual do proprietário
Ao clicar no botão  , o sistema irá exibir o formulário abaixo.
, o sistema irá exibir o formulário abaixo.

|
O formulário virá parametrizado por padrão, o usuário poderá alterar estes parâmetros.
- Ordem de Endereço;
- O usuário poderá efetuar a alteração da ordem ao utilizar as setas laterais
- Tipo de Impressão;
- Esta opção poderá ser alterada;
- Coluna, Tamanho e Formato
- Colunas de Etiqueta
- Ao alterar esta opção, o sistema não permite reversão, ou seja para retornar à parametrização original será necessário que feche a página e a abra novamente;
- Tamanho de Letra
- Esta opção não permite reversão;
- Formato
- Atenção: Esta opção NÃO permite alteração
- Quantidade de Veículos
- O sistema irá exibir a quantidade de veículos para qual será impresso as etiquetas;
- Botão Confirmar
|

|
Confirme os parâmetros para a impressão, se necessário o usuário poderá efetuar a alteração das opções marcadas por padrão.
- Ordem de Endereço;
- Ordem da Etiqueta;
- Modelo;
- Total de Registro;
- Botão Imprimir Etiquetas
|
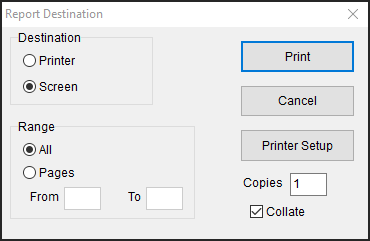
|
Parametrize a impressão conforme as diretrizes internas da empresa.
|

|
Exemplo de impressão da Etiqueta.
|
Botão Totaliza Veículos Acima
Ao clicar no botão  , o sistema irá exibir o formulário abaixo.
, o sistema irá exibir o formulário abaixo.

|
Ao clicar no botão  , o sistema fará o somatórios dos valores exibidos na grid, conforme exemplo da imagem ao lado. , o sistema fará o somatórios dos valores exibidos na grid, conforme exemplo da imagem ao lado.
|
Botão Salva Lista Resumida em Arquivo Excel
Ao clicar no botão  , o sistema irá exibir o formulário abaixo.
, o sistema irá exibir o formulário abaixo.
Atenção: Se houver muitos itens na grid, poderá ser um pouco demorada a exibição do formulário abaixo.

|
Selecione o Tipo de Arquivo a ser gerado e as colunas.
|

|
Nomeie o Arquivo e o salve na pasta de sua preferência
|

|
Exemplo do relatório gerado para impressão.
|
Botão Salva Lista em Arquivo Excel
Ao clicar no botão  , o sistema irá exibir o formulário abaixo.
, o sistema irá exibir o formulário abaixo.
Atenção: Se houver muitos itens na grid, poderá ser um pouco demorada a exibição do formulário abaixo.
Botão Recalcula Custos da Lista Acima
Ao clicar no botão  , o sistema irá Recalcular o valor do Custo dos veículos exibidos na Grid.
, o sistema irá Recalcular o valor do Custo dos veículos exibidos na Grid.

|
Ao confirmar, o sistema irá refazer os cálculos de Custo do Veículo marcado na grid.
|

|
Ao término do processo, o sistema irá exibir a Tela Informativa ao lado.
|
Botão Relatório de Declaração da Venda
Ao clicar no botão  , o sistema irá exibir o formulário abaixo.
, o sistema irá exibir o formulário abaixo.
Atenção: Para a impressão do Termo, é necessário que o mesmo esteja cadastrado.

|
Parametrize a impressão conforme as diretrizes internas da empresa.
|

|
Exemplo do relatório gerado para impressão.
|
Botão Relatório de Termo de Venda
Ao clicar no botão  , o sistema irá exibir o formulário abaixo.
, o sistema irá exibir o formulário abaixo.
Atenção: Para a impressão do Termo, é necessário que o mesmo esteja cadastrado. Este terno foi cadastrado em: Tab Veic > Secundárias > Termo de Responsabilidade - Venda

|
Parametrize a impressão conforme as diretrizes internas da empresa.
|

|
Exemplo do relatório gerado para impressão.
|
Botão Relatório de Termo de Venda - DETRAN
Ao clicar no botão  , o sistema irá exibir o formulário abaixo.
, o sistema irá exibir o formulário abaixo.
Atenção: O sistema irá verificar a existência do arquivo: 'Formulário Despachante', salvo em seu menu raiz.

|
Confirme as informações do Veículo e clique no botão: 'Exportar dados para Planilha Excel'.
|

|
Localize o arquivo: Formulário Despachante, no meu raiz.
|

|
O sistema irá sobrescrever no arquivo, ou seja, irá salvar os dados na planilha pré-existente.
|

|
Ao término do processo, será exibido a Tela de Confirmação ao lado.
|
Botão Detalhes do Veículo Vendido
Ao clicar no botão  , o sistema irá exibir o formulário abaixo.
, o sistema irá exibir o formulário abaixo.

|
O formulário ao lado irá exibir as informações da venda do veículo.
Ao clicar no botão  , será exibido o formulário abaixo. , será exibido o formulário abaixo.
|

|
As informações exibidas no formulário ao lado foi montado previamente.
Atenção: O texto da Nota foi montado no módulo: Tab Veic > Principais > parametrização de Corpo da Nota
|
Botão Exclusão de Veículo
Ao clicar no botão  , o sistema irá exibir o formulário abaixo.
, o sistema irá exibir o formulário abaixo.

|
A Tela Informativa ao lado será exibida quando o usuário tentar excluir um veículo que não tenha a característica:
- Extras - Outras Concessionárias;
- Extras - Usados Repassados;
- Extras - Usados Fábricas.
|

|
Atenção: Ao confirmar o sistema irá excluir em definitivo o veículo selecionado.
|

|
Ao término do processo, o sistema irá exibir a Tela Informativa ao lado.
|
Botão Internet
Ao clicar no botão  , o sistema irá exibir o formulário abaixo.
, o sistema irá exibir o formulário abaixo.
Botão Imprimir Custo do Veículo
Ao clicar no botão  , o sistema irá exibir o formulário abaixo.
, o sistema irá exibir o formulário abaixo.

|
Confirme a Impressão.
|
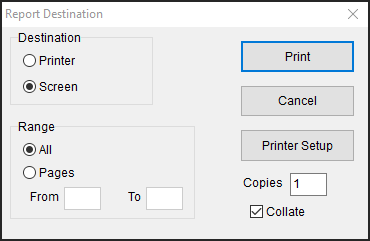
|
Parametrize a impressão conforme as diretrizes internas da empresa.
|

|
Exemplo do relatório gerado para impressão.
|
Botão Gravame
Ao clicar no botão  , o sistema fará a baixa (reserva) do veículo.
, o sistema fará a baixa (reserva) do veículo.

|
Atenção: A parametrização abaixo é exclusiva para as empresas que possuam a integração (através de contrato) com o SNG (Sistema Nacional de Gravames), onde, será gerenciado as restrições financeiras incluídas sobre os veículos – carros, motos ou caminhões, sob forma de Leasing, CDC ou Administrativo. Este sistema fará a comunicação com a BIN (Base de Índice Nacional).
A Integração do Gravame X NBS fará com que o usuário possa efetuar a baixa do Gravame nos veículos que já estejam aptos, ou seja, que já não possuam mais pendências vinculativas à empresa emitente.
|

|
Quando o usuário for efetuar a baixa e o veículo não estiver com o status de "Reserva", o sistema irá emitir a mensagem ao lado.
|

|
Ao confirmar, o sistema fará a baixa do Gravame, ou seja, irá liquidar a pendência, liberando o veículo para o cliente.
|

|
Ao final do processo de liquidação, o sistema emitirá o aviso ao lado, informando que o veículo não está mais com o status de reserva.
|
Filtros Gravame
Para auxiliar a pesquisa da integração Gravame, o usuário terá a disposição os filtros exibidos abaixo.

|
Utilize as opções do filtro para pesquisar os veículos do Gravame.
|
Botão Fiat Professional - FCA (Stellantis)
Atenção: A parametrização abaixo é exclusiva para as empresas pertencentes ao grupo Stellantis (FCA & PSA)
Ao acessar o formulário, localize o veículo utilizando os filtros na parte superior.
Acesse:
- Tela Menu Principal > Gerência > Vendidos – Detalhado e Custo.
- Marque a opção “Cliente Fiat Profissional”.

|
Ao clicar sobre o veículo Fiat na grid o sistema irá exibir o botão: “Fiat Professional”, conforme imagem em evidência abaixo.
|

|
Ao clicar no botão: “Fiat Professional”, o sistema irá exibir a tela informativa abaixo.
É obrigatório que seja informado se o veículo se trata de um veículo profissional portanto enquadrado na categoria “Fiat Professional”, ou se trata de um veículo normal de passeio.
|
Para acessar os filtros extras, clique em qualquer lugar da grid com o botão direito do mouse.
Atenção: A imagem abaixo foi montada, para que ficasse esteticamente melhor, portanto ao acessar o Menu Flutuante, as opções exibidas será a partir do local marcado na grid e, seu término ficará abaixo da margem final do formulário.

|
Ao acessar o Menu Flutuante, o usuário terá as seguintes opções extras:
- Ordenado por Veículo/Modelo/Ano
- Ordenado por Chassi
- Ordenado por Preço Vendido
- Ordenado por Data de Venda
- Ordenado por Cor Externa
- Ordenado por Margem %
- Ordenado por Markup
- Ordenado por Cliente
- Prontuário do Veículo
- Visualizar/Alterar Fotos do Veículo
- Auditar Venda Internet
- Alterar Data de Emplacamento
- Lançar Custo Vida Gripo Empresa
Importante: O usuário poderá alterar a exibição do resultado da grid, ao utilizar as opções de ordenação acima.
|
Aba Dados da Venda
Nesta aba será exibida as informações da venda do veículo.

|
O sistema irá exibir as informações da venda do veículo como:
- Condição de pagamento;
- Cheques lançados (quando houver);
- Financiamento (quando houver);
|
Aba Cópia da Nota Fiscal / Acessórios - OS
Nesta aba será exibida as informações da NF quanto aos Acessórios/OS (quando houver)

|
O sistema irá exibir todas as OS lançadas para a NF (quando houver);
|
Aba Custos
Nesta aba será exibida as informações dos custos do Veículo

|
O usuário poderá efetuar os ajustes (quando necessário) ao utilizar os botões disponível na sessão: Opções, com as seguintes funções:
- Acerto de Custos Retroativos;
- Detalhe do Custo;
- Altera Dados;
- Histórico do Cliente;
- Imprimir Proposta
- Calcula Diferença de Custos;
- Imprimir Custo do Veículo;
|
Para voltar à Página principal > Soluções Client Server > Veículos > Ger Veic > Gerência > Vendidos - Detalhado e Custo


![]() , o sistema irá gerar o relatório com todos os resultados exibidos na grid.
, o sistema irá gerar o relatório com todos os resultados exibidos na grid.

![]() , o sistema irá exibir o formulário abaixo.
, o sistema irá exibir o formulário abaixo.
![]() , o sistema irá exibir o formulário abaixo.
, o sistema irá exibir o formulário abaixo.

![]() , o sistema irá exibir o formulário abaixo.
, o sistema irá exibir o formulário abaixo.



![]() , o sistema irá exibir o formulário abaixo.
, o sistema irá exibir o formulário abaixo.
![]() , o sistema irá Recalcular o valor do Custo dos veículos exibidos na Grid.
, o sistema irá Recalcular o valor do Custo dos veículos exibidos na Grid.


![]() , o sistema irá exibir o formulário abaixo.
, o sistema irá exibir o formulário abaixo.


![]() , o sistema irá exibir o formulário abaixo.
, o sistema irá exibir o formulário abaixo.


![]() , o sistema irá exibir o formulário abaixo.
, o sistema irá exibir o formulário abaixo.
![]() , o sistema irá exibir o formulário abaixo.
, o sistema irá exibir o formulário abaixo.
![]() , o sistema irá exibir o formulário abaixo.
, o sistema irá exibir o formulário abaixo.
![]() , o sistema irá exibir o formulário abaixo.
, o sistema irá exibir o formulário abaixo.
![]() , o sistema irá exibir o formulário abaixo.
, o sistema irá exibir o formulário abaixo.

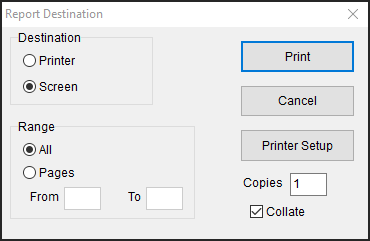

![]() , o sistema fará a baixa (reserva) do veículo.
, o sistema fará a baixa (reserva) do veículo.
































