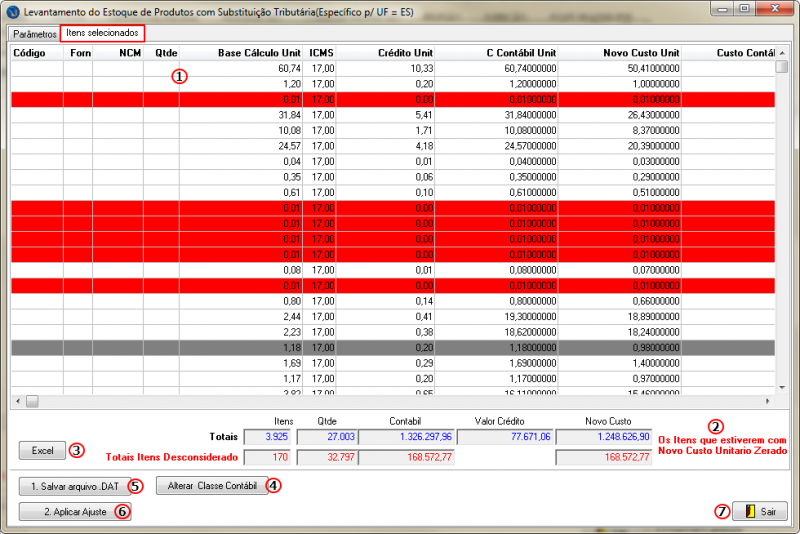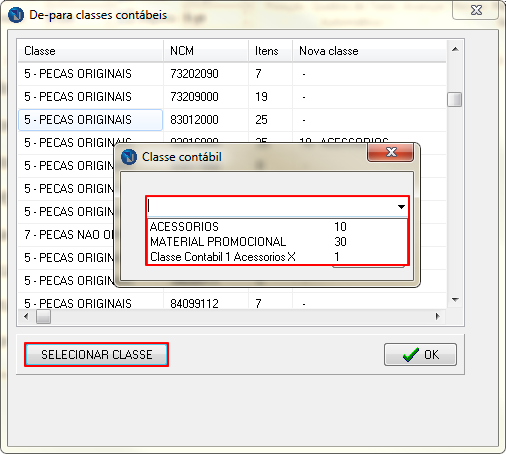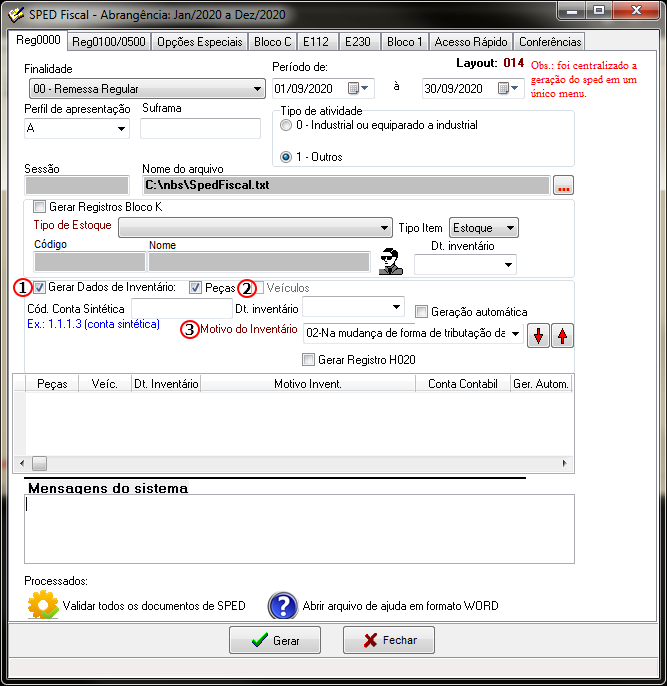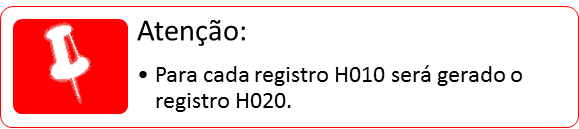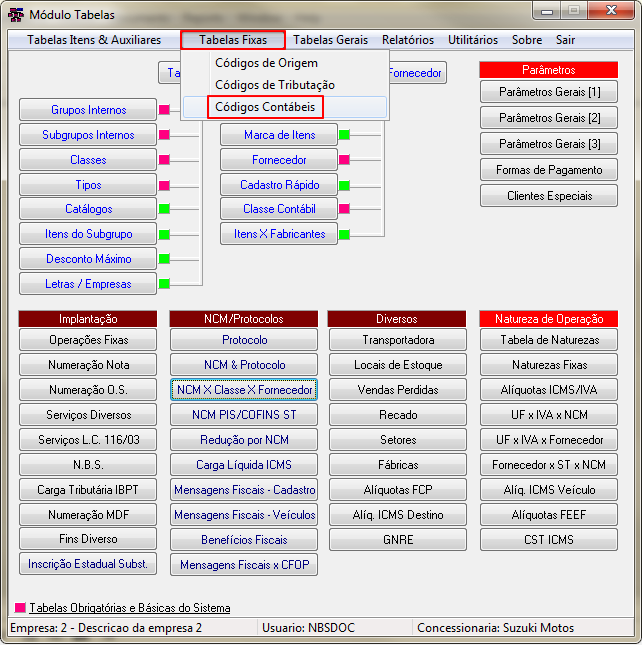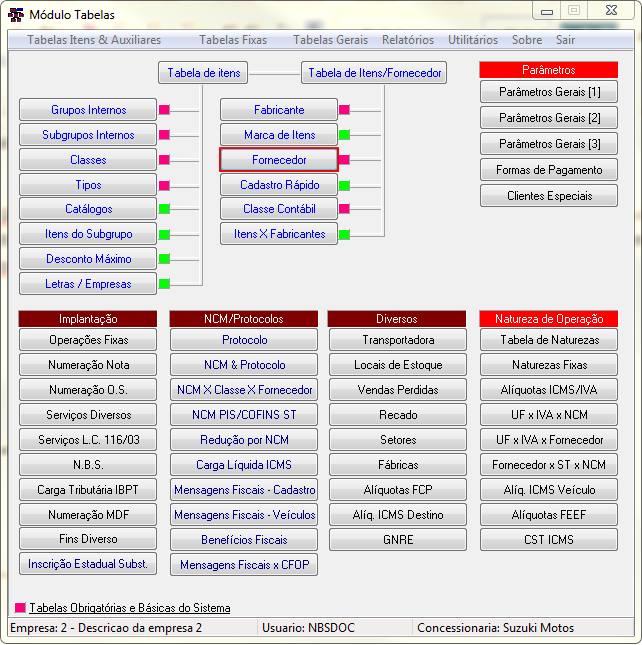Voltar para a Página principal > Soluções Client Server > Fiscal > Fim do Regime de Sub. Trib. para Itens Originais (UF=ES)
Apresentação
Esse manual constitui um instrumento de orientação para os clientes NBS, quanto ao decreto nº 4.745-R, de 09 de Outubro de 2020, cujo texto remete à retirada do ST (ICMS) da nova tributação para itens Originais para o Estado do Espirito Santo.
A NBS está em constante aprimoramento dos seus processos de negócio, objetivando a melhoria dos serviços e a satisfação dos clientes.
Objetivo
Disponibilizar a rotina para a apuração do Crédito do ICMS do Estoque de Peças, em virtude do fim do Regime de Substituição Tributária para a UF = ES, conforme o Decreto nº 4.745-R de 09/10/2020, que exclui as autopeças do Regime de Substituição Tributária no Estado do Espirito Santo a partir de 01.11.2020.

Configuração
Selecione o aplicativo  no diretório ou atalho padrão onde se encontram os módulos do Sistema NBS e execute-o, informando o ‘login/senha/servidor’ para a abertura do módulo.
no diretório ou atalho padrão onde se encontram os módulos do Sistema NBS e execute-o, informando o ‘login/senha/servidor’ para a abertura do módulo.
A tela do Menu Principal irá exibir as seguintes abas:
- Parâmetros;
- Itens Selecionados;
Parâmetros
A Aba Parâmetros terá as seguintes sub abas:
Aba Parâmetros
A rotina de apuração do valor do crédito de ICMS sobre o estoque de peças em substituição tributária no período, busca as notas fiscais necessárias para suportar o estoque existente.

|
Para iniciar a rotina, o sistema irá disponibilizar os seguintes campos abaixo:
- Versão:
- O sistema irá exibir a versão e um box com instruções sobre o módulo;
- Calcular:
- Empresa - O sistema irá exibir o campo para a seleção da Empresa (será listada todas as empresas vinculadas a matriz do usuário logado);
- O campo Data / Hora acerto – O campo NÃO será habilitado para alteração (o campo será fixo pelo sistema em: 31/10/2020 e 23:59:00, sem possibilidade de alteração);
- Levantamento do Estoque;
- O campo: BC ICMS-ST virá MARCADO por padrão (os valores serão a base para a pesquisa do preço do item);
- O campo: Considera Entrada Transferência (op. 16), virá por padrão DESMARCADO (ao ser marcado o sistema irá considerar as entradas de peças em transferências (op. 16), na listagem da última compra);
- O campo: Alíquota ICMS Interna, virá por padrão com a alíquota de 17,00% (este campo pode ser alterado pelo usuário, desde que o valor seja maior que zero);
- O campo: Motivo para Histórico, virá por padrão com o texto: Levantamento do estoque de mercadorias excluídas da ST - art. 1.238 do RICMS/ES (este campo pode ser alterado pelo usuário);
- Ao clicar no botão Calcular, o sistema irá efetuar os cálculos ao:
- Levantar o Estoque de produtos Originais CT=1 (Itens tributação =1) com substituição tributária existente em 31/10/2020 às 23:59:00, através de suas respectivas NCM’s;
- Quantidade existente em estoque, será apurada a última nota fiscal de entrada/compra do produto e, nela será buscado a Base de Cálculo do ICMS-ST ou do ICMS Antecipado ou do ICMS Retido Anteriormente, ou o Valor Unitário, ou o Custo Contábil, o que existir primeiro;
- O sistema irá efetuar os cálculos internos (alíquota interna do ICMS), para encontrar o valor de crédito de cada nota fiscal / Item;
|
Aba NCM's
O sistema irá trazer por padrão a seguinte lista de NCM’s:

|
Para a inclusão e/ou exclusão dos NCM’s o usuário deve seguir os seguintes passos:
- Informe os NCM’s;
- Para Inclusão: Informe o NCM (no campo digitável) e clique no botão Incluir;
- Para a Exclusão, o usuário deve marcar o NCM e em seguida clicar no botão: Excluir;
- Os NCM’s trazidos pelo sistema será exibido na coluna: NCM;
- Para validar os itens não tributados, o usuário irá clicar no botão: Itens não Tributados (o sistema irá direcionar o usuário para o formulário: Itens não tributados – exibido abaixo);
- O formulário irá listar, a partir do NCM’s informados, todos os itens que estão sando do Regime ST, porém estão cadastrados no sistema como produto ST (CT=3) quando o correto seria CT=1.
- Botão Calcular
- Ao clicar no botão o sistema irá efetuar os cálculos da tributação de todos os itens elegíveis;
- O resultado do cálculo será exibido na aba: Itens Selecionados;
- Botão Importar Excel;
- Ao clicar no botão o sistema irá exibir a tela informativa com instruções em como efetuar a importação do arquivo (conforme Figura abaixo);
- Ao clicar em Ok, o sistema irá direcionar o usuário para o seu menu raiz para efetuar a importação do arquivo.
|
Validação dos Itens não Tributados
O sistema irá permitir que o usuário efetue a alteração do código de tributação dos itens que estão saindo do Regime ST, porém estão cadastrados no sistema como produto ST (ST=3);
O usuário poderá efetuar a alteração do Regime ST individual (por item) ou total (ao clicar no X o sistema irá marcar todos os itens para que seja executado o procedimento uma única vez);
Todos os os itens serão exibidos na grid abaixo.

|
Para efetuar a alteração da tributação dos itens, execute os seguintes passos:
- Selecione o item a ser alterada a tributação na grid;
- Botão Mudar Itens Selecionados;
- Ao clicar no botão, o sistema irá direcionar o usuário para a tela informativa exibida abaixo;
- Flag Somente itens com Estoque
- Ao marcar o flag, o sistema irá exibir somente os itens com estoque na data;
- Botão Sair
- Ao clicar no botão, o sistema irá fechar o formulário
|
Mudar Itens Selecionados
Para alterar a tributação dos itens exibidos na grid (de Substituição Tributária = 3 para Tributado = 1), o usuário deve selecionar o item e clicar no botão: Itens Selecionados, o sistema irá alterar a tributação do item selecionado, conforme exibido abaixo.
Se, ocorrer do usuário não marcar o item na grid, será exibido a tela informativa abaixo.

|
Ao clicar no botão: Itens Selecionados, o sistema irá buscar a confirmação do usuário se realmente deseja efetuar a alteração da tributação, conforme figura abaixo.
|

|
Ao clicar no botão sim (na figura acima), o sistema irá finalizar o processo, conforme exibido na figura abaixo.
|

|
O sistema emitirá a tela informativa indicando a finalização do processo.
|
Importar Excel
Ao clicar no botão: Importar Excel, o sistema irá exibir a tela informativa abaixo. Na tela contém instruções sobre o padrão do arquivo exigido para a importação.

|
Tela Informativa com instruções de como importar a lista de NCM;
Em resumo, o arquivo deve:
- Ser salvo com o nome de NCM;
- Possuir uma única coluna;
- Os dados informados na coluna única deve ser apenas números (NCM);
Após clicar em OK na tela informativa, o sistema irá exibir o menu raiz do usuário para que seja localizado o arquivo para importação, conforme figura abaixo.
|

|
O sistema irá abrir o menu para que o usuário localize o arquivo de importação.
|
Itens Selecionados
A aba irá exibir o resultado do cálculo efetuado, nas colunas que compõe a grid.
Para controle o usuário através dos botões na parte inferior do formulário poderá efetuar a:
- Exportação dos dados em formato de planilha do Excel;
- Salvar em Arquivo DAT;
- Efetuar Ajustes;
- Efetuar alterações na Classe Contábil;
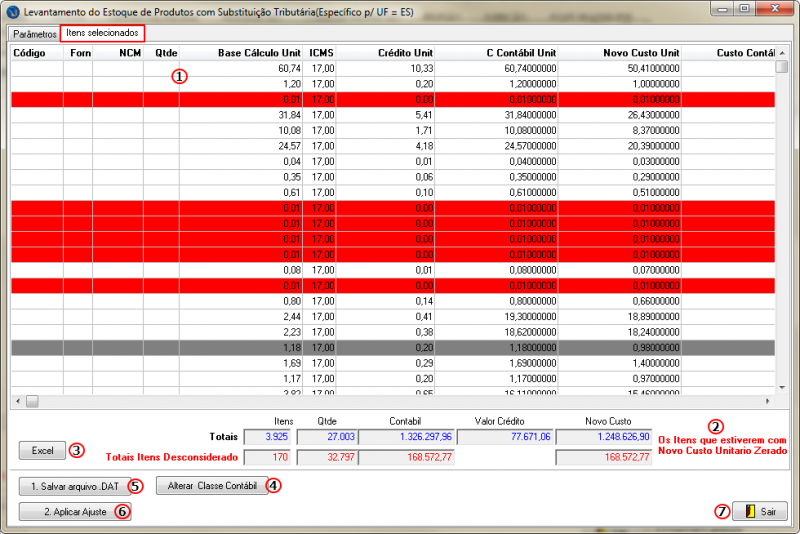
|
Sobre as funcionalidades da página, será feita uma breve explicação nos tópicos enumerados abaixo:
- O resultado do cálculo será exibido nas colunas da grid;
- Os itens marcados em Vermelho deve ser verificado pelo usuário;
- O item marcado em cinza é o resultado da pesquisa utilizando os filtros do menu flutuante.
- Será exibido o somatório dos valores dos itens da grid;
- Os valores dos itens considerados (em Azul);
- Os valores dos itens não considerados (em Vermelho);
- Botão Excel;
- Ao clicar no botão, o sistema irá direcionar o usuário para salvar o arquivo no menu raiz (conforme abaixo);
- Botão Alterar Classe Contábil
- Ao clicar no botão, o sistema irá direcionar o usuário para o formulário De-Para Classes Contábeis, conforme figura exibida abaixo.
- No formulário, o usuário efetuará a alteração da classe contábil dos itens que saíram do regime ST;
- Botão Salva Arquivo DAT
- Ao clicar no botão, o sistema irá direcionar o usuário para salvar os dados em formato .DAT em seu menu raiz (conforme figura abaixo);
- A geração do arquivo .DAT, é uma medida preventiva caso o usuário necessite posteriormente o uso para a geração do livro de registro de Inventário desta data, com a seguinte observação: “Levantamento do estoque de mercadoria excluídas da ST – art. 1.238 do RICMS/ES”.
- Importante: O botão Aplicar Ajuste somente será habilitado após o usuário salvar o arquivo;
- Botão Aplicar Ajuste
- Ao clicar no botão, o sistema fará o ajuste automático de TODOS os itens que foram desconsiderados;
- Botão Sair;
- Ao clicar no botão, o sistema irá encerrar o módulo.
|
Botão Excel
Ao clicar no botão Excel, o sistema irá direcionar o usuário para o menu raiz onde irá selecionar a pasta para salvar o arquivo.
Botão: Alterar Classe Contábil
O sistema irá listar apenas os itens que possuem a classe contábil do tipo “Acessórios” (classe peça = 2), após a seleção o sistema irá preencher a coluna “Nova Classe” com a nova classe escolhida.
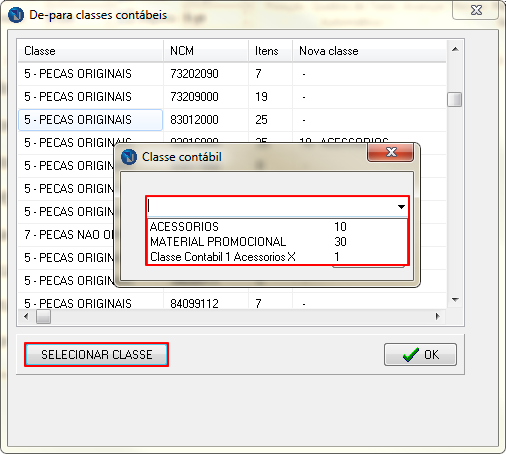
|
Para efetuar a alteração da classe Contábil do item execute o seguinte procedimento:
- Marque o item que será alterada a Classe Contábil;
- Clique no botão Selecionar Classe;
- O sistema irá exibir o formulário Classe Contábil;
- Selecione a nova classe contábil dentre as opções oferecidas e, clique em ok;
- O sistema irá exibir a tela informativa se deseja utilizar a mesma classe contábil para todos os NCM’s;
- Se sim, o sistema irá utilizar a classe contábil para todos os NCM’s (conforme Figura abaixo);
- Se Não, o sistema só irá salvar a informação do item selecionado;
- Clique no botão OK quando finalizar o processo.
- O sistema só irá efetuar a alteração da classe contábil, após o usuário definir a “Nova Classe” para todas as classes listadas.
|

|
Importante: A classe contábil exibida (do tipo acessório) deve ser cadastrada no módulo Tabelas, para maiores informações há uma breve explicação do processo na última parte deste manual (abaixo).
|
Botão: 1. Salvar Arquivo DAT
Ao clicar no botão: 1. Salvar arquivo DAT, o sistema irá direcionar o usuário para o menu raiz, para que selecione a pasta onde deseja salvar o arquivo.
Botão: 2. Aplicar Ajuste
Ao clicar no botão 2. Aplicar Ajuste, o sistema irá efetuar os cálculos e, ao final deste irá exibir a tela informativa abaixo.
Importante: Ao clicar no botão OK o sistema irá efetuar o cálculo novamente.

|
O usuário deve fechar a tela informativa ao clicar no X, com essa ação o sistema irá direcionar o usuário para outra tela informativa, conforme exibida abaixo;
|

|
O sistema irá solicitar a confirmação de que o usuário quer efetuar a aplicação do Crédito do ICMS;
- Ao clicar em SIM, o sistema irá efetuar a apropriação conforme as diretivas da lei;
- Ao clicar em NÃO; o sistema irá cancelar o processo;
|
Outras opções de Filtro
Ao acessar o menu flutuante (clique em qualquer lugar da grid superior com o botão direito do mouse), será exibido o seguinte menu:
Pesquisa Item
Ao clicar no item: Pesquisa Item, o sistema irá exibir o formulário abaixo. O usuário irá utilizar essa ação para localizar itens na grid:
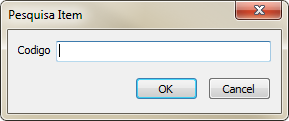
|
O formulário exibirá o campo Código, digitável que, ao ser preenchido e clicar no botão Ok, o sistema irá localizar o item na grid (o item será marcado com a cor cinza);
|
Pesquisa Novo
Ao clicar na opção Pesquisa de Novo, o sistema fará novamente a pesquisa;
NBS_Fiscal
Acesse:
- Menu Principal > Outros > SPED ICMS > SPED Fiscal
- Geração dos registros do bloco H do SPED ICMS quando houver o fim do Regime de ST.
Selecione o aplicativo  no diretório ou atalho padrão onde se encontram os módulos do Sistema NBS e execute-o, informando o ‘login/senha/servidor’ para a abertura do módulo:
no diretório ou atalho padrão onde se encontram os módulos do Sistema NBS e execute-o, informando o ‘login/senha/servidor’ para a abertura do módulo:
Para a geração dos registros do bloco H do SPED ICMS quando houver o fim do Regime de ST.
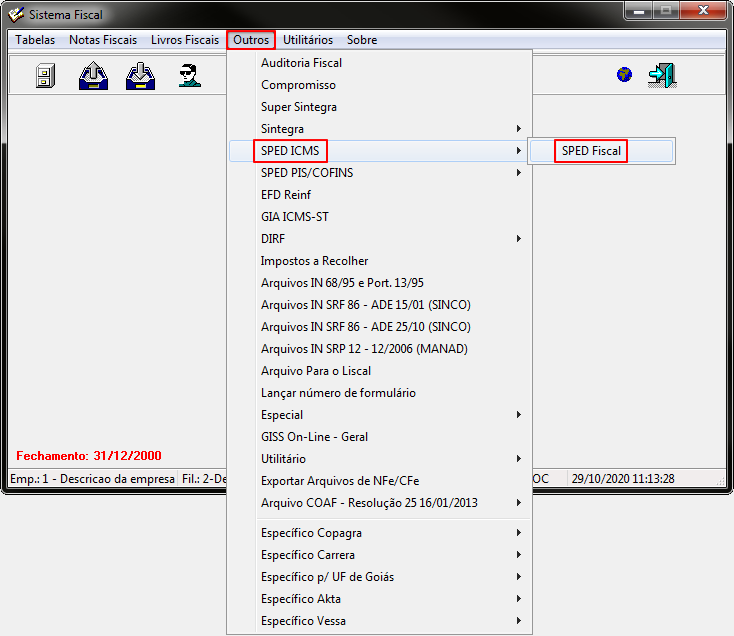
|
Acesse a opção SPED Fiscal
|
Na geração do SPED Fiscal é necessário que o usuário cheque os seguintes dados:

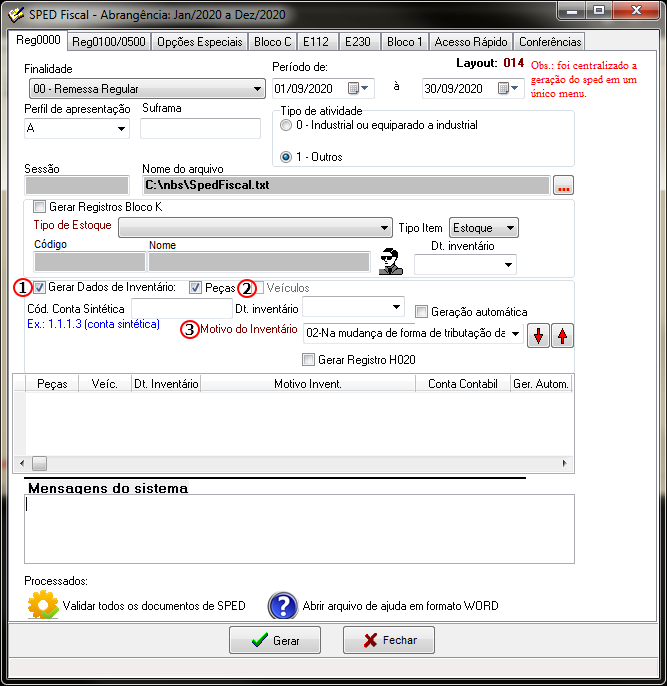
|
O registro H010 será gerado apenas para os itens que saíram do Regime ST (itens que possuam a operação do Cardex do tipo: ‘Ajuste Inventário – Fim Regime ICMS’);
Para a geração do registro siga os passos abaixo:
- Marque o flag: ‘Gerar Dados de Inventário;
- Marque o flag: ‘Peças’ (O flag: Veículos, NÃO deve ser marcado);
- Escolha o Motivo do Inventário como: ‘02 – Na mudança de forma de tributação da mercadoria’;
|
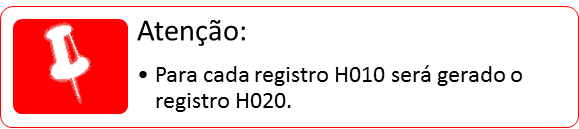
|
Tabelas
Acesse:
- Menu Principal > Parâmetros Gerais 2 > Parâmetros > Peças e Serviços > [1]
- Ative o parâmetro.
Selecione o aplicativo  no diretório ou atalho padrão onde se encontram os módulos do Sistema NBS e execute-o, informando o ‘login/senha/servidor’ para a abertura do módulo:
no diretório ou atalho padrão onde se encontram os módulos do Sistema NBS e execute-o, informando o ‘login/senha/servidor’ para a abertura do módulo:
Parâmetros Gerais 2
Para o correto cálculo desta apuração de Subst. Tributária é necessário que o usuário verifique os parâmetros abaixo:

|
Verifique se o parâmetro abaixo se encontra ativo;
|

|
Ative o parâmetro: ‘Acessórios respeita cod. tributação mesmo em estados com substituição tributária’.
|
Cadastro Classe Contábil
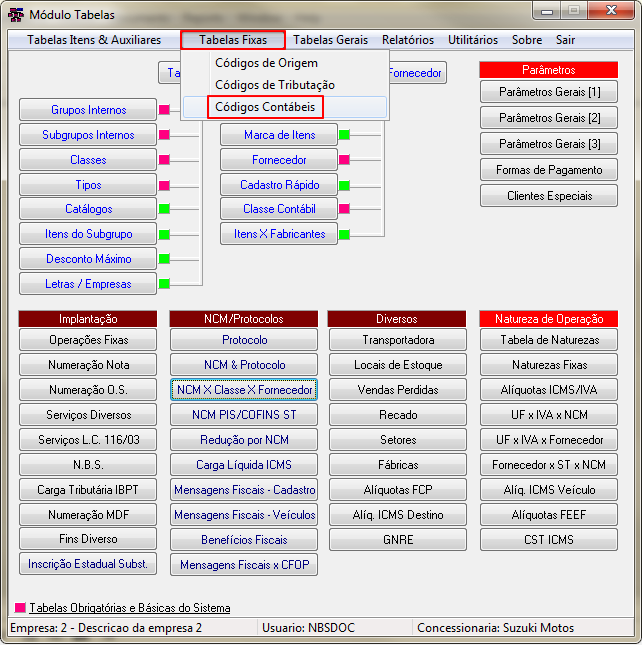
|
Para o cadastro da Classe Contábil (do tipo acessório) o usuário irá acessar a opção Códigos Contábeis, o sistema irá direcionar o usuário para o formulário: Tabela de Classe Contabil, conforme exibido abaixo
|

|
Para a inclusão de nova classe contábil,
- Clique no botão Inclusão, o sistema irá direciona-lo para a aba Detalhe
|

|
O usuário precisa possuir ao menos uma classe contábil do tipo Acessório, conforme evidenciado na figura ao lado.
|
Classe Contábil por Empresa
Para os clientes que tenha por padrão a utilização de uma classe contábil por Empresa, deve verificar o seguinte procedimento quando o parâmetro abaixo estiver marcado:
Parâmetros Gerais 2
Verifique a marcação do parâmetro abaixo

|
Para as empresas que utilizarem o parâmetro marcado, o sistema irá utilizar a definição de Classe de Acessórios por empresa, neste caso o usuário deve alterar a classe da empresa para acessório, conforme evidenciado na figura abaixo.
|

|
Para alterar a definição da Classe Contábil, execute o seguinte passo:
- O usuário irá marcar a empresa a ser alterada;
- Deve clicar na opção Acessório;
- Ao clicar no botão ok, o sistema irá atualizar a alteração.
Atenção: Para executar o processo ao lado não é necessário habilitar o formulário em modo Inclusão (clicar no botão Inclusão);
|
Validação da Classe Fiscal
Para as empresas que NÃO utilizem a Classificação Fiscal de Itens, o sistema efetua a verificação dos Itens Oficiais do Fornecedor.
Fornecedor
Ao clicar no botão: Fornecedor, o sistema irá direcionar o usuário para o formulário: Fornecedor de Estoque, conforme exibido abaixo:
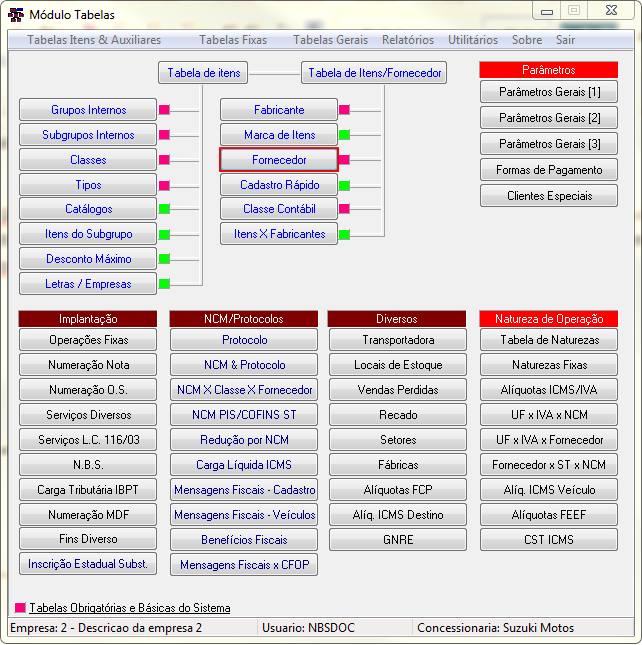
|
Para as empresas que NÃO utilizem a Classificação Fiscal de Itens, o sistema irá verificar:
- Os itens oficiais do fornecedor que estiver marcado como oficial na tabela de fornecedor_estoque.
Para as empresas que SIM utilizem a Classificação Fiscal de Itens, o sistema irá verificar:
- Os itens oficiais do Fornecedor que estiver marcado como oficial na tabela: fornecedor_estoque_empresa.
A configuração para as empresas que utilizem a Classificação Fiscal de Itens será:
- O usuário deve localizar o Fornecedor e, ao acessar a aba cadastro efetuar a classificação do Fornecedor Oficial, conforme demonstrado na figura abaixo:
|

|
O usuário irá selecionar o fornecedor e clicar no botão Classificar, o sistema irá direcionar o usuário para o formulário: Fornecedor estoque por empresas.
|

|
O fornecedor estará marcado como oficial.
|
Voltar para a Página principal > Soluções Client Server > Fiscal > Fim do Regime de Sub. Trib. para Itens Originais (UF=ES)
![]() no diretório ou atalho padrão onde se encontram os módulos do Sistema NBS e execute-o, informando o ‘login/senha/servidor’ para a abertura do módulo.
no diretório ou atalho padrão onde se encontram os módulos do Sistema NBS e execute-o, informando o ‘login/senha/servidor’ para a abertura do módulo.
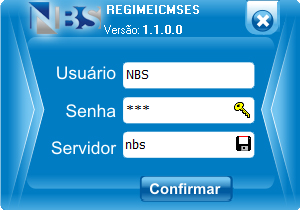


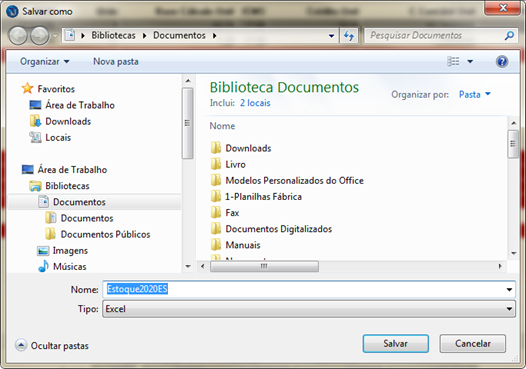

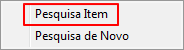
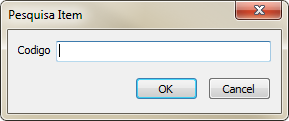
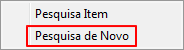
![]() no diretório ou atalho padrão onde se encontram os módulos do Sistema NBS e execute-o, informando o ‘login/senha/servidor’ para a abertura do módulo:
no diretório ou atalho padrão onde se encontram os módulos do Sistema NBS e execute-o, informando o ‘login/senha/servidor’ para a abertura do módulo:



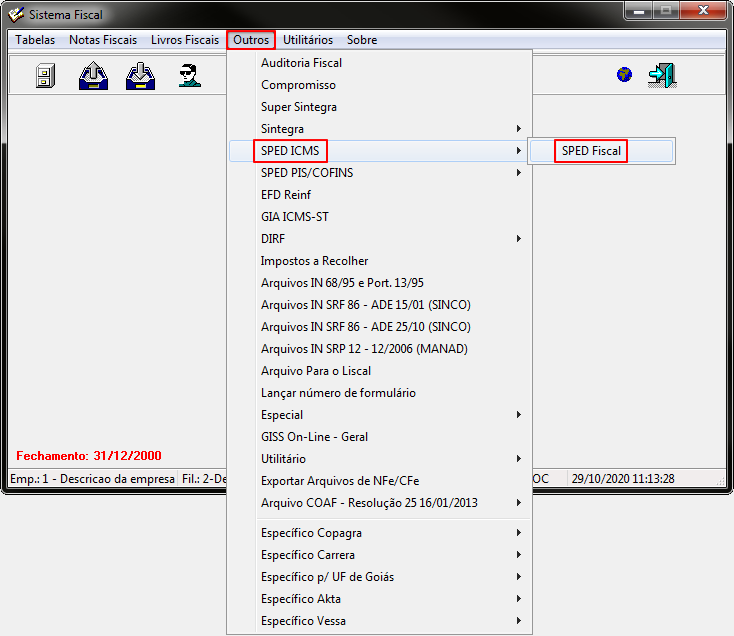
![]() no diretório ou atalho padrão onde se encontram os módulos do Sistema NBS e execute-o, informando o ‘login/senha/servidor’ para a abertura do módulo:
no diretório ou atalho padrão onde se encontram os módulos do Sistema NBS e execute-o, informando o ‘login/senha/servidor’ para a abertura do módulo: