Financeiro - Cobrança Online Itaú
Para retornar à Página principal > Soluções NBS > Financeiro > Específico - Cobrança Online Itaú
Apresentação
Processo de Cobrança online com integração da API Itaú na geração dos registros de cobrança (boletos).
A configuração será feito no módulo Sisfin após a contratação do serviço diretamente com a Instituição Bancária Itaú, onde o processo envolverá a comunicação da API do banco com a NBS.
A NBS está em constante aprimoramento dos seus processos de negócio, objetivando a melhoria dos serviços e a satisfação dos clientes.
Conceito
Processo de integração com o API do banco Itaú.
Versão
Versão Módulo NBS
Para a utilização desta melhoria o usuário deve possuir a atualização para as versões dos módulos abaixo.
| Módulo | Versão |
|---|---|
| Caixa Operacional | 9.718.0.0 |
| Ger Veic | 3.658.0.0 |
| NBS OS | 3.937.0.0 |
| NF Vendas | 5.551.0.0 |
| Sisfin | 9.718.0.0 |
| Vend Veic | 3.256.0.0 |
| Vendas | 4.407.0.0 |
| NBS Boleto | 1.9.0.0 |
| Integrador Financeiro | 1.24.0.0 |
| NBSScript | 1.57.64.39 |
Pré Configuração
O usuário responsável necessita do acesso abaixo para realizar uma das etapas de configuração (caso a empresa ainda não utilize a cobrança online).
Roteiro de configuração
Acessos Necessários
Para a inclusão do acesso listado na tabela abaixo será feita através do modulo NBS_User.
| Acesso | Descrição |
|---|---|
| 20275 | Pode realizar cobrança Online |
Pré Parametrização
Variável de Ambiente Windows
O usuário deve verificar se possui a configuração das seguintes variáveis de ambiente Windows em seu computador (em painel de controle Windows > Painel de Controle > [Aba] Avançado > [Botão] Variáveis de Ambiente .
- NLS_LANG = BRAZILIAN PORTUGUESE_BRAZIL.WE8MSWIN1252
Executável - VC_redist.x64.exe
Nas empresas que irão utilizar o processo da Cobrança Online, deve ter a atualização do arquivo: VC_redist.x64.exe, este arquivo se encontra em nosso FTP: /sistemadelphi/modulos/utilitarios/terceiros/VC_redist.x64.exe.
Parametrização Cobrança Online
Abaixo será exemplificado a parametrização da Cobrança Bancária feita no módulo Sisfin.
Acesse:
- Menu Principal > Tabelas > Cobrança Bancária > Configura Empresa - Banco > [Aba] Página 3.
- Ative o parâmetro: Cobrança Online.

|
Abra a Tela de Login como Administrador |
Aba Página 3
Para as empresas que ainda não utilizem a Cobrança Online, a empresa que deseje utilizar esta melhoria deve efetuar a ativação do Parâmetro: 'Cobrança Online'.
Parâmetros Gerais - Dados Proxy
Este parâmetro deve ser preenchido somente pelas empresas que utilizem a comunicação Proxy.
Acesse:
- Aba Específico para Cobrança Online > Parâmetros Gerais.
- Parametrize a comunicação proxy.

|
Preencha os campos de identificação Proxy.
Atenção: Normalmente estas informações são de controle da equipe de TI da empresa. |
Parametrização da Etapa 1
A parametrização iniciará na Aba Itaú, onde será configurado o ambiente de Produção.
Acesse:
- Aba Específico para Cobrança Online > Itaú > Configuração de Comunicação.
- Parametrize as URl de Produção.
Configuração de Comunicação
Nesta aba será feita a primeira parte da configuração, onde o usuário deve aguardar o retorno do Banco para dar continuidade à parametrização.

|
Nesta primeira parte da configuração, o usuário deve Informar:
|

|
Efetue a geração das chaves assimétricas ao clicar no botão: |

|
Após gerar as chaves, o usuário deve efetuar o envio da Chave Público para o banco.
Clique no botão OK, para fechar a mensagem informativa. O usuário deve localizar a chave salva em seu diretório raiz. IMPORTANTE: NÃO SERÁ POSSIVEL COPIAR A INFORMAÇÃO DA CHAVE PÚBLICA DIRETAMENTE DO CAMPO AO LADO, O USUÁRIO DEVE EFETUAR ESTE PROCESSO ATRAVÉS DO MENU RAIZ (encontra-se no mesmo local onde está salvo o executável do módulo Sisfin). Na ocorrência de erro o usuário terá de refazer a geração da chave novamente. |

|
Localize o arquivo gerado em seu diretório raiz.
O arquivo deve ser enviado ao Banco. A informação da Chave Pública poderá ser enviada da seguinte forma:
|

|
Edite o arquivo e copie a informação.
O usuário irá abrir o arquivo (para este exemplo utilizamos o programa Notepad++), marcar toda a chave e efetuar a cópia (Ctrl + C) e colar no corpo do e-mail a ser encaminhado ao banco. |
Parametrização da Etapa 2
Após o retorno do Banco, o usuário fará a segunda parte da parametrização, conforme exemplificado abaixo.
Dados Descriptografados
Nesta fase o usuário irá efetuar a inclusão dos dados criptografados encaminhado pelo banco.
Parametrização da Etapa 3
Nesta etapa o usuário irá gerar os arquivos do Certificado CSR.
Geração do Certificado CSR
Parametrização da Etapa 4
Nesta etapa o usuário terá de encaminhar os dados do Certificado CSR ao banco, esta ação é obrigatória para a geração do certificado PFX.
Geração do Certificado PFX
Nesta etapa o usuário irá gerar os arquivos do certificado PFX.

|
Nesta última fase, o usuário terá a possibilidade de retornar para a etapa anterior, caso detecte que algum passo não foi corretamente executado ao clicar no botão Clique no botão Importante: O arquivo CSR deve ser encaminhado ao banco antes de Gerar o certificado PFX. |

|
Se, o usuário clicar no botão |

|
Após retorno do banco, o usuário irá gerar o PFX ao clicar no botão identificado na imagem ao lado. |
Renovação do Certificado
A renovação do certificado deve ser feita antes do vencimento.
Se o usuário deixar o certificado vencer, este deve executar TODOS os passos acima para retornar a utilizar a cobrança online.

|
O sistema irá emitir a tela de alerta do vencimento do certificado (na emissão do boleto) conforme a parametrização feita. |

|
Clique no botão Importante: para este exemplo foi solicitado a renovação com um prazo muito longo antes do seu real vencimento. O sistema permitirá a renovação com no mínimo 60 dias antes do vencimento. |

|
Importante:
|
Emissão de Boleto
Após a geração do boleto, o usuário fará sua impressão, abaixo será exemplificado este processo através do Contas a Receber.
Aba Pesquisa - Contas a Receber
Acesse:
- Botão Receber > Botão Impressão Duplicatas/Boletos
- Efetue a impressão do boleto.

|
Selecione o Título a ser impresso. |

|
O sistema irá questiona-lo se deseja efetuar o envio por e-mail ao cliente.
Para este exemplo, efetuamos apenas a impressão normal (selecionamos a opção NÃO no formulário ao lado). |
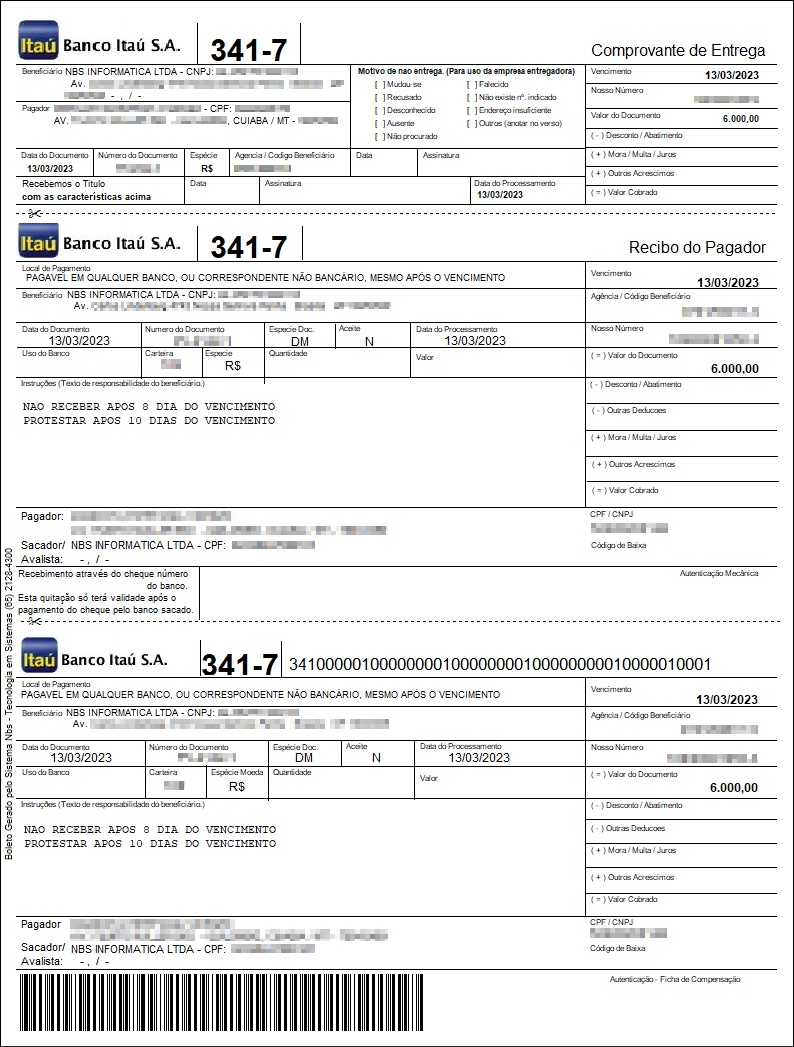
|
Será emitido o boleto, conforme o exemplo ao lado. |
Aba Detalhe/Manutenção
Impressão do Boleto
Nesta aba o usuário poderá efetuar também a impressão do boleto, o sistema fará a comunicação com a API do banco (para habilitar a função é necessário que a empresa possua o parâmetro: 'Cobrança Online' - conforme exemplificado acima) para então imprimir o boleto.

|
Para o detalhamento do Boleto, clique no botão: |

|
Neste formulário o usuário terá além da opção de impressão do título/boleto, as informações enviadas para a API (estas serão melhor detalhadas abaixo).
Para efetuar a impressão do Título/Boleto, clique no botão Importante: Se, o boleto NÃO estiver Registrado, ao solicitar este registro (clicar no botão |
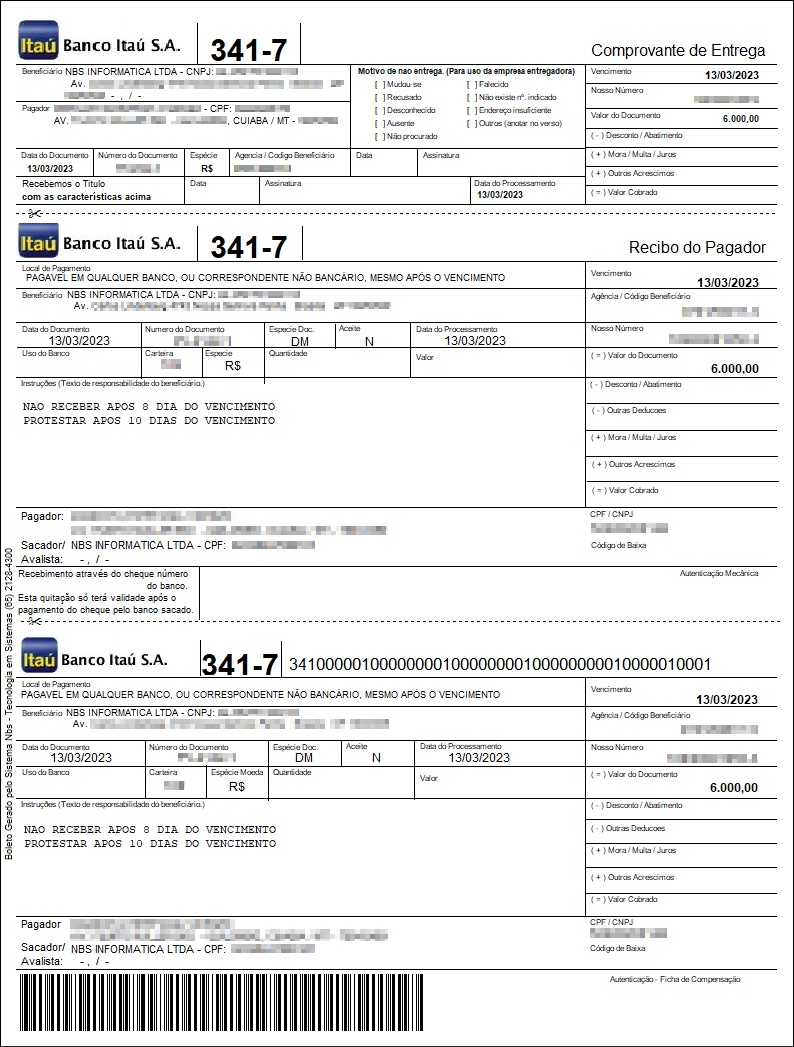
|
Será emitido o boleto, conforme o exemplo ao lado. |
Cancelamento do boleto
O sistema só permitirá ao usuário efetuar o cancelamento do boleto no dia seguinte da sua emissão, ou seja D + 1.

|
Para efetuar o cancelamento do boleto clique no botão O sistema irá retirar o status de registrado do boleto (limpando todas as informações do boleto - nosso número, etc.) e o usuário poderá executar o processo de reenvio do boleto. Importante: O sistema só permitirá o cancelamento no dia seguinte da sua emissão (D + 1). Atenção: Na ocorrência da emissão errônea do boleto, o usuário deve acessar o portal do banco e efetuar o processo de cancelamento para então efetuar a geração do boleto correto. |
Registro de Títulos Cancelados na Cobrança Online.
O sistema permitirá que seja efetuado o registro de um título já cancelado, quando o usuário responsável possuir o acesso: X6023 - Pode efetuar Registro de boleto online cancelado.

|
Importante: NÃO será exibido o botão |

|
Para efetuar o registro de um título já cancelado, o usuário responsável precisa possuir o acesso: X6023. |
Consulta Ocorrência
O sistema exibirá a informação do processamento do título/boleto.
A informação terá a sua exibição dividida entre as abas exibidas abaixo, onde, para cada envio terá a informação correspondente do retorno.
- JSON Token;
- Retorno Token;
- JSON Registro Boleto;
- Retorno Registro Boleto;
JSON Token / Retorno Token
JSON Registro Boleto / Retorno Registro Boleto
Erro
Nesta aba, será exibido as informações referente à erros ocorridos durante a geração/envio do Título/Boleto.

|
Quando ocorrer falhas no envio da comunicação estas serão relatadas nesta aba.
Para este exemplo foi simulado um erro de Token. Importante: Quando ocorrer o erro no envio, o sistema NÃO irá registrar o boleto, neste caso o usuário deve verificar/resolver o problema que ocasionou o erro para tentar novo envio ou efetuar o registro manual ao clicar no botão: |
Para retornar à Página principal > Soluções NBS > Financeiro > Específico - Cobrança Online Itaú















