Para retornar à Página Principal - Soluções_NBS - Montadoras - Toyota - Extrator Toyota - Parâmetros - Cruzamento (Empresa x Operação)
Apresentação
Acesse:
- Menu Principal > Parâmetro > Cruzamentos (Empresa x Operação)
- Defina a empresa a encaminhar o movimento à Toyota.
O usuário irá efetuar o cruzamento da Empresa com a Operação e, deve efetuar a configuração individual de cada operação quanto a:
- Dados de Envio;
- Grupo de E-mail para Notificação;
- Agenda para execução da Interface;
- Tipo de processamento,
- Etc.
IMPORTANTE: O usuário logado precisa dos seguintes acessos para acessar e/ou cadastrar o Cruzamento Empresa x Operação:
- I0253 - Pode acessar tela de cadastro de Cruzamento Empresa x Operação;
Ao final da página terá um link que lhe direcionará para o próximo passo.

|
Ao clicar na opção Cruzamentos (Empresa x Operação), o sistema irá direcionar o usuário para o formulário: Cruzamento, conforme exibido abaixo.
|
Cruzamento
Para a utilização de todas as funcionalidades do módulo, o usuário deve de efetuar o cruzamento das operações com a Empresa.
Para efetuar o cruzamento este poderá ser feito de uma única vez (usando o botão 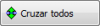 ) ou, individualmente para cada operação (usando o botão
) ou, individualmente para cada operação (usando o botão 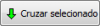 ) selecionada.
) selecionada.

|
Siga os passos abaixo.
|
Para efetuar o cruzamento, o usuário irá selecionar os seguintes dados:
- Empresas;
- Selecione a empresa Ativa que será cruzada com a operação;
- Operações
- Selecione a operação que será efetuado o cruzamento com a empresa;
- Importante: Se o usuário optar por cruzar todas as operações de uma única vez, não será necessário marcar as operações, ao selecionar o botão, o sistema fará a marcação automaticamente.
- Botão Cruzar
- Botão
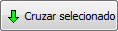 ; ;
- Ao clicar no botão, o sistema irá efetuar o cruzamento da operação marcada;
- Botão
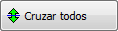 ; ;
- Ao clicar no botão, o sistema irá efetuar o cruzamento de todas as operações constante na grid;
- Grid Cruzados
- O resultado do cruzamento será exibido nas seguintes colunas:
- CE;
- Descrição;
- Código;
- Operação;
- Ativo;
- Configurado;
- Esta opção só estará marcada após a configuração da operação;
- Operação
- O usuário irá efetuar a configuração da operação;
- Marque a operação a ser configurada;
- Importante: Esta opção deve ser efetuada individualmente, portanto será necessário que se repita o processo para cada operação cruzada;
- Botão Configuração;
- Ao clicar no botão
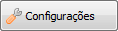 , o sistema irá direcionar o usuário para o formulário Configuração da Operação. , o sistema irá direcionar o usuário para o formulário Configuração da Operação.
- Este processo será descrito abaixo.
- Outros Botões
- Excluir Selecionado;
- Ao clicar no botão
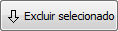 , o sistema irá limpar os dados do cruzamento da operação marcada; , o sistema irá limpar os dados do cruzamento da operação marcada;
- Excluir Todos;
- Ao clicar no botão
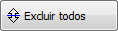 , o sistema irá excluir todos os dados de cruzamento das operações; , o sistema irá excluir todos os dados de cruzamento das operações;
- Ativar;
- Ao clicar no botão
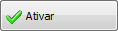 , o sistema ativa a operação marcada; , o sistema ativa a operação marcada;
- Sair;
- Ao clicar no botão
 , o sistema irá encerrar o formulário, retornando para a tela principal , o sistema irá encerrar o formulário, retornando para a tela principal
|
Configuração da Operação
Ao clicar no botão 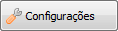 , o sistema irá direcionar o usuário para o formulário Configuração da Operação.
, o sistema irá direcionar o usuário para o formulário Configuração da Operação.
Atenção: Para cada operação, o formulário exibido terá campos necessários para o cadastro da operação, portanto os formulários não será o mesmo para todas as operações.
Importante: A configuração deve ser feita para cada operação, ou seja, repetida para cada cruzamento efetuado.
Iremos exemplificar cada formulário e relaciona-lo a todas as operações em comum.
Para facilitar o entendimento, iremos chamar esses formulários apenas de: Formulário.
Formulário 01
O formulário será utilizado para as seguintes operações:
| Operação
|
Descrição
|
| 1
|
Pedido de Peça;
|
| 18
|
Toyota HSV – Envio de Chassi ao Dealer;
|
| 19
|
Arquivo SGMP – NFB (Notas Fiscais balcão / Atacado);
|
| 20
|
Arquivo SGMP – NFP (Notas Fiscais de Compra de Peças);
|
| 21
|
Arquivo SGMP – OSR (Ordem de Serviço);
|
| 22
|
Arquivo SGMP – REQ (Requisições de Ordem de Serviço);
|
| 23
|
Arquivo SGMP – NFC (Complemento Notas Fiscais balcão / Atacado);
|
| 24
|
Arquivo SGMP – OSS (Complemento de Ordem de Serviço);
|
| 25
|
Arquivo SGMP – INF (Informações Gerais);
|
| 26
|
Arquivo SGMP – ING (Complemento de Informações Gerais);
|
| 28
|
Arquivo SGMP – VRS (Complemento de Ordem de Serviço);
|
| 29
|
Arquivo SGMP – OST (Ordem de Serviço de Terceiro)
|
| 30
|
Arquivo HSV – Folha Acompanhamento;
|
| 31
|
Arquivo HSV – Dados de Ordem de Serviço;
|
| 32
|
Arquivo T-DOS – Pre Ordem de Serviço;
|
| 33
|
Arquivo T-DOS – Interface Avaliação de Usados;
|
| 34
|
Arquivo T-DOS – Interface Orçamento;
|
| 37
|
Arquivo T-DOS – Contingência de Migração;
|
| 45
|
Arquivo T-DOS – Interface Pacote de Serviço;
|
| 47
|
Arquivo T-DOS – Interface Crédito Cliente;
|
| 48
|
Arquivo T-DOS – Interface Funcionários;
|
| 50
|
Arquivo T-DOS – Pesquisa APS;
|
| 53
|
Arquivo T-DOS – Pesquisa ISC Dealer;
|
| 54
|
Arquivo T-DOS – Interface Ordem de Serviço;
|
| 65
|
Arquivo T-DOS – Interface Contrato Pre-Pago;
|
| 66
|
Envio de Pedido de Peças;
|
|
|
|
|
|
|
|
|
|
|
|
|
|
|
|
|
|
|
|
|
|
|
|
|
Inclusão de Cadastro
Por Padrão o sistema irá exibir a aba Lista.
Aba Lista

|
O sistema irá exibir os seguintes campos:
- Grid com as operações já cadastradas;
- Ao clicar no botão
 , o sistema irá direcionar o usuário para a aba Cadastro, conforme exibido abaixo. , o sistema irá direcionar o usuário para a aba Cadastro, conforme exibido abaixo.
|
Aba Cadastro

|
Para efetuar o cadastro da operação, execute os seguintes passos abaixo:
|
Informe os dados solicitados:
- Grupo de E-mail para Notificação;
- Selecione o grupo de e-mail dentre as opções cadastradas;
- O grupo de e-mail é criado no módulo NBS_User;
- Tipo de Processamento;
- Selecione o tipo de processamento Nenhum;
- Flag Ativo;
- Por Padrão, o sistema irá trazer o campo marcado.
- A marcação do campo irá identificar que a operação se encontra ativa;
- Flag Move Arquivo;
- Ao optar por marcar o botão, o sistema irá mover o arquivo após o processamento para a subpasta: ..\bkp;
- Programação Mensal;
- Dia no mês
- Informe o dia em que será executada a programação mensal;
- Hora;
- Informe a hora no padrão: HH:MM para agendamento da programação mensal;
- Atenção: Esta opção só estará ativa quando o usuário selecionar o Tipo de processamento Agenda;
- Data Início;
- Informe a data do Início da implantação;
- Atenção: A data será a mesma para todas as operações;
- Agenda execução das interfaces;
- Dia da Execução;
- Selecione o dia da semana em que será executada a interface;
- O usuário pode selecionar tantos dias quanto for necessário,
- Hora da Execução;
- Informe o horário de execução da Interface;
- Recomendamos que seja informado o horário após o expediente, para que não seja impactado a rotina interna da concessionária;
- Botões:

- Ao clicar no botão, o sistema irá adicionar o dia de Execução / Hora, na Grid;

- Ao clicar no botão, o sistema irá remover o dia de Execução / Hora da Grid;
- Grid;
- Dia da Semana;
- Hora;
- O sistema irá exibir o dia da semana e horário informados;
- Grupo FTP;
- Grupo FTP;
- Selecione o grupo FTP dentre as opções cadastradas;
- O grupo de FTP é criado no módulo NBS_User;
- Pasta de Retorno FTP;
- Informe o local onde está salvo a pasta REC referente ao FTP da Toyota;
- Pasta de Envio FTP;
- Informe o local onde está salvo a pasta ENV referente ao FTP da Toyota;
- Testar Conexão
- Ao clicar no botão, o sistema irá testar a conexão do Grupo FTP informado;
- Botão
 ; ;
- Ao clicar no botão, o sistema irá salvar os dados cadastrados;

- Ao clicar no botão, o sistema irá cancelar as alterações efetuadas;
|
Alteração de Cadastro
Ao clicar no botão  , o sistema irá habilitar a aba Cadastro para alteração do campo desejado.
, o sistema irá habilitar a aba Cadastro para alteração do campo desejado.
Exclusão de Cadastro
Ao clicar no botão  , o sistema irá deletar a operação marcada.
, o sistema irá deletar a operação marcada.

|
Para excluir a configuração da operação, execute:
- Marque a operação na Grid;
- Clique no botão
 ; ;
- O sistema irá exibir a tela informativa abaixo.
|

|
Ao clicar em:
- SIM - O sistema irá excluir a configuração da operação;
- NÃO - O sistema irá cancelar a ação;
|
Formulário 02
O formulário será utilizado para as seguintes operações:
| Operação
|
Descrição
|
| 2
|
Download de Nota Fiscal de entrada de peça;
|
| 3
|
Recebimento Nota Fiscal de Peça;
|
| 4
|
Resposta Recebimento Nota Fiscal de Peça;
|
| 58
|
Arquivo WPC – NF Remessa OS;
|
| 63
|
Carga de Pacote Pre-Pago;
|
Inclusão de Cadastro
Aba Cadastro

|
Informe os dados solicitados:
- Grupo de E-mail para Notificação;
- Selecione o grupo de e-mail dentre as opções cadastradas;
- O grupo de e-mail é criado no módulo NBS_User;
- Tipo de Processamento;
- Selecione o tipo de processamento: Agenda;
- Flag Ativo;
- Por Padrão, o sistema irá trazer o campo marcado.
- A marcação do campo irá identificar que a operação se encontra ativa;
- Flag Move Arquivo;
- Ao optar por marcar o botão, o sistema irá mover o arquivo após o processamento para a subpasta: ..\bkp;
- Programação Mensal;
- Dia no mês
- Informe o dia em que será executada a programação mensal;
- Hora;
- Informe a hora no padrão: HH:MM para agendamento da programação mensal;
- Data Início;
- Informe a data do Início da implantação;
- Atenção: A data será a mesma para todas as operações;
- Agenda execução das interfaces;
- Dia da Execução;
- Selecione o dia da semana em que será executada a interface;
- O usuário pode selecionar tantos dias quanto for necessário,
- Hora da Execução;
- Informe o horário de execução da Interface;
- Recomendamos que seja informado o horário após o expediente, para que não seja impactado a rotina interna da concessionária;
- Atenção: Esta opção só estará ativa quando for selecionada a opção Nenhum no campo Tipo Processamento;
- Botões:

- Ao clicar no botão, o sistema irá adicionar o dia de Execução / Hora, na Grid;

- Ao clicar no botão, o sistema irá remover o dia de Execução / Hora da Grid;
- Grid;
- Dia da Semana;
- Hora;
- O sistema irá exibir o dia da semana e horário informados;
- Botão
 ; ;
- Ao clicar no botão, o sistema irá salvar os dados cadastrados;
|
Formulário 03
O formulário será utilizado para as seguintes operações:
| Operação
|
Descrição
|
| 05
|
Arquivo de Estoque de Peça
|
Inclusão de Cadastro
Aba Cadastro

|
Efetue a parametrização dos campos ao lado;
|
|
Informe os dados solicitados:
- Grupo de E-mail para Notificação;
- Selecione o grupo de e-mail dentre as opções cadastradas;
- O grupo de e-mail é criado no módulo NBS_User;
- Tipo de Processamento;
- Selecione o tipo de processamento Nenhum;
- Flag Ativo;
- Por Padrão, o sistema irá trazer o campo marcado.
- A marcação do campo irá identificar que a operação se encontra ativa;
- Flag Move Arquivo;
- Ao optar por marcar o botão, o sistema irá mover o arquivo após o processamento para a subpasta: ..\bkp;
- Programação Mensal;
- Dia no mês
- Informe o dia em que será executada a programação mensal;
- Hora;
- Informe a hora no padrão: HH:MM para agendamento da programação mensal;
- Atenção: Esta opção só estará ativa quando o usuário selecionar o Tipo de processamento Agenda;
- Data Início;
- Informe a data do Início da implantação;
- Atenção: A data será a mesma para todas as operações;
- Agenda execução das interfaces;
- Dia da Execução;
- Selecione o dia da semana em que será executada a interface;
- O usuário pode selecionar tantos dias quanto for necessário,
- Hora da Execução;
- Informe o horário de execução da Interface;
- Recomendamos que seja informado o horário após o expediente, para que não seja impactado a rotina interna da concessionária;
- Botões:

- Ao clicar no botão, o sistema irá adicionar o dia de Execução / Hora, na Grid;

- Ao clicar no botão, o sistema irá remover o dia de Execução / Hora da Grid;
- Grid;
- Dia da Semana;
- Hora;
- O sistema irá exibir o dia da semana e horário informados;
- Grupo FTP;
- Grupo FTP;
- Selecione o grupo FTP dentre as opções cadastradas;
- O grupo de FTP é criado no módulo NBS_User;
- Pasta de Retorno FTP;
- Informe o local onde está salvo a pasta REC referente ao FTP da Toyota;
- Pasta de Envio FTP;
- Informe o local onde está salvo a pasta ENV referente ao FTP da Toyota;
- Testar Conexão
- Ao clicar no botão, o sistema irá testar a conexão do Grupo FTP informado;
- Botão
 ; ;
- Ao clicar no botão, o sistema irá salvar os dados cadastrados;

- Ao clicar no botão, o sistema irá cancelar as alterações efetuadas;
|
Aba Fornecedor

|
Efetue a parametrização dos campos conforme abaixo.
|
Informe os dados solicitados:
- Selecione o/os Fornecedor Toyota;
- Marque Todos os Fornecedores Toyota da Empresa
- Clique nos botões para efetuar a Inclusão;
- Ao clicar no botão
 ; ;
- O sistema irá efetuar a inclusão dos Fornecedores marcados;
- Ao clicar no botão
 ; ;
- O sistema irá efetuar a inclusão de todos os Fornecedores da lista, de uma única vez;
- O resultado será exibido na Grid;
- A grid irá exibir os fornecedores selecionados que será enviado para a interface;
- O usuário poderá efetuar o processo do passo 1, ao utilizar o filtro pelo nome;
- O usuário deve digitar o nome do fornecedor no campo digitável;
- Clique no botão

- Ao clicar no botão, o sistema irá efetuar a pesquisa da informação constante no campo digitável;
- Atenção: O usuário deve seguir o procedimento do passo 2;
- Clique no botão

- Ao clicar no botão, o sistema irá salvar todas as alterações efetuadas (nas abas: Cadastro e Fornecedor);
- Clique no botão

- Ao clicar no botão, o sistema irá encerrar o formulário, retornando para o Formulário de Cruzamento;
|
Formulário 04
O formulário será utilizado para as seguintes operações:
| Operação
|
Descrição
|
| 06
|
Arquivo de Resposta Recall 4C4;
|
| 07
|
Arquivo de Resposta Recall 6VE;
|
| 08
|
Arquivo de Resposta Pacote Recall;
|
| 09
|
Arquivo de Resposta Recall 7VE;
|
| 10
|
Arquivo de Pacote Pre-Pago;
|
| 51
|
Pacote Serviço – Importar Tipo de Arquivo Dealer;
|
| 52
|
Pacote Serviço – Importar Log Recebimento;
|
| 55
|
Arquivo Lote Compra;
|
| 56
|
Arquivo T-DOS – Parâmetros de Interfaces;
|
Inclusão de Cadastro
Aba Cadastro

|
Efetue a parametrização dos campos conforme abaixo.
|
Informe os dados solicitados:
- Grupo de E-mail para Notificação;
- Selecione o grupo de e-mail dentre as opções cadastradas;
- O grupo de e-mail é criado no módulo NBS_User;
- Tipo de Processamento;
- Selecione o tipo de processamento: Agenda;
- Flag Ativo;
- Por Padrão, o sistema irá trazer o campo marcado.
- A marcação do campo irá identificar que a operação se encontra ativa;
- Flag Move Arquivo;
- Ao optar por marcar o botão, o sistema irá mover o arquivo após o processamento para a subpasta: ..\bkp;
- Programação Mensal;
- Dia no mês
- Informe o dia em que será executada a programação mensal;
- Hora;
- Informe a hora no padrão: HH:MM para agendamento da programação mensal;
- Data Início;
- Informe a data do Início da implantação;
- Atenção: A data será a mesma para todas as operações;
- Agenda execução das interfaces;
- Dia da Execução;
- Selecione o dia da semana em que será executada a interface;
- O usuário pode selecionar tantos dias quanto for necessário,
- Hora da Execução;
- Informe o horário de execução da Interface;
- Recomendamos que seja informado o horário após o expediente, para que não seja impactado a rotina interna da concessionária;
- Atenção: Esta opção só estará ativa quando for selecionada a opção Nenhum no campo Tipo Processamento;
- Botões:

- Ao clicar no botão, o sistema irá adicionar o dia de Execução / Hora, na Grid;

- Ao clicar no botão, o sistema irá remover o dia de Execução / Hora da Grid;
- Grid;
- Dia da Semana;
- Hora;
- O sistema irá exibir o dia da semana e horário informados;
- Botão
 ; ;
- Ao clicar no botão, o sistema irá salvar os dados cadastrados;
|
Aba Fornecedor

|
Efetue a parametrização dos campos conforme abaixo.
|
Informe os dados solicitados:
- Selecione o/os Fornecedor Toyota;
- Marque Todos os Fornecedores Toyota da Empresa
- Clique nos botões para efetuar a Inclusão;
- Ao clicar no botão
 ; ;
- O sistema irá efetuar a inclusão dos Fornecedores marcados;
- Ao clicar no botão
 ; ;
- O sistema irá efetuar a inclusão de todos os Fornecedores da lista, de uma única vez;
- O resultado será exibido na Grid;
- A grid irá exibir os fornecedores selecionados que será enviado para a interface;
- O usuário poderá efetuar o processo do passo 1, ao utilizar o filtro pelo nome;
- O usuário deve digitar o nome do fornecedor no campo digitável;
- Clique no botão

- Ao clicar no botão, o sistema irá efetuar a pesquisa da informação constante no campo digitável;
- Atenção: O usuário deve seguir o procedimento do passo 2;
- Clique no botão

- Ao clicar no botão, o sistema irá salvar todas as alterações efetuadas (nas abas: Cadastro e Fornecedor);
- Clique no botão

- Ao clicar no botão, o sistema irá encerrar o formulário, retornando para o Formulário de Cruzamento;
|
Formulário 05
O formulário será utilizado para a seguinte operação:
| Operação
|
Descrição
|
| 12
|
Envio de Arquivo para Monitoramento de Desconto Excessivo;
|
Inclusão de Cadastro
Aba Cadastro

|
O usuário deve estar atento para que, ao finalizar a parametrização dos campos existentes na aba Cadastro, efetue a parametrização da aba Fornecedor, antes de salvar as alterações.
Caso opte por salvar cada aba individualmente, ao parametrizar a aba Fornecedor, deve antes clicar no botão: Alterar.
|
Informe os dados solicitados:
- Grupo de E-mail para Notificação;
- Selecione o grupo de e-mail dentre as opções cadastradas;
- O grupo de e-mail é criado no módulo NBS_User;
- Tipo de Processamento;
- Informe o tipo de processamento Agenda;
- Flag Ativo;
- Por Padrão, o sistema irá trazer o campo marcado.
- A marcação do campo irá identificar que a operação se encontra ativa;
- Move Arquivo;
- Ao optar por marcar o botão, o sistema irá mover o arquivo após o processamento para a subpasta: ..\bkp;
- Programação Mensal;
- Dia no mês
- Informe o dia em que será executada a programação mensal;
- Hora;
- Informe a hora no padrão: HH:MM para agendamento da programação mensal;
- Data Início;
- Informe a data do Início da implantação;
- Atenção: A data será a mesma para todas as operações;
- Desconto Excessivo
- Informe o percentual de 10,1;
- Agenda execução das interfaces;
- Dia da Execução;
- Selecione o dia da semana em que será executada a interface;
- O usuário pode selecionar tantos dias quanto for necessário,
- Hora da Execução;
- Informe o horário de execução da Interface;
- Recomendamos que seja informado o horário após o expediente, para que não seja impactado a rotina interna da concessionária;
- Esta opção só estará disponível quando o campo Tipo Processamento for Nenhum;
- Botões:

- Ao clicar no botão, o sistema irá adicionar o dia de Execução / Hora, na Grid;

- Ao clicar no botão, o sistema irá remover o dia de Execução / Hora da Grid;
- Grid;
- Dia da Semana;
- Hora;
- O sistema irá exibir o dia da semana e horário informados;
|
Aba Fornecedor

|
Efetue a parametrização dos campos conforme abaixo.
|
Informe os dados solicitados:
- Selecione o/os Fornecedor Toyota;
- Marque Todos os Fornecedores Toyota da Empresa
- Clique nos botões para efetuar a Inclusão;
- Ao clicar no botão
 ; ;
- O sistema irá efetuar a inclusão dos Fornecedores marcados;
- Ao clicar no botão
 ; ;
- O sistema irá efetuar a inclusão de todos os Fornecedores da lista, de uma única vez;
- O resultado será exibido na Grid;
- A grid irá exibir os fornecedores selecionados que será enviado para a interface;
- O usuário poderá efetuar o processo do passo 1, ao utilizar o filtro pelo nome;
- O usuário deve digitar o nome do fornecedor no campo digitável;
- Clique no botão

- Ao clicar no botão, o sistema irá efetuar a pesquisa da informação constante no campo digitável;
- Atenção: O usuário deve seguir o procedimento do passo 2;
- Clique no botão

- Ao clicar no botão, o sistema irá salvar todas as alterações efetuadas (nas abas: Cadastro e Fornecedor);
- Clique no botão

- Ao clicar no botão, o sistema irá encerrar o formulário, retornando para o Formulário de Cruzamento;
|
Formulário 06
O formulário será utilizado para as seguintes operações:
| Operação
|
Descrição
|
| 13
|
Cadastro de Marcas;
|
| 14
|
Cadastro de Produtos e Modelos;
|
| 15
|
Cadastro de Cor;
|
Inclusão de Cadastro
Aba Cadastro

|
Efetue o preenchimento dos campos conforme descrito abaixo.
|
Informe os dados solicitados:
- Grupo de E-mail para Notificação;
- Selecione o grupo de e-mail dentre as opções cadastradas;
- O grupo de e-mail é criado no módulo NBS_User;
- Flag Ativo;
- Por Padrão, o sistema irá trazer o campo marcado.
- A marcação do campo irá identificar que a operação se encontra ativa;
- Tipo de Processamento;
- Para esta opção, o tipo de processamento estará inativo;
- Tipo Ambiente
- Homologação;
- Produção;
- Informe o Tipo de Ambiente: Produção;
- Data Início;
- Informe a data do Início da implantação;
- Atenção: A data será a mesma para todas as operações;
- Agenda execução das interfaces;
- Dia da Execução;
- Selecione o dia da semana em que será executada a interface;
- O usuário pode selecionar tantos dias quanto for necessário,
- Hora da Execução;
- Informe o horário de execução da Interface;
- Recomendamos que seja informado o horário após o expediente, para que não seja impactado a rotina interna da concessionária;
- Botões:

- Ao clicar no botão, o sistema irá adicionar o dia de Execução / Hora, na Grid;

- Ao clicar no botão, o sistema irá remover o dia de Execução / Hora da Grid;
- Grid;
- Dia da Semana;
- Hora;
- O sistema irá exibir o dia da semana e horário informados;
- Marca Toyota;
- Marca Lexus;
- Marque todos os Flags:
- Cadastrar Modelo;
- Atualizar Modelo;
- Atualizar Cor;
- Botão

- Ao clicar no botão, o sistema irá salvar os dados cadastrados;
|
Formulário 07
O formulário será utilizado para as seguintes operações:
| Operação
|
Descrição
|
| 16
|
Restrição de Garantia;
|
| 17
|
Check List de Entrega;
|
| 36
|
NFe de Veículos
|
| 38
|
Cancelamento de NFe de Veículos;
|
| 39
|
Revalidação de Pedido de Venda Veículo Novo;
|
| 43
|
Entrada / Transferência entre filiais de Veículos na Tabela;
|
| 44
|
Ciclo Toyota;
|
| 46
|
Subgrupo de Acessórios não genuínos;
|
| 67
|
PosVenda Service;
|
| 69
|
GetToken AutoAvaliar
|
| 71
|
Integração complementar de avaliação AutoAvaliar - getValuation
|
| 72
|
Integração complementar de avaliação AutoAvaliar - getValuationAlteredReport
|
| 73
|
Integração complementar de avaliação AutoAvaliar - getEntities
|
| 74
|
Integração complementar de avaliação AutoAvaliar - getUsers
|
| 100
|
confirmVehicleColor;
|
| 101
|
confirmVehicleModels;
|
| 102
|
Confirmação de CheckList – confirmChecklist;
|
| 103
|
Confirmação de Cancelamento – confirmWholeSaleCanceled;
|
| 110
|
Arquivo T-DOS – Pre Ordem de Serviço;
|
| 113
|
Envio de Retorno de Kit de Revisão;
|
| 114
|
Envio de Retorno de Campanha;
|
| 115
|
Envio de Retorno de Revisão na Medida;
|
Inclusão de Cadastro
Aba Cadastro

|
Efetue o preenchimento dos campos conforme descrito abaixo.
|
Informe os dados solicitados:
- Grupo de E-mail para Notificação;
- Selecione o grupo de e-mail dentre as opções cadastradas;
- O grupo de e-mail é criado no módulo NBS_User;
- Flag Ativo;
- Por Padrão, o sistema irá trazer o campo marcado.
- A marcação do campo irá identificar que a operação se encontra ativa;
- Tipo de Processamento;
- Informe o tipo de processamento Agenda;
- Programação Mensal
- Dia no Mês;
- Informe o dia em que será executada a programação mensal;
- Hora;
- Informe a hora no padrão: HH:MM para agendamento da programação mensal;
- Tipo Ambiente
- Homologação;
- Produção;
- Informe o Tipo de Ambiente: Produção;
- Data Início;
- Informe a data do Início da implantação;
- Atenção: A data será a mesma para todas as operações;
- Agenda execução das interfaces;
- Dia da Execução;
- Selecione o dia da semana em que será executada a interface;
- O usuário pode selecionar tantos dias quanto for necessário,
- Hora da Execução;
- Informe o horário de execução da Interface;
- Recomendamos que seja informado o horário após o expediente, para que não seja impactado a rotina interna da concessionária;
- Esta opção só estará disponível quando o campo Tipo Processamento for Nenhum;
- Botões:

- Ao clicar no botão, o sistema irá adicionar o dia de Execução / Hora, na Grid;

- Ao clicar no botão, o sistema irá remover o dia de Execução / Hora da Grid;
- Grid;
- Dia da Semana;
- Hora;
- O sistema irá exibir o dia da semana e horário informados;
- Botão

- Ao clicar no botão, o sistema irá salvar os dados cadastrados;
|
Formulário 08
O formulário será utilizado para as seguintes operações:
| Operação
|
Descrição
|
| 35
|
Pedido de Veículos;
|
| 40
|
Avaliação de Usado;
|
Inclusão de Cadastro
Aba Cadastro

|
Preencha os campos conforme abaixo.
|
Informe os dados solicitados:
- Grupo de E-mail para Notificação;
- Selecione o grupo de e-mail dentre as opções cadastradas;
- O grupo de e-mail é criado no módulo NBS_User;
- Flag Ativo;
- Por Padrão, o sistema irá trazer o campo marcado.
- A marcação do campo irá identificar que a operação se encontra ativa;
- Tipo de Processamento;
- Informe o tipo de processamento Agenda;
- Programação Mensal
- Dia no Mês;
- Informe o dia em que será executada a programação mensal;
- Hora;
- Informe a hora no padrão: HH:MM para agendamento da programação mensal;
- Tipo Ambiente
- Homologação;
- Produção;
- Informe o Tipo de Ambiente: Produção;
- Data Início;
- Informe a data do Início da implantação;
- Atenção: A data será a mesma para todas as operações;
- Agenda execução das interfaces;
- Dia da Execução;
- Selecione o dia da semana em que será executada a interface;
- O usuário pode selecionar tantos dias quanto for necessário,
- Hora da Execução;
- Informe o horário de execução da Interface;
- Recomendamos que seja informado o horário após o expediente, para que não seja impactado a rotina interna da concessionária;
- Esta opção só estará disponível quando o campo Tipo Processamento for Nenhum;
- Botões:

- Ao clicar no botão, o sistema irá adicionar o dia de Execução / Hora, na Grid;

- Ao clicar no botão, o sistema irá remover o dia de Execução / Hora da Grid;
- Grid;
- Dia da Semana;
- Hora;
- O sistema irá exibir o dia da semana e horário informados;
- Dados Veículo (este campo não é obrigatório);
- Informe a Marca;
- Selecione a marca Toyota;
- Veículo;
- Selecione o Veículo dentre as opções apresentadas;
- Atualizar Modelo;
- Neste ponto é necessário que o usuário possua um modelo cadastrado como: ‘A DEFINIR’, este será cruzado com a: Cor Interna, Cor Externa, Combustível e Motor (todos com status ‘A DEFINIR’), para que o sistema efetue a gravação das avaliações;
- Cor Interna;
- Cor Externa;
- Combustível;
- Motor;
- Botão

- Ao clicar no botão, o sistema irá salvar os dados cadastrados;
|
Formulário 09
O formulário será utilizado para as seguintes operações:
| Operação
|
Descrição
|
| 42
|
Lead Digital;
|
Inclusão de Cadastro
Aba Cadastro

|
Preencha os campos conforme abaixo.
|
Informe os dados solicitados:
- Grupo de E-mail para Notificação;
- Selecione o grupo de e-mail dentre as opções cadastradas;
- O grupo de e-mail é criado no módulo NBS_User;
- Flag Ativo;
- Por Padrão, o sistema irá trazer o campo marcado.
- A marcação do campo irá identificar que a operação se encontra ativa;
- Tipo de Processamento;
- Informe o tipo de processamento Agenda;
- Programação Mensal
- Dia no Mês;
- Informe o dia em que será executada a programação mensal;
- Hora;
- Informe a hora no padrão: HH:MM para agendamento da programação mensal;
- Tipo Ambiente
- Homologação;
- Produção;
- Informe o Tipo de Ambiente: Produção;
- Data Início;
- Informe a data do Início da implantação;
- Atenção: A data será a mesma para todas as operações;
- Dados Veículo (este campo não é obrigatório);
- Tipo de Evento Padrão;
- Selecione o Tipo de evento dentre as opções apresentadas.
- Este evento será utilizado para a criação do evento de Lead Digital;
- Dados Autenticação;
- Usuário;
- Senha;
- Secret;
- Esses dados foram fornecidos durante a implantação;
- Último Lead Integrado;
- Este campo será tratado na Implantação, não deve ser preenchido;
- Empresa Lead Digital;
- O campo só deve ser preenchido pelas empresas 2S;
- Botão

- Ao clicar no botão, o sistema irá salvar os dados cadastrados;
|
Formulário 10
O formulário será utilizado para as seguintes operações:
| Operação
|
Descrição
|
| 49
|
Envio de Leads e Eventos;
|
| 70
|
Integração complementar de avaliação AutoAvaliar - GERAR DADOS
|
Inclusão de Cadastro
Aba Cadastro

|
Preencha os campos conforme abaixo:
|
|
Informe os dados solicitados:
- Grupo de E-mail para Notificação;
- Selecione o grupo de e-mail dentre as opções cadastradas;
- O grupo de e-mail é criado no módulo NBS_User;
- Flag Ativo;
- Por Padrão, o sistema irá trazer o campo marcado.
- A marcação do campo irá identificar que a operação se encontra ativa;
- Tipo Ambiente
- Homologação;
- Produção;
- Informe o Tipo de Ambiente: Produção;
- Data Início;
- Informe a data do Início da implantação;
- Atenção: A data será a mesma para todas as operações;
- Botão

- Ao clicar no botão, o sistema irá salvar os dados cadastrados;
|
Formulário 11
O formulário será utilizado para as seguintes operações:
| Operação
|
Descrição
|
| 59
|
Carga de Preço;
|
Inclusão de Cadastro
Aba Cadastro

|
O usuário deve estar atento para que, ao finalizar a parametrização dos campos existentes na aba Cadastro, efetue a parametrização da aba Carga de Preço, antes de salvar as alterações.
Caso opte por salvar cada aba individualmente, ao parametrizar a aba Carga de Preço, deve antes clicar no botão: Alterar.
|
Informe os dados solicitados:
- Grupo de E-mail para Notificação;
- Selecione o grupo de e-mail dentre as opções cadastradas;
- O grupo de e-mail é criado no módulo NBS_User;
- Flag Ativo;
- Por Padrão, o sistema irá trazer o campo marcado.
- A marcação do campo irá identificar que a operação se encontra ativa;
- Tipo de Processamento;
- Informe o tipo de processamento Agenda;
- Tipo Ambiente;
- Homologação;
- Produção;
- A opção deve Produção ser marcada;
- Programação Mensal;
- Dia no mês
- Informe o dia em que será executada a programação mensal;
- Hora;
- Informe a hora no padrão: HH:MM para agendamento da programação mensal;
- Data Início;
- Informe a data do Início da implantação;
- Atenção: A data será a mesma para todas as operações;
- Agenda execução das interfaces;
- Dia da Execução;
- Selecione o dia da semana em que será executada a interface;
- O usuário pode selecionar tantos dias quanto for necessário,
- Hora da Execução;
- Informe o horário de execução da Interface;
- Recomendamos que seja informado o horário após o expediente, para que não seja impactado a rotina interna da concessionária;
- Esta opção só estará disponível quando o campo Tipo Processamento for Nenhum;
- Botões:

- Ao clicar no botão, o sistema irá adicionar o dia de Execução / Hora, na Grid;

- Ao clicar no botão, o sistema irá remover o dia de Execução / Hora da Grid;
- Grid;
- Dia da Semana;
- Hora;
- O sistema irá exibir o dia da semana e horário informados;
|
Aba Carga de Preço

|
Efetue a parametrização dos campos, conforme abaixo:
|
Os campos abaixo deve ser parametrizado conforme a utilização adotada pela empresa:
- Processamento;
- Processa substituição (incluir de-para);
- Não atualizar preço se menor que preço de venda atual;
- Atualizar tabela NCM;
- Atualizar;
- Preço de Venda;
- Preço Garantia;
- Crusto Fornecedor;
- Descrição;
- Unidade;
- IPI;
- Classe Fiscal;
- Origem;
- Pis / Cofins;
- NCM;
- Parâmetro para Peças Novas
- Cadastrar Nova Peças;
- Ao marcar a opção, o sistema irá entender que o item sendo incluso é NOVO e, irá habilitar os demais campos;
- Grupo Peças;
- Subgrupos
- Grupo Acessórios;
- Subgrupos
- Classe Contábil;
- Tributação;
- Marca;
- Fabricante;
- Letra de Desconto;
- Fornecedor Oficial;
- Unidade (Sem);
- Botão
 ; ;
- Ao clicar no botão, o sistema irá salvar os dados cadastrados;
|
Formulário 12
O formulário será utilizado para as seguintes operações:
| Operação
|
Descrição
|
| 60
|
Carga de Kit Revisão;
|
Inclusão de Cadastro
Aba Cadastro

|
Parametrize os campos ao lado, em seguida acesse à aba: Novos Serviços.
|
Informe os dados solicitados:
- Grupo de E-mail para Notificação;
- Selecione o grupo de e-mail dentre as opções cadastradas;
- O grupo de e-mail é criado no módulo NBS_User;
- Flag Ativo;
- Por Padrão, o sistema irá trazer o campo marcado.
- A marcação do campo irá identificar que a operação se encontra ativa;
- Tipo de Processamento;
- Informe o tipo de processamento Agenda;
- Tipo Ambiente;
- Homologação;
- Produção;
- A opção deve Produção ser marcada;
- Programação Mensal;
- Dia no mês
- Informe o dia em que será executada a programação mensal;
- Hora;
- Informe a hora no padrão: HH:MM para agendamento da programação mensal;
- Data Início;
- Informe a data do Início da implantação;
- Atenção: A data será a mesma para todas as operações;
- Agenda execução das interfaces;
- Dia da Execução;
- Selecione o dia da semana em que será executada a interface;
- O usuário pode selecionar tantos dias quanto for necessário,
- Hora da Execução;
- Informe o horário de execução da Interface;
- Recomendamos que seja informado o horário após o expediente, para que não seja impactado a rotina interna da concessionária;
- Esta opção só estará disponível quando o campo Tipo Processamento for Nenhum;
- Botões:

- Ao clicar no botão, o sistema irá adicionar o dia de Execução / Hora, na Grid;

- Ao clicar no botão, o sistema irá remover o dia de Execução / Hora da Grid;
- Grid;
- Dia da Semana;
- Hora;
- O sistema irá exibir o dia da semana e horário informados;
|
Aba Novos Serviços

|
Parametrize os campos ao lado;
|
Preencha os dados dos campos abaixo:
- Fornecedor de Peças;
- Selecione o Fornecedor dentre as opções cadastradas apresentada;
- Novos Serviços;
- Flag: Incluir Serviços Novos
- Ao marcar a opção o sistema irá habilitar os demais campos para preenchimento;
- Setor;
- Selecione o setor em que o novo serviço será vinculado;
- Grupo;
- Selecione o grupo em que o novo serviço será vinculado;
- Subgrupo;
- Selecione o subgrupo em que o novo serviço será vinculado;
- Tipo OS Revisão;
- Selecione o Tipo de OS Revisão que, o novo serviço será vinculado;
- Tipo OS Manutenção
- Selecione o Tipo de OS manutenção que, o novo serviço será vinculado;
- Tempo Padrão
- Informe o Tempo Padrão para o atendimento do novo serviço;
- Tempo KIT:
- Informe o Tempo Kit para o atendimento do novo serviço;
- Botão
 : :
- Ao clicar no botão, o sistema irá salvar as alterações efetuadas;
|
Formulário 13
O formulário será utilizado para as seguintes operações:
| Operação
|
Descrição
|
| 61
|
Carga de Campanha de Recall
|
Inclusão de Cadastro
Aba Cadastro

|
Parametrize os campos ao lado, em seguida acesse à aba: Carga Campanha Recall.
|
Informe os dados solicitados:
- Grupo de E-mail para Notificação;
- Selecione o grupo de e-mail dentre as opções cadastradas;
- O grupo de e-mail é criado no módulo NBS_User;
- Flag Ativo;
- Por Padrão, o sistema irá trazer o campo marcado.
- A marcação do campo irá identificar que a operação se encontra ativa;
- Tipo de Processamento;
- Informe o tipo de processamento Agenda;
- Tipo Ambiente;
- Homologação;
- Produção;
- A opção deve Produção ser marcada;
- Programação Mensal;
- Dia no mês
- Informe o dia em que será executada a programação mensal;
- Hora;
- Informe a hora no padrão: HH:MM para agendamento da programação mensal;
- Data Início;
- Informe a data do Início da implantação;
- Atenção: A data será a mesma para todas as operações;
- Agenda execução das interfaces;
- Dia da Execução;
- Selecione o dia da semana em que será executada a interface;
- O usuário pode selecionar tantos dias quanto for necessário,
- Hora da Execução;
- Informe o horário de execução da Interface;
- Recomendamos que seja informado o horário após o expediente, para que não seja impactado a rotina interna da concessionária;
- Esta opção só estará disponível quando o campo Tipo Processamento for Nenhum;
- Botões:

- Ao clicar no botão, o sistema irá adicionar o dia de Execução / Hora, na Grid;

- Ao clicar no botão, o sistema irá remover o dia de Execução / Hora da Grid;
- Grid;
- Dia da Semana;
- Hora;
- O sistema irá exibir o dia da semana e horário informados;
|
Aba Carga Campanha Recall

|
Parametrize os campos ao lado;
|
Informe os dados solicitados:
- Serviço sem tempo padrão;
- Informe o tempo padrão sugerido para os serviços que não possuírem tempo padrão;
- Quanto a campanha de Recall já existir;
- Atualizar o Tempo;
- Ao marcar a opção o sistema irá efetuar a atualização no Tempo vinculado à operação;
- Atualizar descrição da campanha Recall;
- Ao marcar a opção o sistema irá efetuar a atualização da descrição da Campanha Recall;
- Atualizar Peças
- Ao marcar a opção o sistema irá efetuar a atualização nas peças vinculadas à operação;
- Tipo de OS
- Informe o Tipo de OS a ser vinculado ao serviço;
- Fornecedor Oficial;
- Informe o Fornecedor Oficial que será utilizado para o Tipo de OS selecionado;
|
Formulário 14
O formulário será utilizado para as seguintes operações:
| Operação
|
Descrição
|
| 62
|
Carga de Serviço - TMO
|
Inclusão de Cadastro
A Toyota disponibiliza em seu portal dois arquivos TXT, sendo um para marca Toyota e o outro para marca Lexus (o usuário irá utilizar o arquivo da sua marca neste processo), o arquivo deve ser baixado manualmente.
O Dealer é comunicado por via boletim sobre a liberação destes arquivos para atualização.
Estes arquivos devem ser baixados/descompactados na pasta em que foi configurado a operação 62.
Importante: Após a configuração, o usuário deve ir até a área de Envio Manual, informar o arquivo e proceder o envio.
O arquivo irá retornar na área Estoque como pendente.
Aba Cadastro

|
Preencha os campos conforme abaixo:
|
Informe os dados solicitados:
- Grupo de E-mail para Notificação;
- Selecione o grupo de e-mail dentre as opções cadastradas;
- O grupo de e-mail é criado no módulo NBS_User;
- Flag Ativo;
- Por Padrão, o sistema irá trazer o campo marcado.
- A marcação do campo irá identificar que a operação se encontra ativa;
- Tipo de Processamento;
- Informe o tipo de processamento Agenda;
- Programação Mensal
- Dia no Mês;
- Informe o dia em que será executada a programação mensal;
- Hora;
- Informe a hora no padrão: HH:MM para agendamento da programação mensal;
- Tipo Ambiente
- Homologação;
- Produção;
- Informe o Tipo de Ambiente: Produção;
- Data Início;
- Informe a data do Início da implantação;
- Atenção: A data será a mesma para todas as operações;
- Agenda execução das interfaces;
- Dia da Execução;
- Selecione o dia da semana em que será executada a interface;
- O usuário pode selecionar tantos dias quanto for necessário,
- Hora da Execução;
- Informe o horário de execução da Interface;
- Recomendamos que seja informado o horário após o expediente, para que não seja impactado a rotina interna da concessionária;
- Esta opção só estará disponível quando o campo Tipo Processamento for Nenhum;
- Botões:

- Ao clicar no botão, o sistema irá adicionar o dia de Execução / Hora, na Grid;

- Ao clicar no botão, o sistema irá remover o dia de Execução / Hora da Grid;
- Grid;
- Dia da Semana;
- Hora;
- O sistema irá exibir o dia da semana e horário informados;
- Botão

- Ao clicar no botão, o sistema irá salvar os dados cadastrados;
|
Aba Carga Serviço - TMO

|
Preencha os campos conforme abaixo:
|
Informe os dados solicitados:
- Informações;
- Box de informações sobre o preenchimento dos campos;
- O sistema irá exibir as informações sobre os parâmetros existentes e em como utiliza-los;
- Novos Serviços;
- Área onde o usuário irá criar novos serviços;
- Ao marcar o flag: Incluir serviços novos;
- O sistema irá habilitar os seguintes campos:
- Setor;
- Selecione a opção dentre as exibidas;
- Grupo;
- Selecione a opção dentre as exibidas;
- Subgrupo;
- Selecione a opção dentre as exibidas;
- Tempo Padrão
- Informe o tempo padrão de atendimento para o novo serviço criado;
- Item LC 116 Nacional Sugerido
- O usuário deve informar o código do serviço nacional;
- Importante: O usuário deve verificar se, sua prefeitura não faz o uso de código próprio que, neste caso deverá ser utilizado;
- Cruzamento de Tempo x Modelo;
- Ao marcar os parâmetros abaixo, o sistema irá efetuar o cruzamento com a operação 62;
- Efetuar Cruzamento de tempos (Requer manutenção do modelo);
- Ao marcar esta opção, o sistema irá efetuar o cruzamento dos tempos existente com a operação;
- Atualizar tempos dos serviços já cruzados;
- Ao marcar esta opção, o sistema irá atualizar todos os tempos dos serviços já cruzados;
- Não permitir cruzar os modelos NBS já cruzados;
- Ao marcar esta opção, o sistema irá bloquear a tentativa de cruzamento os modelos que já possuírem este cruzamento feito;
- Quando o serviço já existe;
- Quando já existir o serviço, o sistema irá oferecer as opções de atualização, conforme abaixo:
- Atualizar o Tempo;
- Ao marcar a opção, o sistema irá atualizar o Tempo Padrão do Serviço;
- Atualizar a Descrição;
- Ao marcar a opção, o sistema irá atualizar a descrição do Serviço;
- Colocar como Ativo;
- Ao marcar a opção, o sistema irá exibir o serviço como ativo;
- Botão
 ; ;
- Ao clicar no botão, o sistema irá salvar as alterações efetuadas;
|
Formulário 15
O formulário será utilizado para as seguintes operações:
| Operação
|
Descrição
|
| 64
|
Campanha e Ofertas;
|
Inclusão de Cadastro
Aba Cadastro

|
Preencha os campos conforme abaixo.
|
Informe os dados solicitados:
- Grupo de E-mail para Notificação;
- Selecione o grupo de e-mail dentre as opções cadastradas;
- O grupo de e-mail é criado no módulo NBS_User;
- Flag Ativo;
- Por Padrão, o sistema irá trazer o campo marcado.
- A marcação do campo irá identificar que a operação se encontra ativa;
- Tipo de Processamento;
- Informe o tipo de processamento Agenda;
- Programação Mensal
- Dia no Mês;
- Informe o dia em que será executada a programação mensal;
- Hora;
- Informe a hora no padrão: HH:MM para agendamento da programação mensal;
- Tipo Ambiente
- Homologação;
- Produção;
- Informe o Tipo de Ambiente: Produção;
- Data Início;
- Informe a data do Início da implantação;
- Atenção: A data será a mesma para todas as operações;
- Agenda execução das interfaces;
- Dia da Execução;
- Selecione o dia da semana em que será executada a interface;
- O usuário pode selecionar tantos dias quanto for necessário,
- Hora da Execução;
- Informe o horário de execução da Interface;
- Recomendamos que seja informado o horário após o expediente, para que não seja impactado a rotina interna da concessionária;
- Esta opção só estará disponível quando o campo Tipo Processamento for Nenhum;
- Botões:

- Ao clicar no botão, o sistema irá adicionar o dia de Execução / Hora, na Grid;

- Ao clicar no botão, o sistema irá remover o dia de Execução / Hora da Grid;
- Grid;
- Dia da Semana;
- Hora;
- O sistema irá exibir o dia da semana e horário informados;
- Tipo de Evento Padrão;
- Selecione o tipo de evento dentre as opções exibidas;
- Botão

- Ao clicar no botão, o sistema irá salvar os dados cadastrados;
|
Formulário 16
O formulário será utilizado para as seguintes operações:
| Operação
|
Descrição
|
| 116
|
Envio de Nota Fiscal de Entrada de Peças – LT;
|
Inclusão de Cadastro
Aba Cadastro

|
Preencha os campos conforme abaixo:
|
Informe os dados solicitados:
- Grupo de E-mail para Notificação;
- Selecione o grupo de e-mail dentre as opções cadastradas;
- O grupo de e-mail é criado no módulo NBS_User;
- Flag Ativo;
- Por Padrão, o sistema irá trazer o campo marcado.
- A marcação do campo irá identificar que a operação se encontra ativa;
- Tipo de Processamento;
- Informe o tipo de processamento Agenda;
- Programação Mensal
- Dia no Mês;
- Informe o dia em que será executada a programação mensal;
- Hora;
- Informe a hora no padrão: HH:MM para agendamento da programação mensal;
- Tipo Ambiente
- Homologação;
- Produção;
- Informe o Tipo de Ambiente: Produção;
- Data Início;
- Informe a data do Início da implantação;
- Atenção: A data será a mesma para todas as operações;
- Agenda execução das interfaces;
- Dia da Execução;
- Selecione o dia da semana em que será executada a interface;
- O usuário pode selecionar tantos dias quanto for necessário,
- Hora da Execução;
- Informe o horário de execução da Interface;
- Recomendamos que seja informado o horário após o expediente, para que não seja impactado a rotina interna da concessionária;
- Esta opção só estará disponível quando o campo Tipo Processamento for Nenhum;
- Botões:

- Ao clicar no botão, o sistema irá adicionar o dia de Execução / Hora, na Grid;

- Ao clicar no botão, o sistema irá remover o dia de Execução / Hora da Grid;
- Grid;
- Dia da Semana;
- Hora;
- O sistema irá exibir o dia da semana e horário informados;
- Diretório Envio;
- Informe o local onde está salvo o arquivo para envio (clique no ícone pasta
 , o sistema irá direciona-lo para o diretório raiz para que seja localizado o arquivo); , o sistema irá direciona-lo para o diretório raiz para que seja localizado o arquivo);
- Diretório Retorno;
- Informe o local onde está salvo o arquivo de retorno (clique no ícone pasta
 , o sistema irá direciona-lo para o diretório raiz para que seja localizado o arquivo); , o sistema irá direciona-lo para o diretório raiz para que seja localizado o arquivo);
- Ajuda Código do Item
- Selecione a opção: 0 - Tira espaços / traços;
- Botão

- Ao clicar no botão, o sistema irá salvar os dados cadastrados;
|
Aba Cadastro - FTP

|
Preencha os campos conforme abaixo:
|
Informe os dados solicitados:
- Grupo FTP;
- Selecione o Grupo FTP dentre as opções exibidas;
- Pasta de Origem;
- Informe a pasta de Origem como “REC”, referente ao FTP Toyota;
- Pasta de Destino FTP:
- Informe a pasta de Origem como “ENV”, referente ao FTP Toyota;
- Testar Conexão;
- Ao clicar no botão, o sistema irá efetuar o teste de conexão (o processo pode demorar alguns minutos);
- Botão
- Ao clicar no botão, o sistema irá salvar os dados cadastrados;
|
Para continuar a parametrização acesse a próxima página através do link: Veículos Produtos
Para retornar à Página Principal - Soluções_NBS - Montadoras - Toyota - Extrator Toyota - Parâmetros - Cruzamento (Empresa x Operação)

![]() ) ou, individualmente para cada operação (usando o botão
) ou, individualmente para cada operação (usando o botão ![]() ) selecionada.
) selecionada.
![]() , o sistema irá direcionar o usuário para o formulário Configuração da Operação.
, o sistema irá direcionar o usuário para o formulário Configuração da Operação.


![]() , o sistema irá habilitar a aba Cadastro para alteração do campo desejado.
, o sistema irá habilitar a aba Cadastro para alteração do campo desejado.

![]() , o sistema irá deletar a operação marcada.
, o sistema irá deletar a operação marcada.

























