Contab - Contas LALUR/LACS
Para retornar à página Soluções NBS > Contab > LALUR/LACS - Contas LALUR/LACS
Objetivo
Nesta sessão será exemplificado em como o usuário fará o cadastro das contas do Lalur/Lacs.
| Importante |
Menu Principal - Contas LALUR/LACS

|
Ao efetuar a seleção da opção, o sistema irá exibir o formulário abaixo: |
Contas Lalur/Lacs
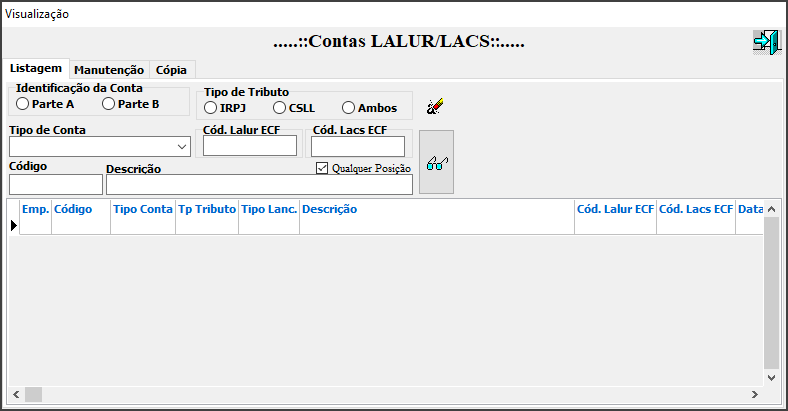
|
O formulário será exibido com as seguintes abas:
|
Listagem
Nesta sessão o usuário irá conferir os cadastros existentes mediante pesquisa.

|
Nesta aba o usuário utilizará os filtros em tela para localizar as contas cadastradas, estas terão o resultado da pesquisa exibidas nas colunas da grid. |
Manutenção
Nesta sessão o usuário irá incluir o tipo de Conta.
Identificação da conta do tipo Parte A
Importante: Ao marcar o Tipo, o formulário será alterado ![]() e, ao escolher o tipo de Conta, poderá acrescentar ou não campos na exibição do formulário.
e, ao escolher o tipo de Conta, poderá acrescentar ou não campos na exibição do formulário.
Identificação da conta do tipo Parte B
Ao marcar o Tipo B, o formulário será alterado
Cruzamento da conta LALUR/LACS x Conta Contábil
Após o cadastro da conta, o usuário deve efetuar o cruzamento da mesma com a conta contábil relacionada.
Cópia
Nesta sessão o usuário poderá copiar as informações das contas Lalur/Lacs de uma empresa para outra.

|
Para efetuar o De-Para, selecione: |
Para retornar à página Soluções NBS > Contab > LALUR/LACS - Contas LALUR/LACS







