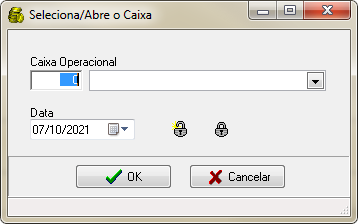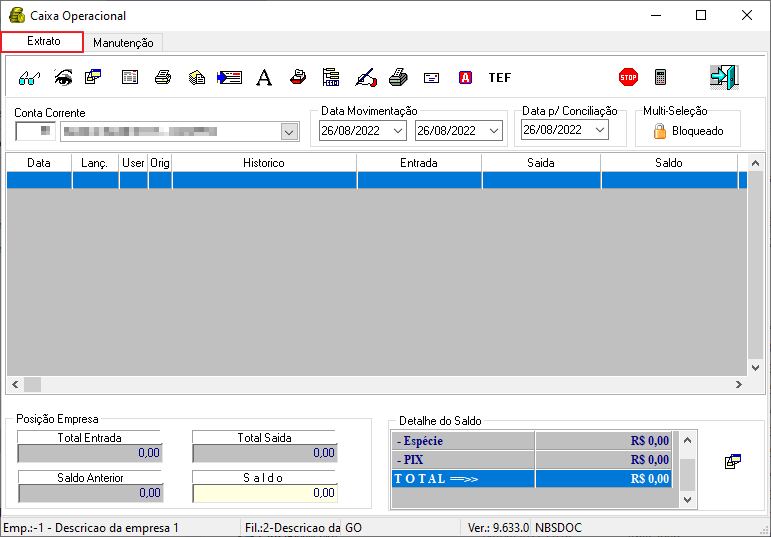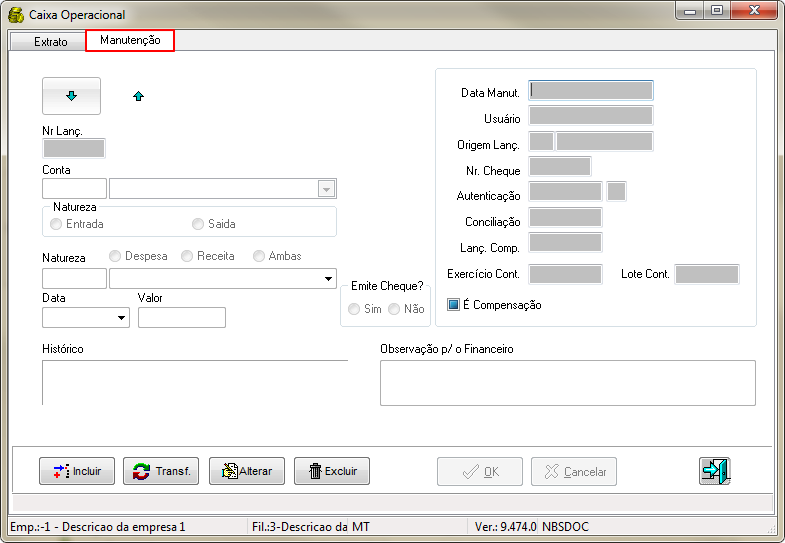Em construção
Voltar para Soluções NBS - Financeiro - Caixa Operacional
Conceito
O Módulo Caixa Operacional fará a comunicação através do recebimento (formas de cobrança) com os outros módulos.
A sua funcionalidade é muito semelhante à existente na opção Tesouraria do módulo Sisfin
Acessos
Para a utilização do módulo o usuário responsável precisa possuir os acessos listados na tabela abaixo, os acessos serão inclusos no modulo NBS_User:
| Acesso
|
Descrição
|
| 20422
|
Pode desfazer junção de NFs
|
| 20806
|
Ignora Maximo de Dias para Abertura de Caixa
|
Logando no módulo pela primeira vez
Selecione o aplicativo  no diretório ou atalho padrão onde se encontram os módulos do Sistema NBS e execute-o, informando o ‘login/senha/servidor’ para a abertura do módulo:
no diretório ou atalho padrão onde se encontram os módulos do Sistema NBS e execute-o, informando o ‘login/senha/servidor’ para a abertura do módulo:

|
 Importante Importante
Ao acessar a tela de login do usuário, é necessário que seja informado:
O nome do usuário cadastrado;
A senha registrada e;
O servidor vinculado.
|
Tela de Transição
Em alguns módulos é comum haver telas onde o usuário deve efetuar uma série de checagens antes da exibição da Tela do Menu Principal.
No módulo Caixa Operacional, o usuário poderá se deparar com alguns dos seguintes tipos:
- Tela Schema
- Tela Empresa/Filial
- Tela Seleciona/Abre o Caixa
Tela Schema
Este tipo de Tela será visível quando o usuário utilizar o Schema;

|
Quando o usuário utilizar mais de um Schema, deve efetuar a seleção;
Atenção: Esta tela só será visível para os usuários que utilizarem Schema.
|
Tela Empresa/Filial
Este tipo de Tela será visível quando o usuário possuir filial vinculada;
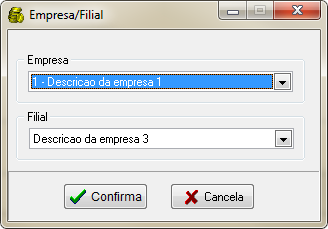
|
Quando a Empresa do usuário possuir mais de um Empresa/Filial, deve ser efetuada a seleção neste formulário;
Atenção: Esta tela só será visível para as Empresas com mais de uma filial.
|
Tela Seleciona/Abre o Caixa
Este tipo de Tela será visível quando o usuário possuir mais de um caixa vinculado;
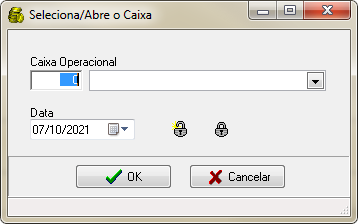
|
No formulário exibido ao lado, o usuário fará a abertura do caixa.
No campo digitável informe o, código do caixa a ser aberto ou, selecione dentre as opções apresentadas;
O campo data, por padrão, trará a data do dia (sysday);
Importante: A figura dos cadeados significa a geração do log, ou seja, ao clicar no cadeado aberto, o usuário irá iniciar o: Log de abertura do Caixa Operacional e, o cadeado fechado, o Log de encerramento do Caixa Operacional (será aberto uma tela para pesquisa destes log's do usuário logado).
|
A Tela Principal do módulo será exibido com duas abas:
Além das funções apresentadas em tela, o sistema oferece opções extras no Menu Flutuante, conforme exibido abaixo.
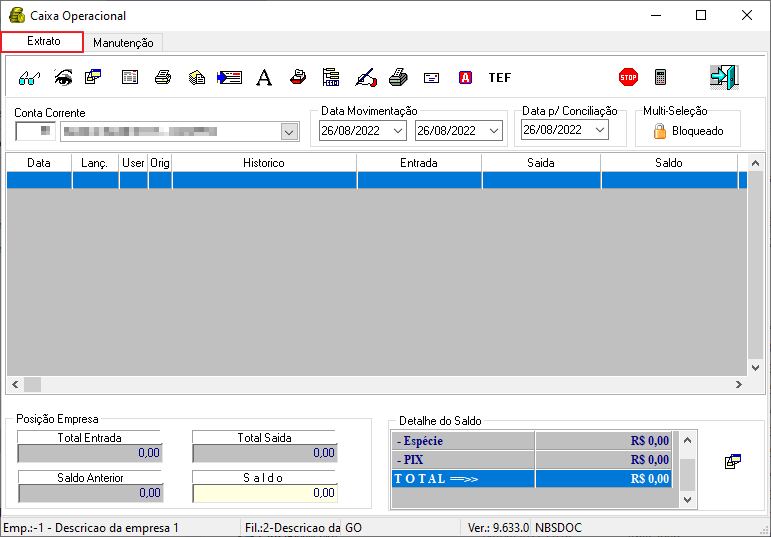
|
Todas as funções necessárias para operar o Caixa Operacional se encontra na Tela do Menu Principal, através dos botões em exibição (o sistema oferece opções extras no menu flutuante, conforme será exibido mais abaixo).
Ao acessar estes botões, o usuário será direcionado para o formulário específico para a execução da rotina selecionada.
Atenção: Ao efetuar uma pesquisa simples (clicar no botão Pesquisar), o sistema irá exibir os dados do caixa, ou seja, a posição das entradas na empresa através dos campos:
- Total Entrada;
- Total Saída;
- Saldo Anterior;
- Saldo;
- Detalhes do Saldo;
Será exibido os totalizadores destes campos;
|
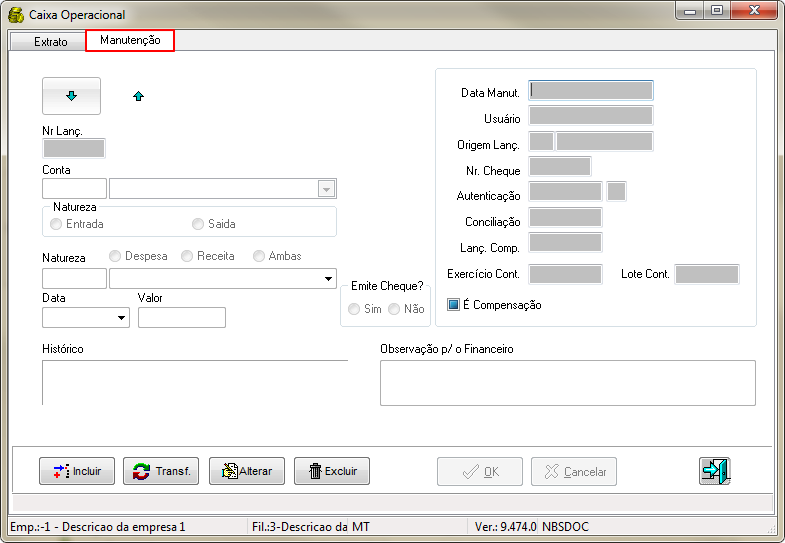
|
Nesta tela será exibido os dados do lançamento selecionado (marcado na grid).
O usuário poderá utilizar os botões (  e e  ) para navegar entre os lançamentos sem a necessidade de ficar alternando as telas;
Origem de Lançamento: - Conforme a Operação utilizada, o sistema irá definir o tipo de Origem do Lançamento;
Para este formulário, o usuário terá a disposição os botões constando as operações básicas (inclusão, alteração e exclusão) e o botão de transferência. ) para navegar entre os lançamentos sem a necessidade de ficar alternando as telas;
Origem de Lançamento: - Conforme a Operação utilizada, o sistema irá definir o tipo de Origem do Lançamento;
Para este formulário, o usuário terá a disposição os botões constando as operações básicas (inclusão, alteração e exclusão) e o botão de transferência.
Ao clicar no botão  , o sistema irá direcionar para outro formulário, conforme abaixo. , o sistema irá direcionar para outro formulário, conforme abaixo.
|
Transferência
Ao clicar no botão  , o sistema irá direcionar para o formulário abaixo.
, o sistema irá direcionar para o formulário abaixo.

|
O usuário irá utilizar este formulário para efetuar a transferência entre empresas, ao preencher os campos exibidos ao lado.
|
Para efetuar a transferência, o usuário deve:
- Saída
- Matriz
- O sistema trará o código da Matriz (empresa logada) marcada;
- Este campo pode ser alterado;
- Filial
- O sistema trará o código da Filial (empresa logada) marcada;
- Este campo pode ser alterado;
- Conta
- Selecione a conta dentre as opções cadastradas;
- Entrada
- Matriz
- O sistema trará o código da Matriz (empresa logada) marcada;
- Este campo pode ser alterado;
- Filial
- O sistema trará o código da Filial (empresa logada) marcada;
- Este campo pode ser alterado;
- Conta
- Selecione a conta dentre as opções cadastradas;
- Data
- Por padrão, o sistema irá trazer a data do dia marcado;
- Valor
- No campo digitável, informe o valor a ser transferido;
- Histórico
- No campo digitável, informe a descrição do histórico.
- Este campo não é de preenchimento obrigatório;
- Botão OK
- Ao clicar no botão, o sistema irá efetuar a transferência, com base nas informações fornecidas;
|
Além das funções apresentadas em tela, o sistema oferece opções extras no Menu Flutuante (clique com o botão direito do mouse em qualquer local da Grid).
Estas funções poderão ser acessadas em ambas as abas
Clique na pasta abaixo para exibir as funções extras disponível;
- Pesquisa (Ctrl + P)
- Procura Rápida de Lançamento
- Conciliar Lançamento (Ctrl + C)
- Manutenção Cheque Emitido
- Recalcular Saldo (Ctrl + R)
- Consultar Log Recalculo Saldo
- Crédito Não Identificado - CNI (Ctrl + N)
- Manutenção Lançamentos
- Inclusão (Ctrl + I)
- Alteração (Ctrl + A)
- Exclusão (Ctrl + E)
- Transferência (Ctrl + T)
- Relatórios
- Extrato
- Controle de Lançamento
- Cheques Não Compensados
- Vales
- Cópia/Relação Cheque Emitido
- Balancete Regime de Caixa
- Cheque Pré/Cobrança por Data Entrada
- Cartão de Crédito
- Adiantamentos
- Relação de Cheques Rec. Bloqueados
- Consulta Recibo
- Recebimento por Forma Cobrança
- Resumo de Lanç. por Conta Corrente
- Caixa Operacional
- Abre/Seleciona Caixa
- Fechamento/Transferência de Numerário
- Cancelar Fechamento e Transferência
- Cancelar Fechamento
- Emissão de Recibo
- Atalho
- Conta Corrente
- Carteira de Cheque
- Adiantamentos
- Clientes
- Histórico Cliente / Fornecedor
- Ficha de Funcionários
- Contas a Receber
- Contas a Pagar
- Nota Fiscal Compra
- Nota Fiscal Venda
- Cartão de Crédito
- Compromisso
- Contratos de Financiamentos
- Extrato Fábrica
- Log Financeiro
Botões
Clique nos botões abaixo para ser direcionado para a página correspondente.
| Aba Extrato
|

|
Ao clicar no botão Pesquisa, o sistema irá efetuar a pesquisa considerando as informações fornecidas nos filtros e Parâmetros de Pesquisa;
|

|
Ao clicar no botão Parâmetros de Pesquisa, o sistema irá abrir o formulário para definição dos parâmetros de pesquisa;
|

|
Ao clicar no botão Mostra Detalhe Lançamento, o sistema irá exibir os detalhes o lançamento marcado;
|

|
Ao clicar no botão Nota Fiscal de Venda / Contrato CDCI, o sistema abrirá a tela com as informações da venda;
|

|
Ao clicar no botão Impressão Extrato, o sistema irá efetuar a impressão do Extrato
|

|
Ao clicar no botão Vales, o sistema irá gerar/imprimir o vale;
|

|
Ao clicar no botão Cheque Pré-Datado / Cobrança, o sistema irá
|

|
Ao clicar no botão Aviso Lançamento, o sistema irá
|

|
Ao clicar no botão Ficha de Empregado, o sistema irá
|

|
Ao clicar no botão Contabilização - F2, o sistema irá buscar os lançamentos (manual) efetuado diretamente na Conta Corrente (o processo de lançamento será executado diretamente na Tesouraria (Sisfin);
|

|
Ao clicar no botão Emissão de Recibo Avulso, o sistema irá
|

|
Ao clicar no botão Imprimir Boleto Bancário Avulso ou Pré-Impresso, o sistema irá
|

|
Ao clicar no botão Cartão de Crédito, o sistema irá
|

|
Ao clicar no botão Adiantamento, o sistema irá
|

|
Ao clicar no botão TEF Avulso / Faturamento NF com TEF, o sistema irá
|

|
Ao clicar no botão Suspende Sessão, o sistema irá exibir o formulário de liberação de sessão;
|

|
Ao clicar no botão Calculadora, o sistema irá abrir a calculadora em Tela para auxilio do usuário;
|

|
Ao clicar no botão Sair, o sistema irá encerrar o módulo, o fechando.
|
| Aba Manutenção
|

|
Ao clicar no botão, o sistema irá efetuar a transferência de valores para a filial indicada;
|
Botões
Contabilização - F2
Ao clicar no botão  , o sistema irá exibir o formulário: Vales onde, será exibido os dados através das seguintes abas:
, o sistema irá exibir o formulário: Vales onde, será exibido os dados através das seguintes abas:
Adiantamento
Ao clicar no botão  , o sistema irá exibir o formulário: Vales onde, será exibido os dados através das seguintes abas:
, o sistema irá exibir o formulário: Vales onde, será exibido os dados através das seguintes abas:
TEF Avulso / Faturamento NF com TEF
Ao clicar no botão  , o sistema irá exibir a Tela de confirmação onde, o usuário deve selecionar o tipo de Tef que deseja executar
, o sistema irá exibir a Tela de confirmação onde, o usuário deve selecionar o tipo de Tef que deseja executar
Suspende Sessão
Ao clicar no botão  , o sistema irá exibir o formulário: Vales onde, será exibido os dados através das seguintes abas:
, o sistema irá exibir o formulário: Vales onde, será exibido os dados através das seguintes abas:
Calculadora
Ao clicar no botão  , o sistema irá exibir o formulário: Vales onde, será exibido os dados através das seguintes abas:
, o sistema irá exibir o formulário: Vales onde, será exibido os dados através das seguintes abas:
Sair
Ao clicar no botão  , o sistema irá encerrar o módulo.
, o sistema irá encerrar o módulo.
Versões - Release
Clique na imagem:  para ser direcionado para a página com a release da última versão disponível do módulo.
para ser direcionado para a página com a release da última versão disponível do módulo.
Voltar para Soluções NBS - Financeiro - Caixa Operacional
![]() no diretório ou atalho padrão onde se encontram os módulos do Sistema NBS e execute-o, informando o ‘login/senha/servidor’ para a abertura do módulo:
no diretório ou atalho padrão onde se encontram os módulos do Sistema NBS e execute-o, informando o ‘login/senha/servidor’ para a abertura do módulo:


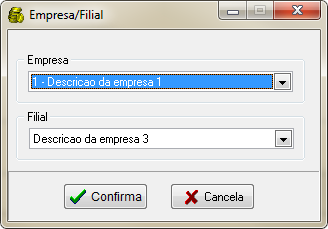
![]() , o sistema irá direcionar para o formulário abaixo.
, o sistema irá direcionar para o formulário abaixo.
![]() , o sistema irá exibir o formulário: Vales onde, será exibido os dados através das seguintes abas:
, o sistema irá exibir o formulário: Vales onde, será exibido os dados através das seguintes abas:
![]() , o sistema irá exibir o formulário: Vales onde, será exibido os dados através das seguintes abas:
, o sistema irá exibir o formulário: Vales onde, será exibido os dados através das seguintes abas:
![]() , o sistema irá exibir a Tela de confirmação onde, o usuário deve selecionar o tipo de Tef que deseja executar
, o sistema irá exibir a Tela de confirmação onde, o usuário deve selecionar o tipo de Tef que deseja executar
![]() , o sistema irá exibir o formulário: Vales onde, será exibido os dados através das seguintes abas:
, o sistema irá exibir o formulário: Vales onde, será exibido os dados através das seguintes abas:
![]() , o sistema irá exibir o formulário: Vales onde, será exibido os dados através das seguintes abas:
, o sistema irá exibir o formulário: Vales onde, será exibido os dados através das seguintes abas:
![]() , o sistema irá encerrar o módulo.
, o sistema irá encerrar o módulo.
 para ser direcionado para a página com a release da última versão disponível do módulo.
para ser direcionado para a página com a release da última versão disponível do módulo.